工具/原料:
系统版本:win10系统
品牌型号:惠普HP小欧S01
方法/步骤:
方法一:在磁盘管理中分区
1、右击“此电脑”,选择“管理”。
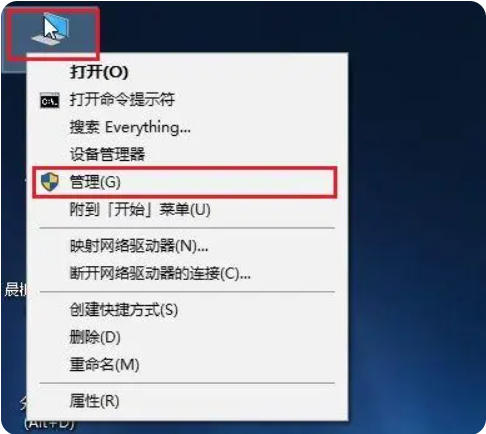
2、弹出的窗口中,选择“磁盘管理”。
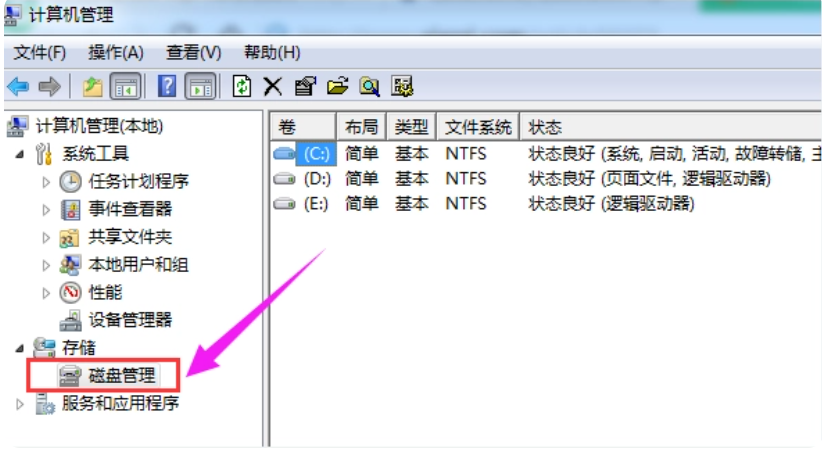
3、在窗口的右下边可以看到磁盘,选中要分区的磁盘点击鼠标右键,选择“压缩卷”。

4、系统会计算出可以压缩空间,输入需要压缩空间,然后点击“压缩”按钮。
5、压缩完成后,可看一个未分配的分区,右键点击,选择“新建简单卷”。
1、首先制作一个U盘启动盘,然后重启电脑,开机的时候按下快捷键选择U盘启动。
2、然后选择出现的“运行大白菜win8pe防蓝屏版”按下回车确认进入pe。
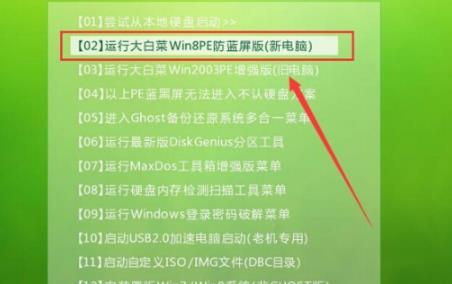
3、回到桌面双击桌面的“分区工具图标”将其打开。
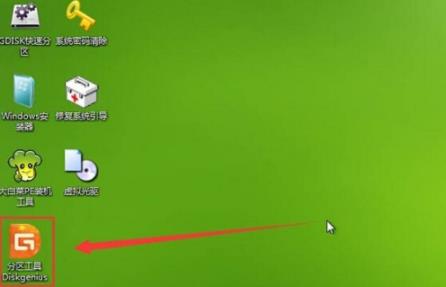
4、在打开的分区工具对话框中,选择想要进行分区的硬盘,点击“快速分区”然后进入下一步。
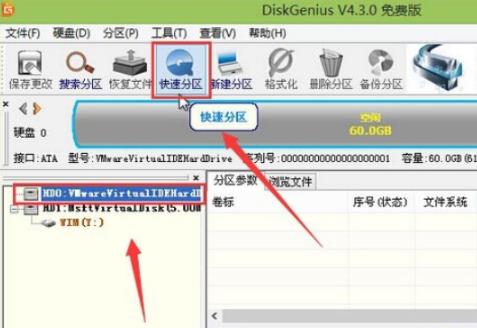 5、最后选择将硬盘分成几个盘,设置每个磁盘中的大小容量,点击确定会开始分区等待完成即可。
5、最后选择将硬盘分成几个盘,设置每个磁盘中的大小容量,点击确定会开始分区等待完成即可。
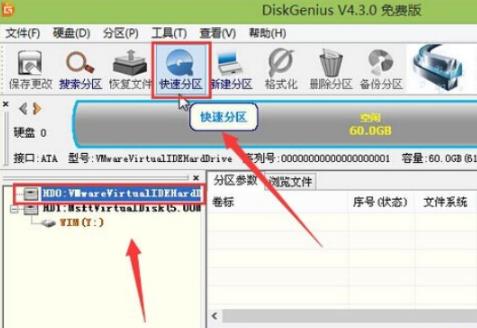 总结:上文就是小编为大家详细介绍的关于电脑重装系统分区的具体操作方法,希望以上的介绍能够为大家提供到更多的帮助。
总结:上文就是小编为大家详细介绍的关于电脑重装系统分区的具体操作方法,希望以上的介绍能够为大家提供到更多的帮助。

工具/原料:
系统版本:win10系统
品牌型号:惠普HP小欧S01
方法/步骤:
方法一:在磁盘管理中分区
1、右击“此电脑”,选择“管理”。
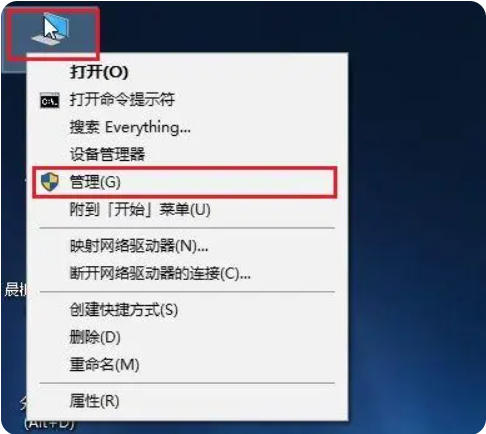
2、弹出的窗口中,选择“磁盘管理”。
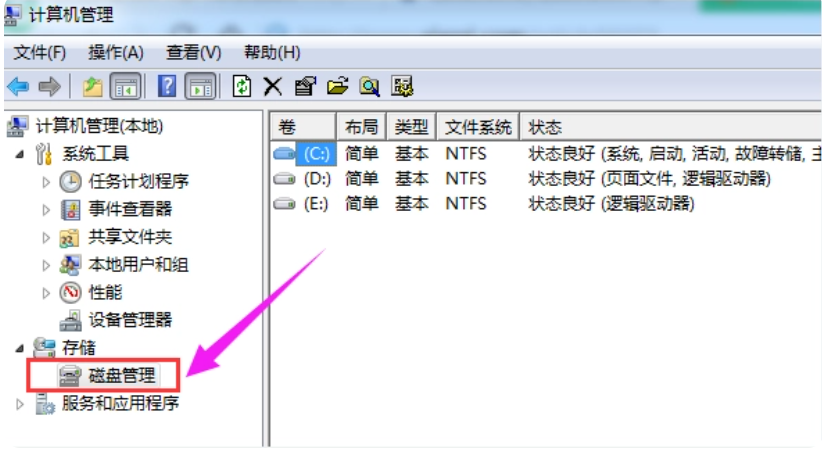
3、在窗口的右下边可以看到磁盘,选中要分区的磁盘点击鼠标右键,选择“压缩卷”。

4、系统会计算出可以压缩空间,输入需要压缩空间,然后点击“压缩”按钮。
5、压缩完成后,可看一个未分配的分区,右键点击,选择“新建简单卷”。
1、首先制作一个U盘启动盘,然后重启电脑,开机的时候按下快捷键选择U盘启动。
2、然后选择出现的“运行大白菜win8pe防蓝屏版”按下回车确认进入pe。
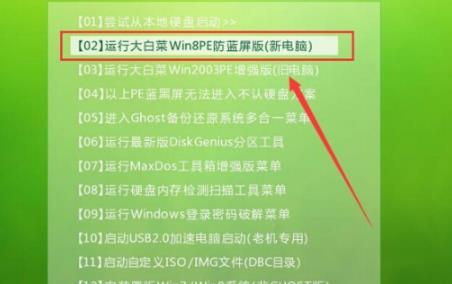
3、回到桌面双击桌面的“分区工具图标”将其打开。
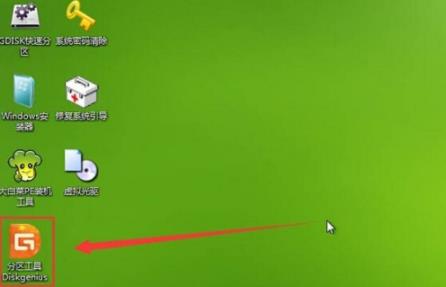
4、在打开的分区工具对话框中,选择想要进行分区的硬盘,点击“快速分区”然后进入下一步。
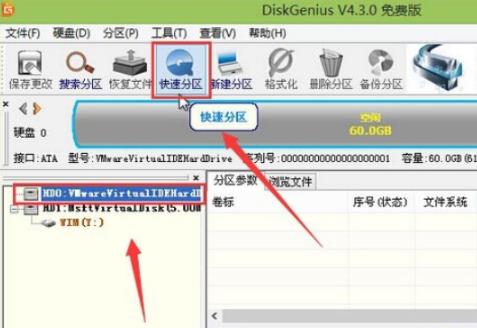 5、最后选择将硬盘分成几个盘,设置每个磁盘中的大小容量,点击确定会开始分区等待完成即可。
5、最后选择将硬盘分成几个盘,设置每个磁盘中的大小容量,点击确定会开始分区等待完成即可。
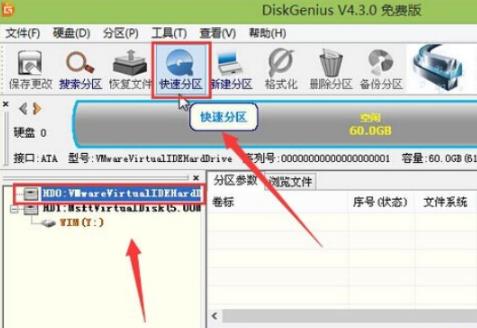 总结:上文就是小编为大家详细介绍的关于电脑重装系统分区的具体操作方法,希望以上的介绍能够为大家提供到更多的帮助。
总结:上文就是小编为大家详细介绍的关于电脑重装系统分区的具体操作方法,希望以上的介绍能够为大家提供到更多的帮助。




