如果你不知道怎么重装电脑系统比较好的话,小编给你推荐在线重装系统,下面我们一起来看一下如何在线重装系统吧。
工具/原料:
系统版本:win7 win10 win11
品牌型号:联想小新Air 13 Pro
软件版本:小白系统
方法一:在线重装win7
1.下载并安装小白一键重装系统工具然后打开,选择要重装的win7系统。
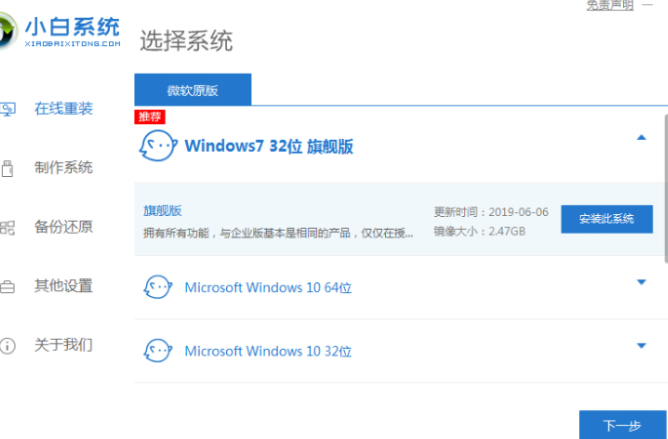 2.等待我们需要的win7系统资源下载完成。
2.等待我们需要的win7系统资源下载完成。
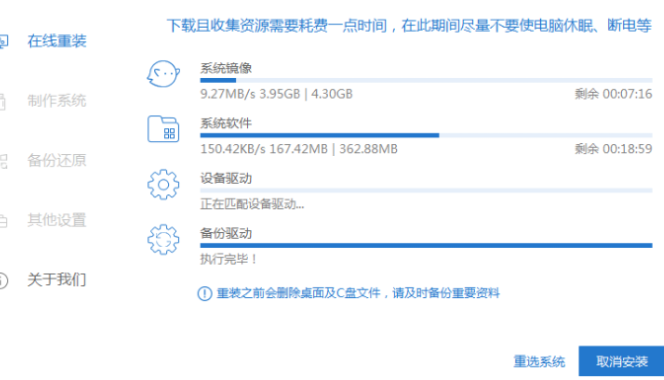
3.下载完成之后会自动进行环境部署,部署完成后电脑会自动重启。
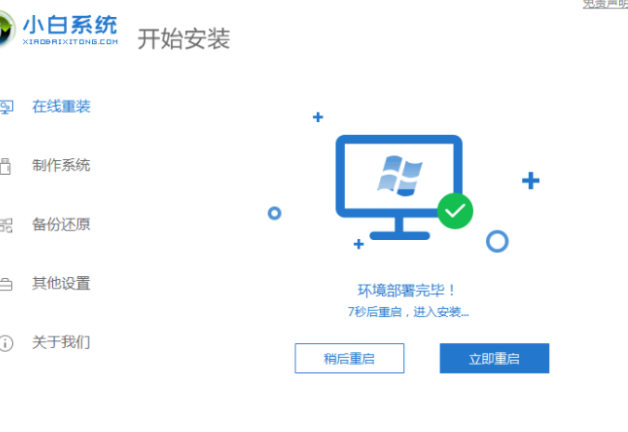
4.电脑重启之后进入到windows启动管理器界面,选择第二个xiaobai,按回车键进入PE界面。
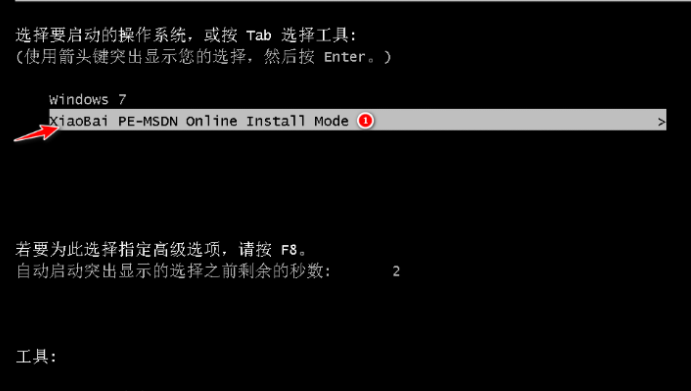
5.硬盘分区,修复引导过程中,我们勾选C盘作为我们的系统盘。
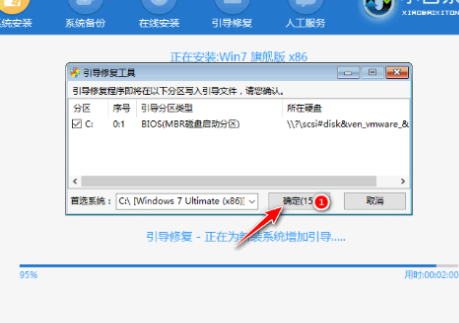
6.系统安装完成后会自动重启,我们重启之前记得拔掉外接设备。
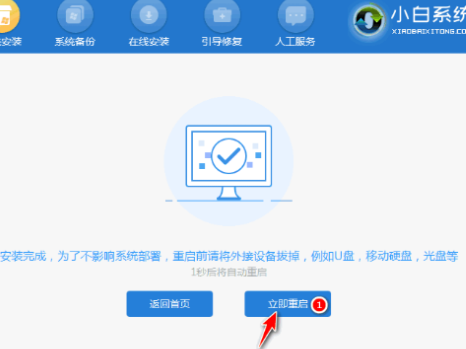
7.等待重启电脑后进入系统桌面就表示重装成功。

方法二:在线重装win10
1.下载小白系统,选择需要安装的win10系统,点击安装此系统,点击下一步。
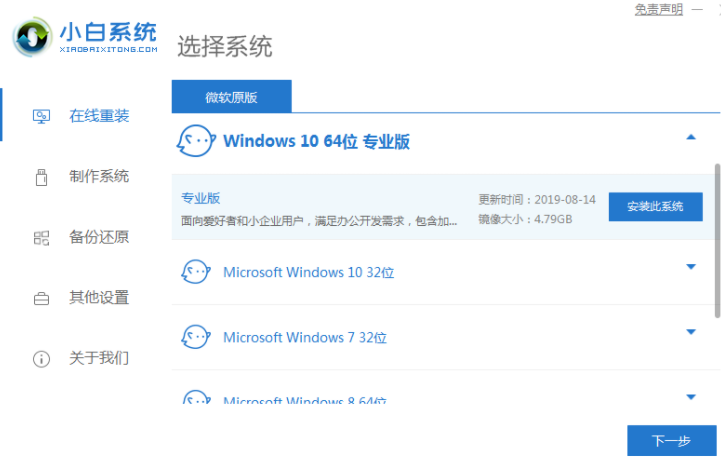
2.小白系统自动下载我们需要的系统文件,耐心等待。
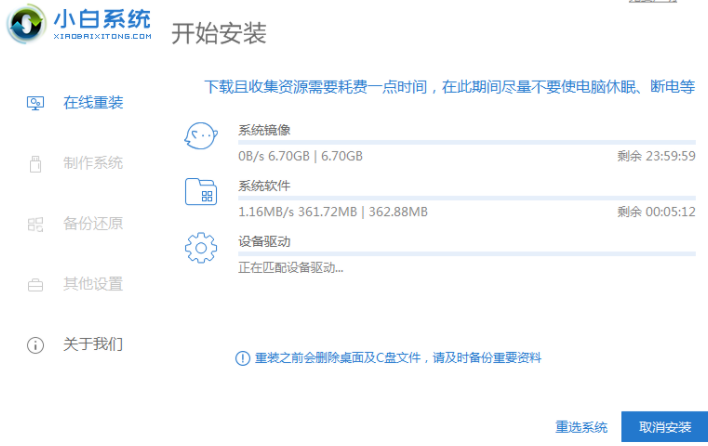
3.耐心等待部署环境完成后,软件会在延迟后重启电脑。
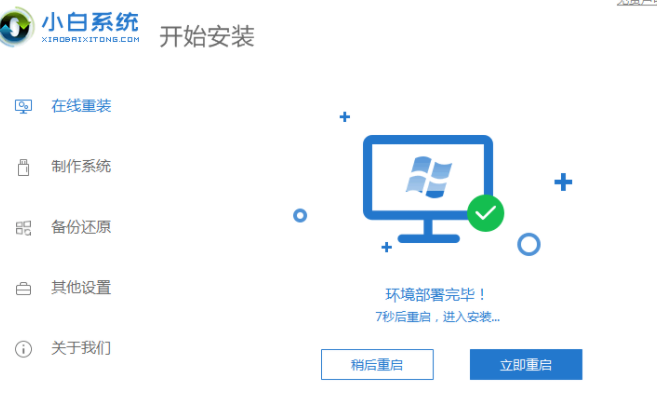
4.重启电脑之后,进入到这个界面我们选择第二个xiaobaipe-msdninstallmode进入pe系统。
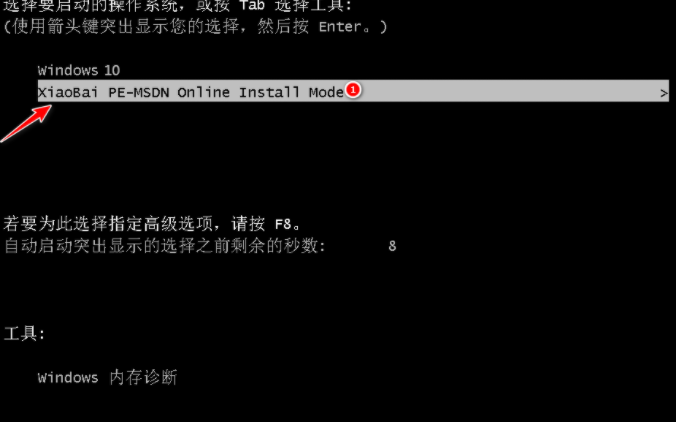
5.进入PE系统之后,小白装机工具就会自动开始安装win10系统。
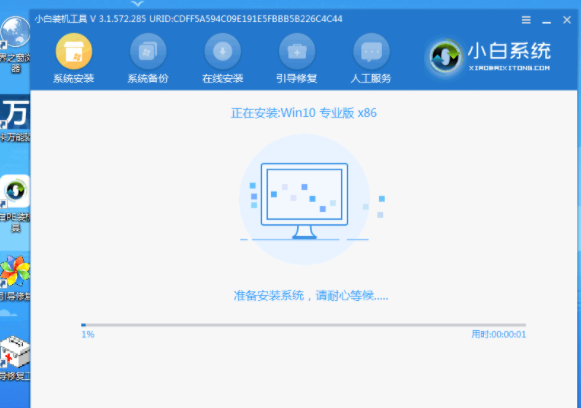
6.系统安装完成后,点击立即重启电脑,重启之前拔掉外接设备。
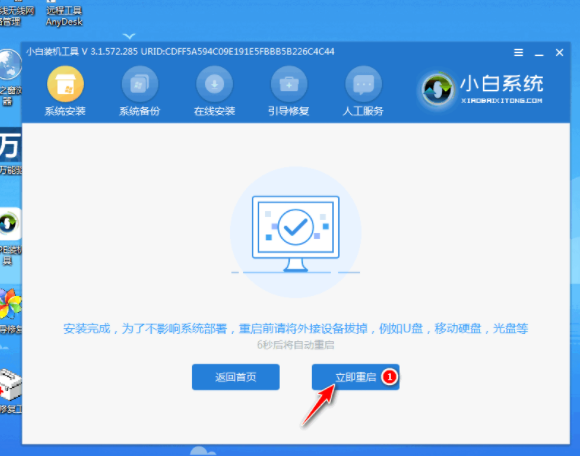
7.重启电脑后,直至进入到安装好的win10系统桌面即说明系统安装完成。
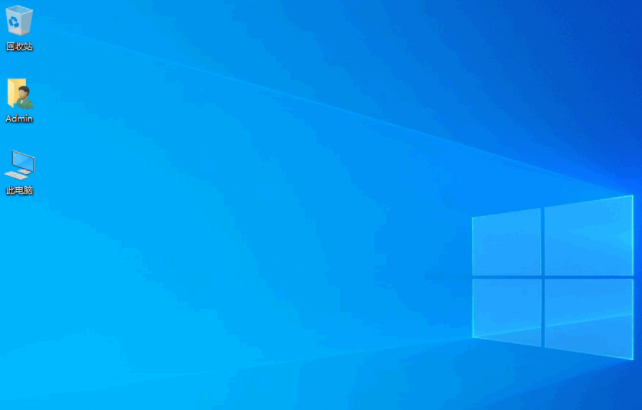
方法三:在线重装win11
1、在电脑上下载安装好小白一键重装系统工具并打开,在线重装界面选择win11系统。
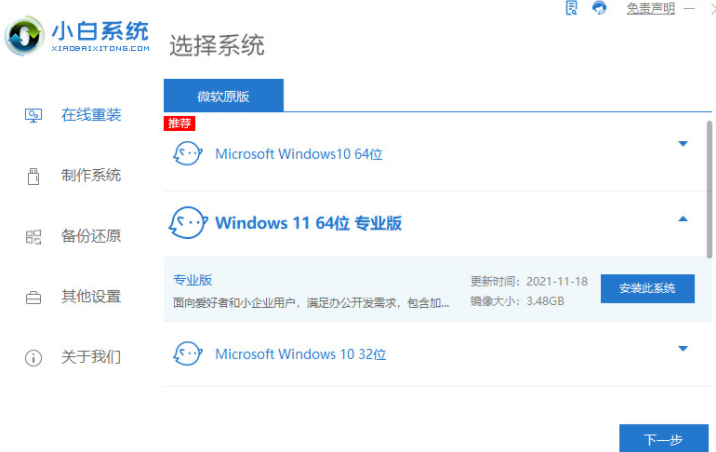
2、等待软件自动下载win11系统镜像文件

3、等待部署环境完成后,软件会重启电脑。
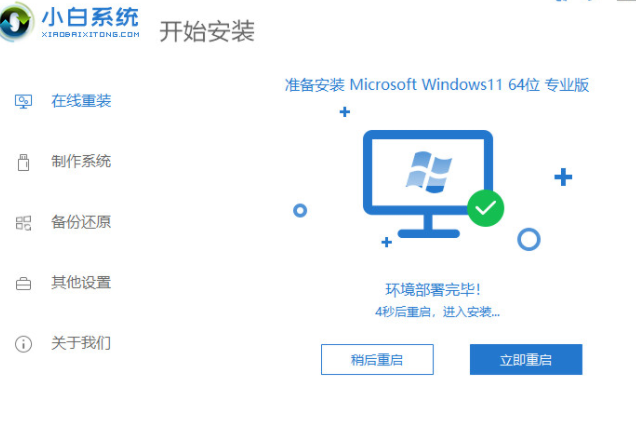
4、进入到开机选项界面,选择第二项xiaobai-pe系统进入。
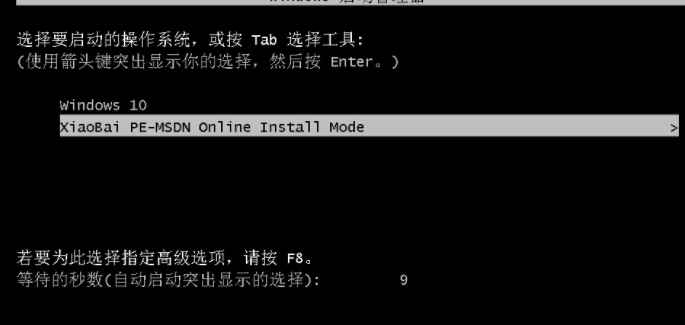
5、进入pe系统后,小白装机工具自动重启并安装win11系统。
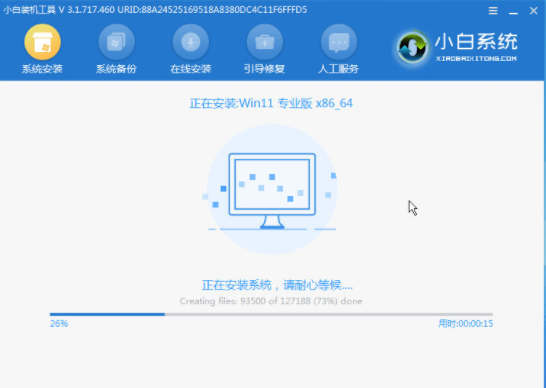
6、安装完成后重启电脑,重启电脑之前拔掉外接设备。
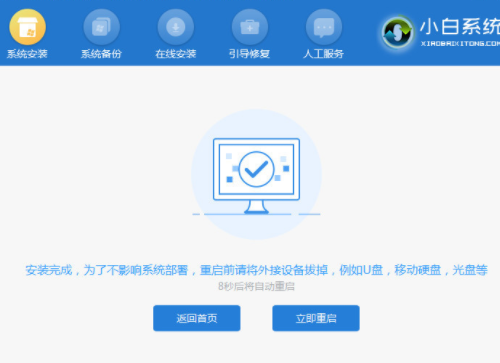
7、在这期间多次自动重启电脑属于正常现象,等到进入到新的win11系统桌面,安装成功。

总结:
以上就是小编总结的分享,希望对你有所帮助,感谢您看到这里。

如果你不知道怎么重装电脑系统比较好的话,小编给你推荐在线重装系统,下面我们一起来看一下如何在线重装系统吧。
工具/原料:
系统版本:win7 win10 win11
品牌型号:联想小新Air 13 Pro
软件版本:小白系统
方法一:在线重装win7
1.下载并安装小白一键重装系统工具然后打开,选择要重装的win7系统。
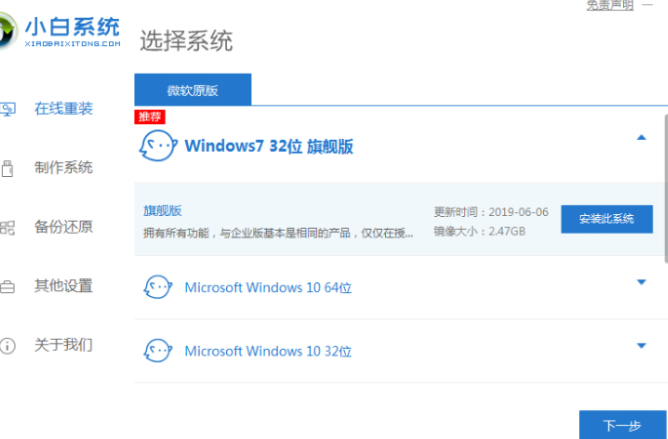 2.等待我们需要的win7系统资源下载完成。
2.等待我们需要的win7系统资源下载完成。
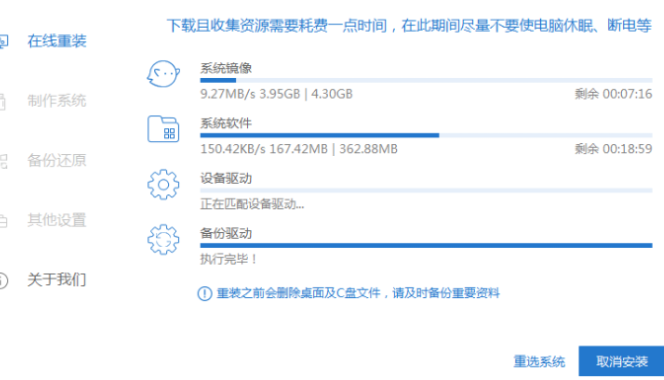
3.下载完成之后会自动进行环境部署,部署完成后电脑会自动重启。
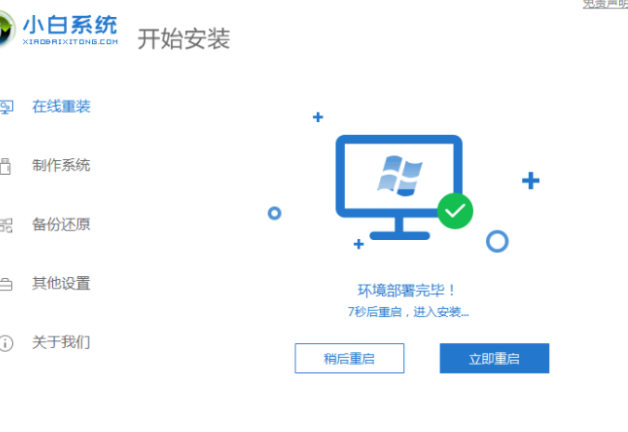
4.电脑重启之后进入到windows启动管理器界面,选择第二个xiaobai,按回车键进入PE界面。
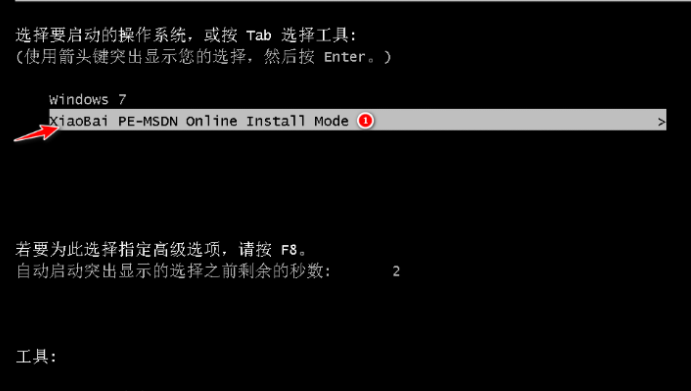
5.硬盘分区,修复引导过程中,我们勾选C盘作为我们的系统盘。
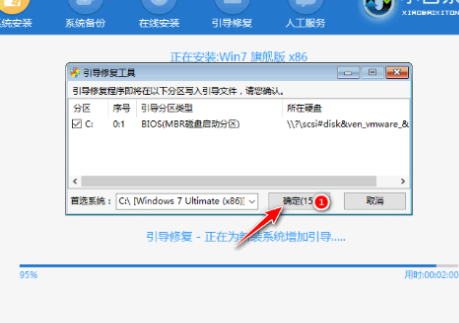
6.系统安装完成后会自动重启,我们重启之前记得拔掉外接设备。
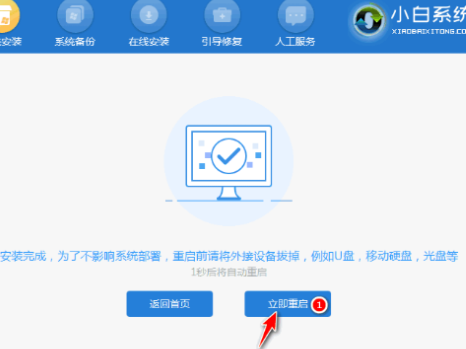
7.等待重启电脑后进入系统桌面就表示重装成功。

方法二:在线重装win10
1.下载小白系统,选择需要安装的win10系统,点击安装此系统,点击下一步。
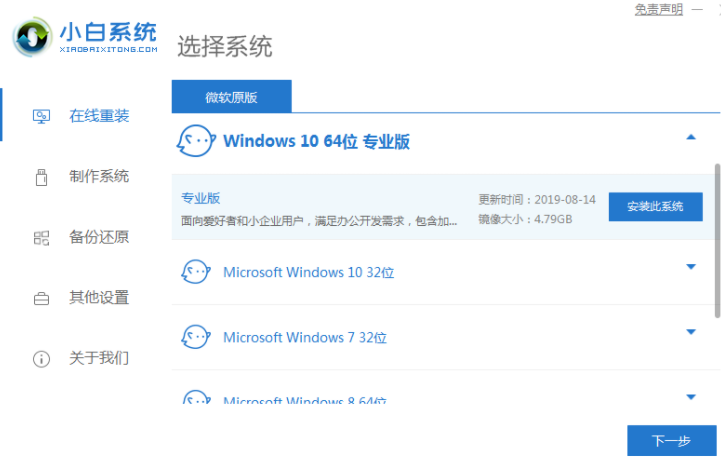
2.小白系统自动下载我们需要的系统文件,耐心等待。
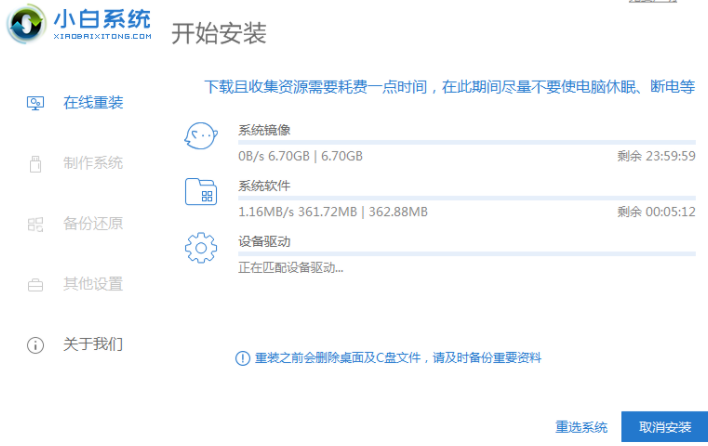
3.耐心等待部署环境完成后,软件会在延迟后重启电脑。
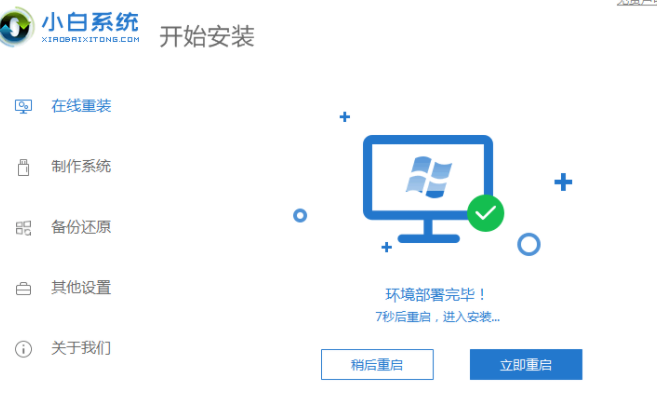
4.重启电脑之后,进入到这个界面我们选择第二个xiaobaipe-msdninstallmode进入pe系统。
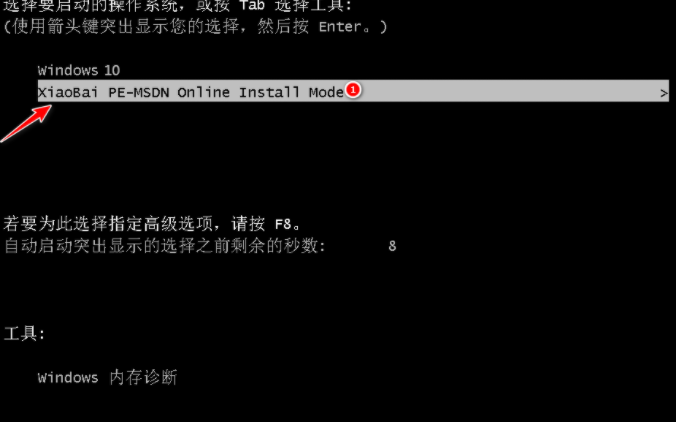
5.进入PE系统之后,小白装机工具就会自动开始安装win10系统。
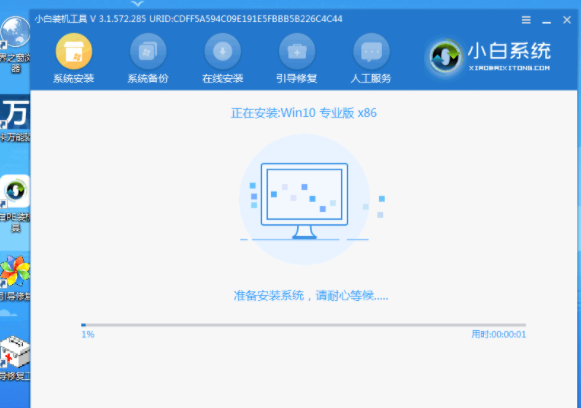
6.系统安装完成后,点击立即重启电脑,重启之前拔掉外接设备。
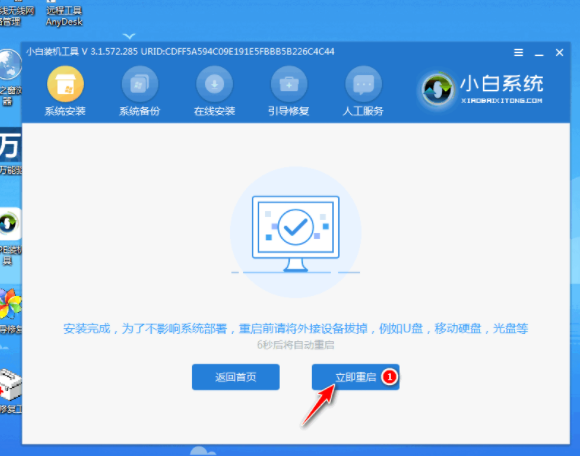
7.重启电脑后,直至进入到安装好的win10系统桌面即说明系统安装完成。
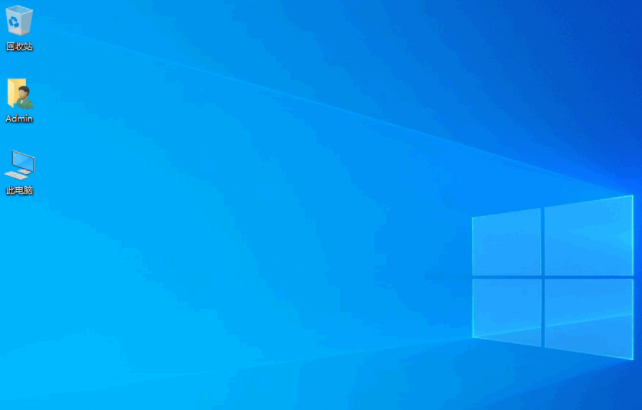
方法三:在线重装win11
1、在电脑上下载安装好小白一键重装系统工具并打开,在线重装界面选择win11系统。
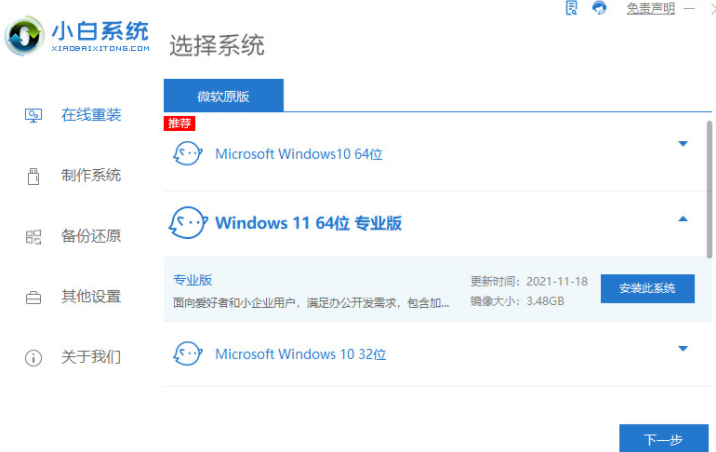
2、等待软件自动下载win11系统镜像文件

3、等待部署环境完成后,软件会重启电脑。
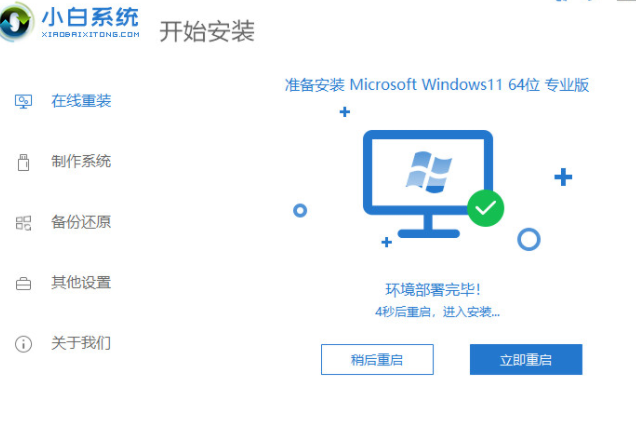
4、进入到开机选项界面,选择第二项xiaobai-pe系统进入。
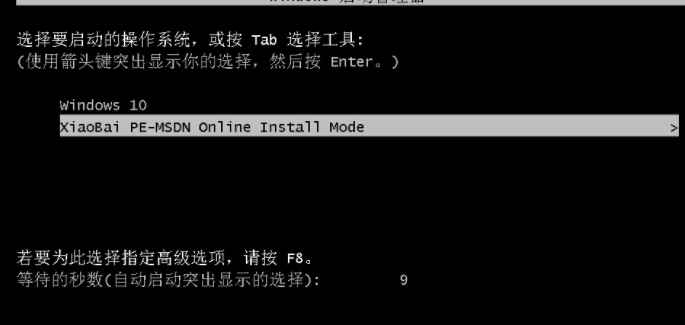
5、进入pe系统后,小白装机工具自动重启并安装win11系统。
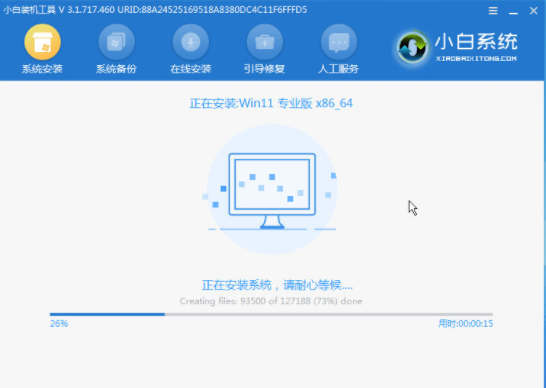
6、安装完成后重启电脑,重启电脑之前拔掉外接设备。
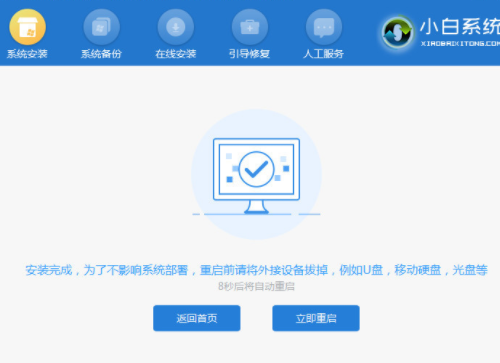
7、在这期间多次自动重启电脑属于正常现象,等到进入到新的win11系统桌面,安装成功。

总结:
以上就是小编总结的分享,希望对你有所帮助,感谢您看到这里。




