在电脑还能正常进入系统时,我们其实可以采用硬盘安装系统方法进场重装系统。但是有不少的小伙伴都想要知道怎么用硬盘重装系统,今天小编来跟大家说说硬盘重装系统教程,下面大家一起来看看吧。
工具/原料:
系统版本:windows7系统
品牌型号:联想YOGA 14s
软件版本:Ghost Win7系统镜像+装机吧一键重装系统v2290
方法/步骤:
方法一:使用硬盘安装方式重装Ghost Win7系统镜像
1、我们首先需要在电脑上下载Ghost Win7系统镜像"DNGS_Win7_X86_201603.iso"到本地硬盘上(小编我这里下载在D盘上)。
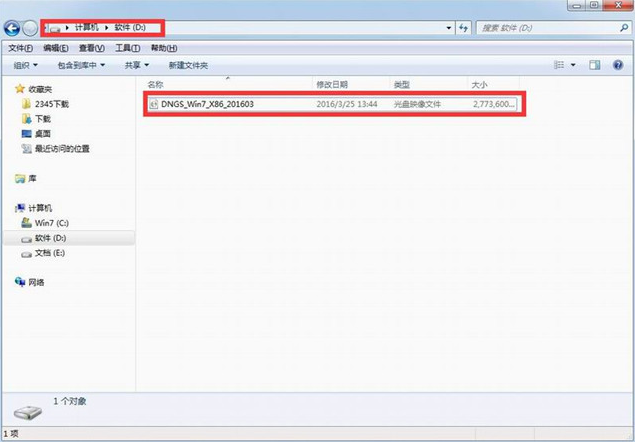
2、这里是解压所下载的"DNGS_Win7_X86_201603.iso"镜像。
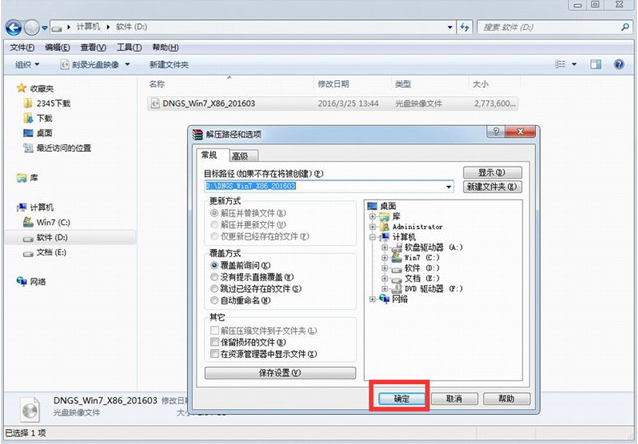
3、以下界面就是解压出来的文件夹内容。
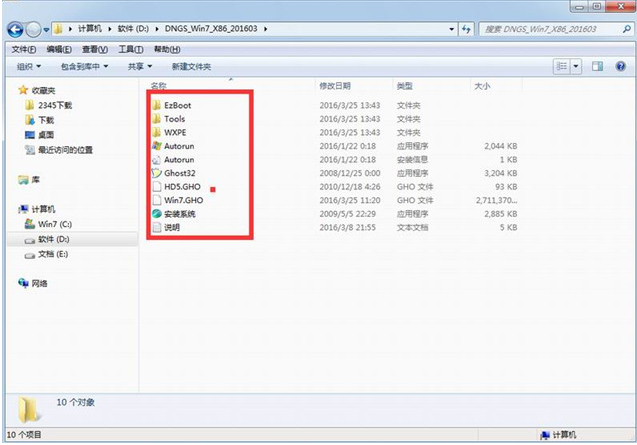
4、然后我们把"Win7.GHO"以及"安装系统.EXE"两个文件剪切到磁盘根目录下,小编这里选择的是放在D盘。
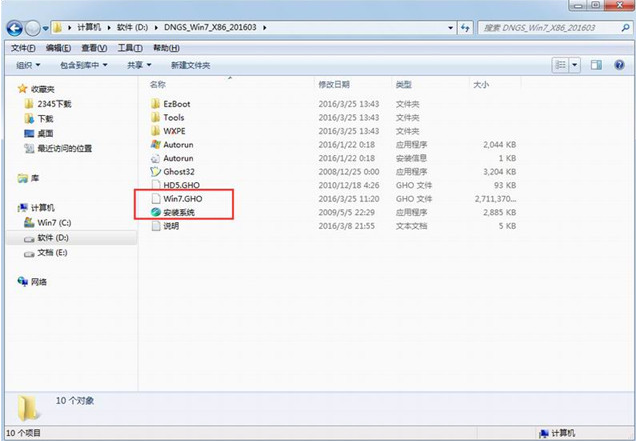
5、接着鼠标双击"安装系统.EXE",选择"C盘"(C盘为默认系统磁盘),插入映像文件Win7.GHO,点击执行就可以啦。
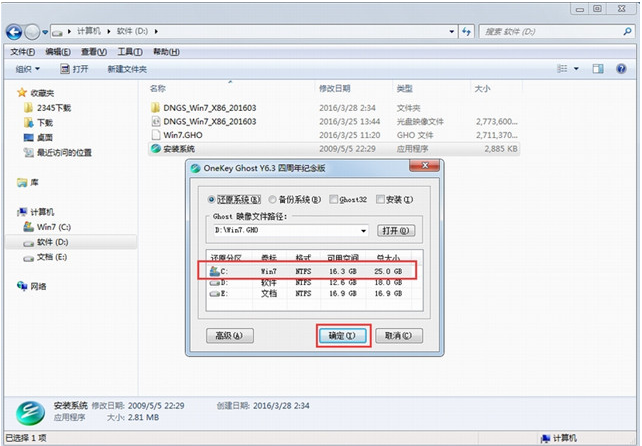
6、此时需要选择"执行后"将会自动重启电脑,格式化C盘,还原数据等等操作哦。

7、数据还原之后,自动重启电脑,进入驱动安装界面,驱动程序安装完成之后,电脑再次会进行重启,进入全新的Win7系统界面就完成啦。
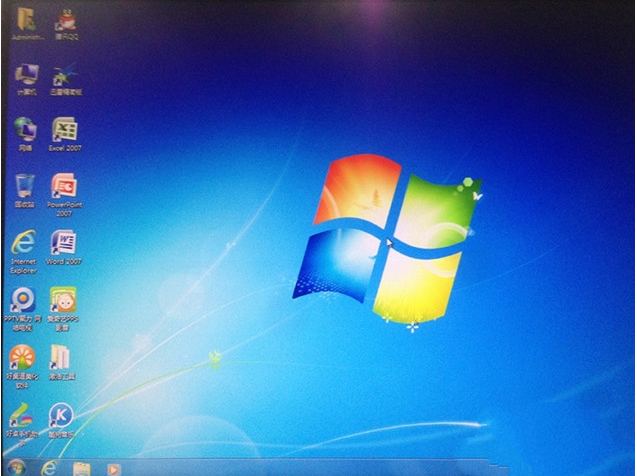
方法二:借助装机吧工具制作u盘重装系统步骤
1、我们打开电脑之后首先我们下载安装一个装机吧一键重装系统软件,安装完成后打开,鼠标点击“制作系统”选项,选择制作u盘,点击开始制作即可。
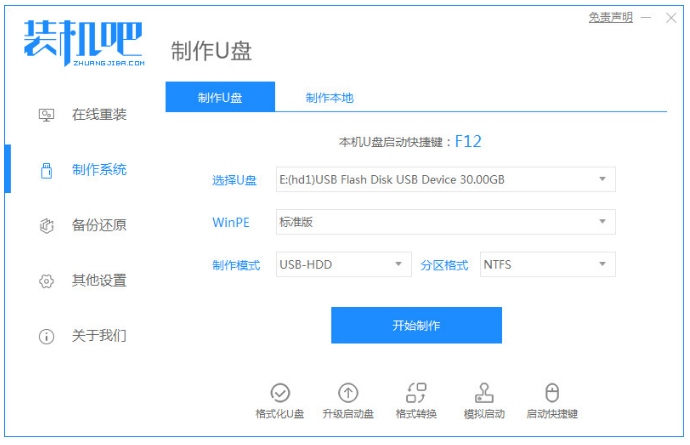
2、选择我们需要制作的系统,点击开始制作。
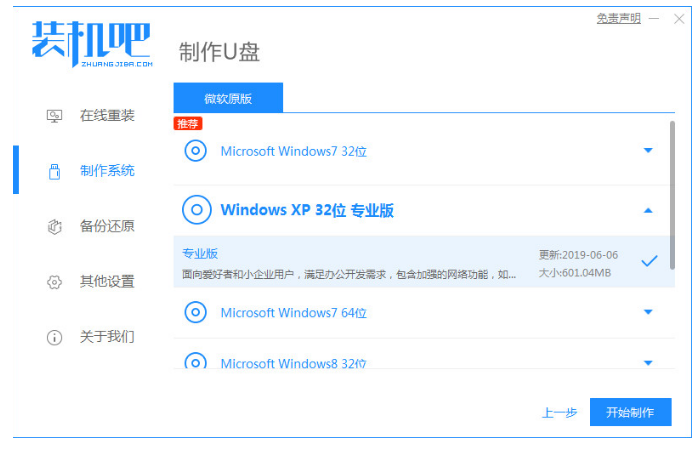
3、电脑系统此时将会提升u盘会被格式化,点击“确定”即可。
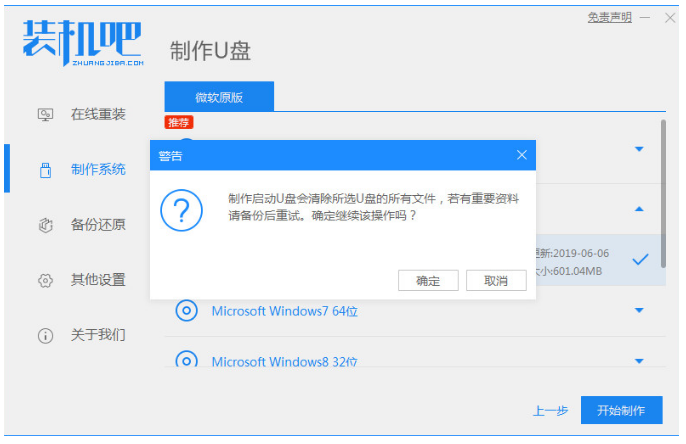
4、此时电脑将会开始下载系统镜像文件以及PE系统,请大家耐心等待安装完成。
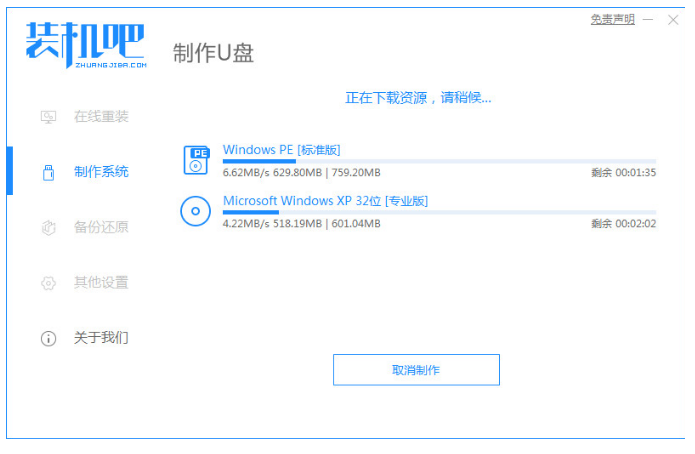
5、系统安装完成后,界面将会出现“预览”两个字。这时我们重启电脑快速按F12进入到启动项的界面,选择“usb”u盘启动盘进入系统。

6、电脑这时将会进入到PE系统主界面,我们选择“02”进入系统即可。
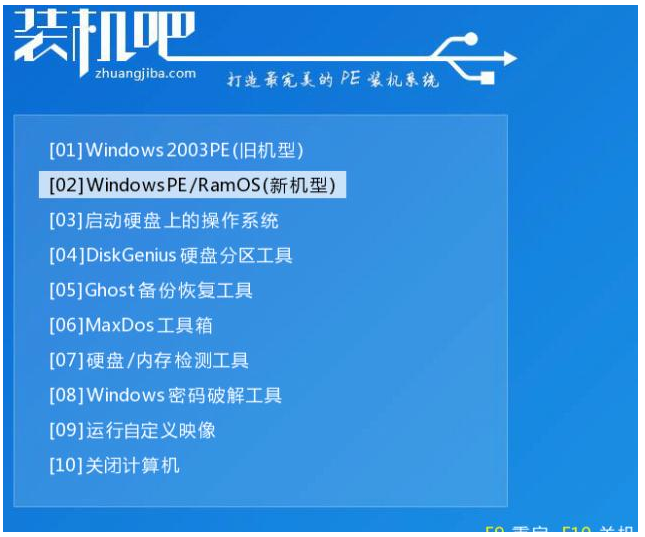
7、电脑进入到桌面之后,我们将装机吧装机工具打开,它此时将会开始自动安装系统,我们耐心等待安装完成就可以啦。
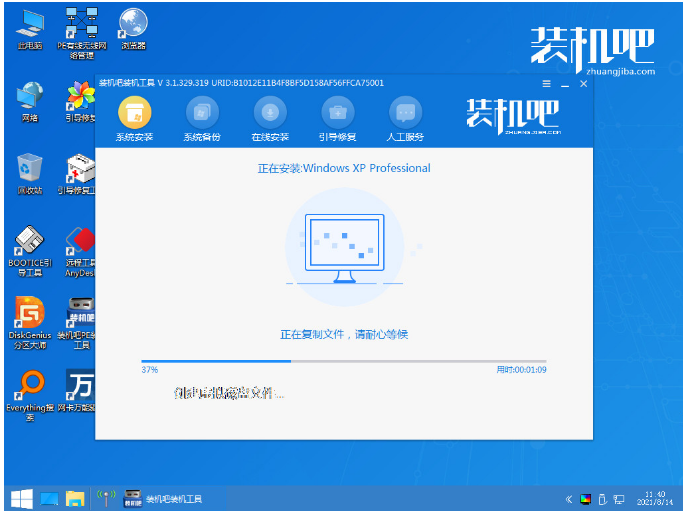
8、重启电脑之后能进入到系统界面时就表示硬盘重装系统成功啦。
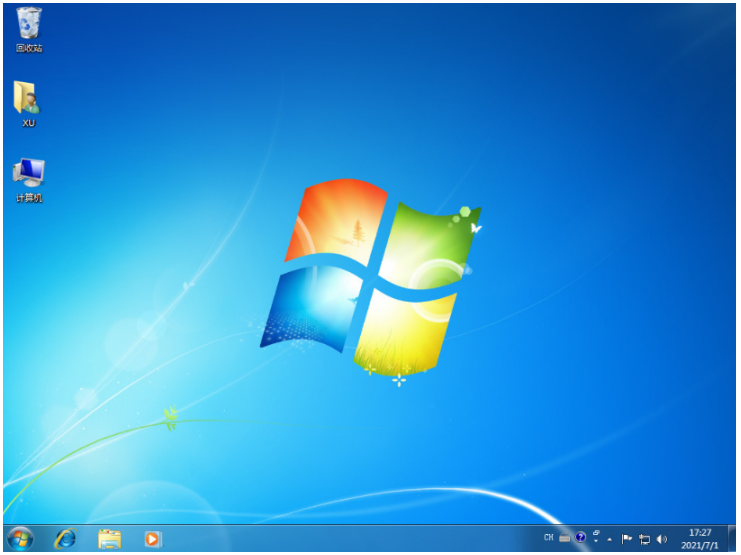
总结:
以上便是硬盘重装系统教程,我们可以借助实用的Ghost Win7系统镜像或者装机吧工具实现,使用起来都十分便捷,希望能帮到大家。

在电脑还能正常进入系统时,我们其实可以采用硬盘安装系统方法进场重装系统。但是有不少的小伙伴都想要知道怎么用硬盘重装系统,今天小编来跟大家说说硬盘重装系统教程,下面大家一起来看看吧。
工具/原料:
系统版本:windows7系统
品牌型号:联想YOGA 14s
软件版本:Ghost Win7系统镜像+装机吧一键重装系统v2290
方法/步骤:
方法一:使用硬盘安装方式重装Ghost Win7系统镜像
1、我们首先需要在电脑上下载Ghost Win7系统镜像"DNGS_Win7_X86_201603.iso"到本地硬盘上(小编我这里下载在D盘上)。
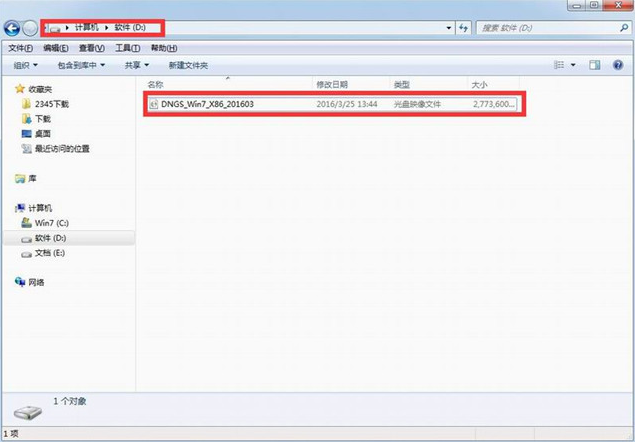
2、这里是解压所下载的"DNGS_Win7_X86_201603.iso"镜像。
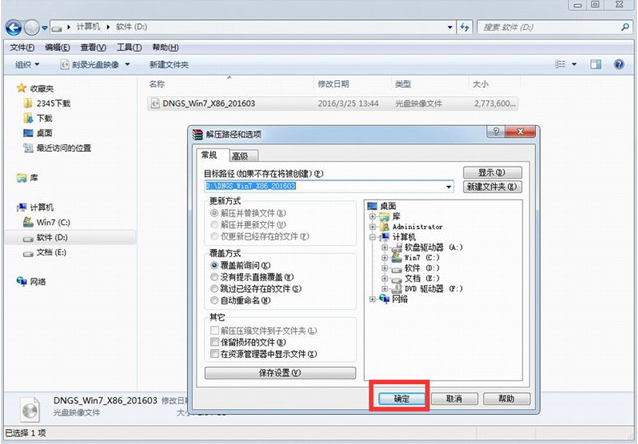
3、以下界面就是解压出来的文件夹内容。
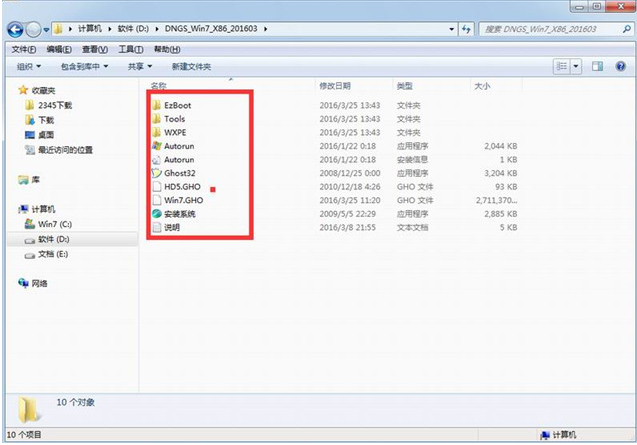
4、然后我们把"Win7.GHO"以及"安装系统.EXE"两个文件剪切到磁盘根目录下,小编这里选择的是放在D盘。
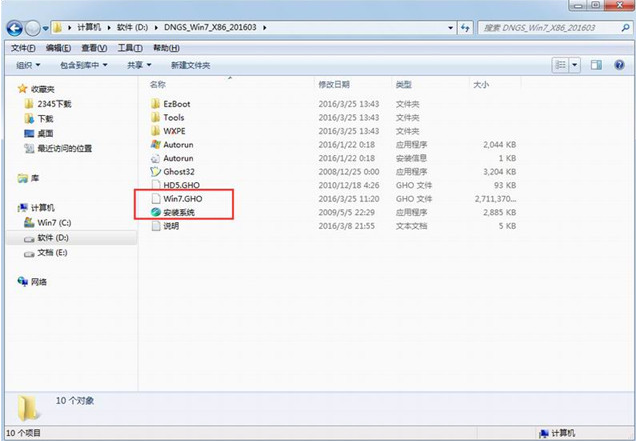
5、接着鼠标双击"安装系统.EXE",选择"C盘"(C盘为默认系统磁盘),插入映像文件Win7.GHO,点击执行就可以啦。
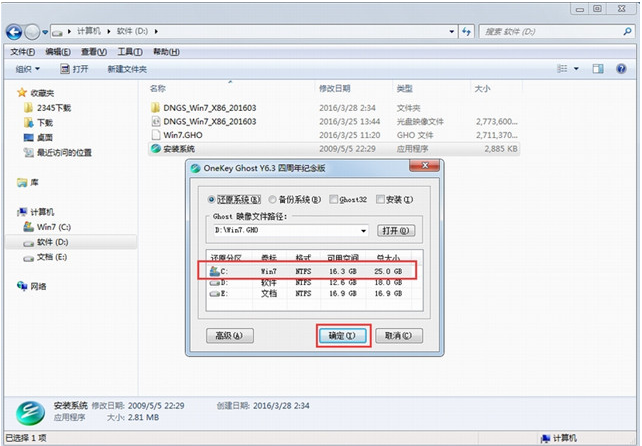
6、此时需要选择"执行后"将会自动重启电脑,格式化C盘,还原数据等等操作哦。

7、数据还原之后,自动重启电脑,进入驱动安装界面,驱动程序安装完成之后,电脑再次会进行重启,进入全新的Win7系统界面就完成啦。
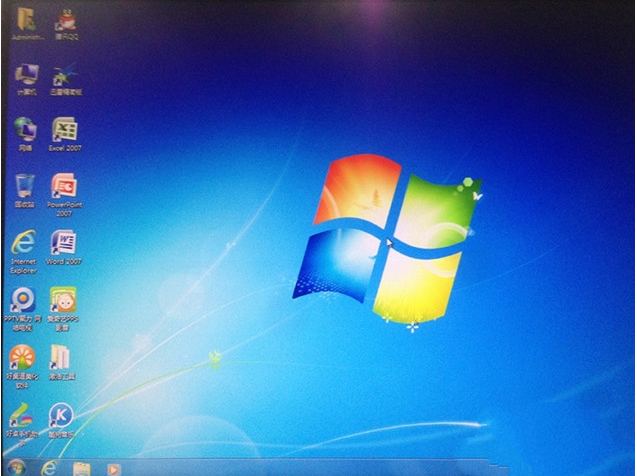
方法二:借助装机吧工具制作u盘重装系统步骤
1、我们打开电脑之后首先我们下载安装一个装机吧一键重装系统软件,安装完成后打开,鼠标点击“制作系统”选项,选择制作u盘,点击开始制作即可。
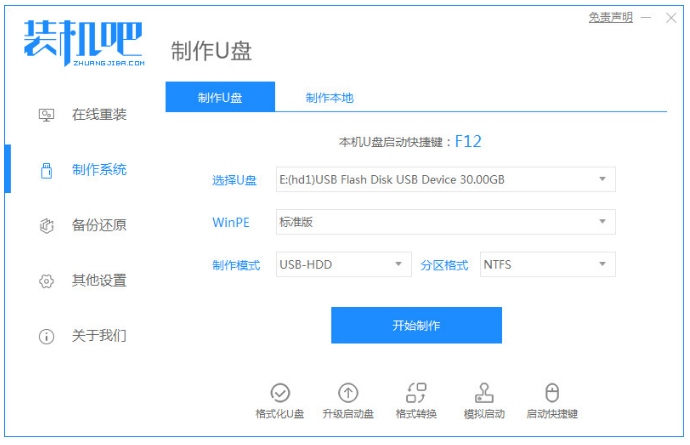
2、选择我们需要制作的系统,点击开始制作。
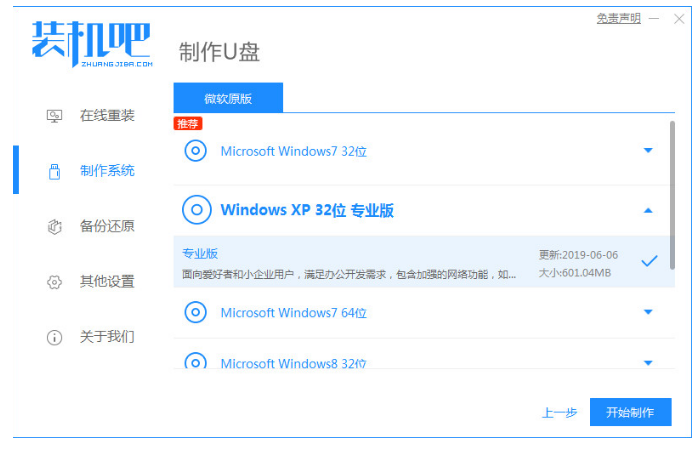
3、电脑系统此时将会提升u盘会被格式化,点击“确定”即可。
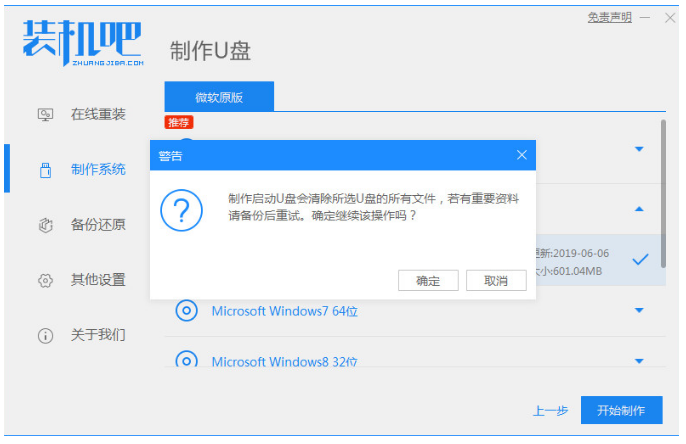
4、此时电脑将会开始下载系统镜像文件以及PE系统,请大家耐心等待安装完成。
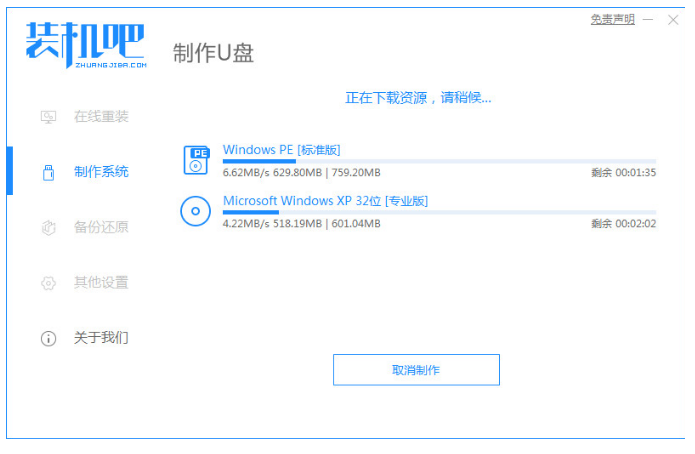
5、系统安装完成后,界面将会出现“预览”两个字。这时我们重启电脑快速按F12进入到启动项的界面,选择“usb”u盘启动盘进入系统。

6、电脑这时将会进入到PE系统主界面,我们选择“02”进入系统即可。
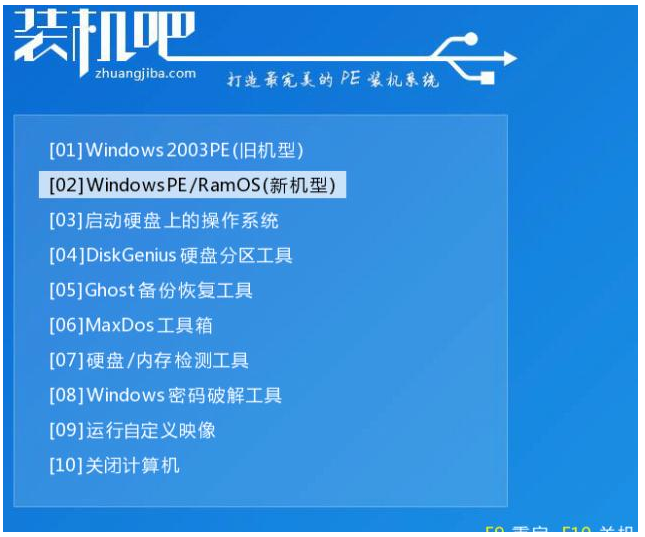
7、电脑进入到桌面之后,我们将装机吧装机工具打开,它此时将会开始自动安装系统,我们耐心等待安装完成就可以啦。
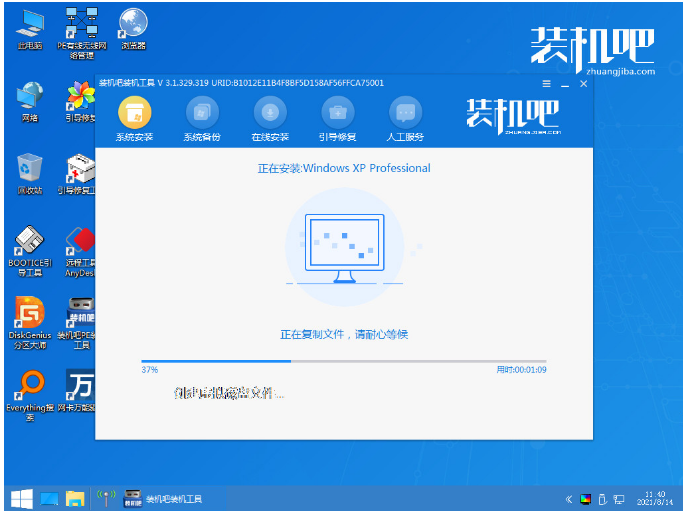
8、重启电脑之后能进入到系统界面时就表示硬盘重装系统成功啦。
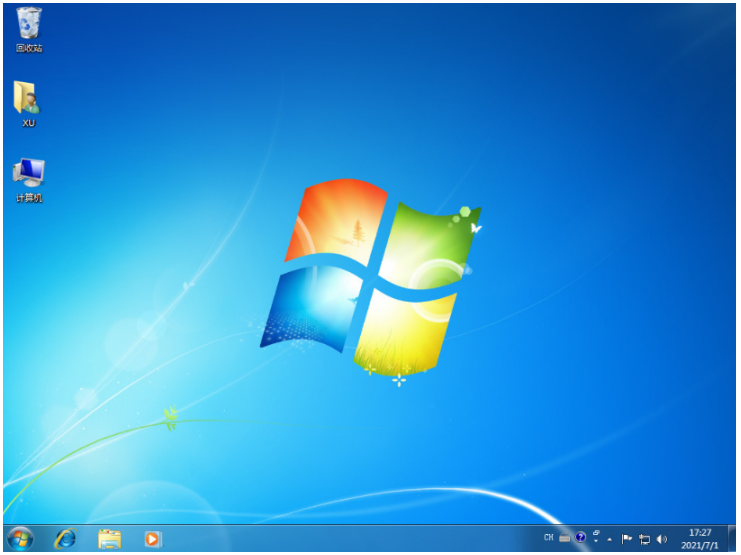
总结:
以上便是硬盘重装系统教程,我们可以借助实用的Ghost Win7系统镜像或者装机吧工具实现,使用起来都十分便捷,希望能帮到大家。




