工具/原料:
系统版本:windows11系统
品牌型号:联想thinkpad14
软件版本:微软官方升级工具&小白三步装机版1.0
方法/步骤:
方法一:使用微软官方工具安装win11专业版(比较耗时,需要满足win11最低配置才能使用)
1、首先要确定自己的电脑符合win11的最低配置要求,然后再考虑进入微软官方的windows下载地址。
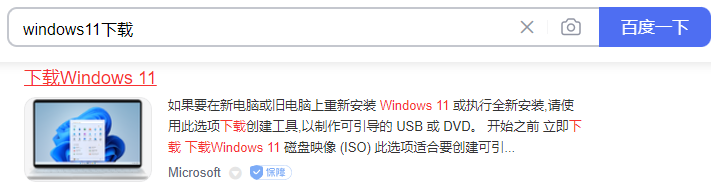
2、这里推荐使用第二种方式下载(下图标记处),适合新手,相同版本系统安装后会自动激活。
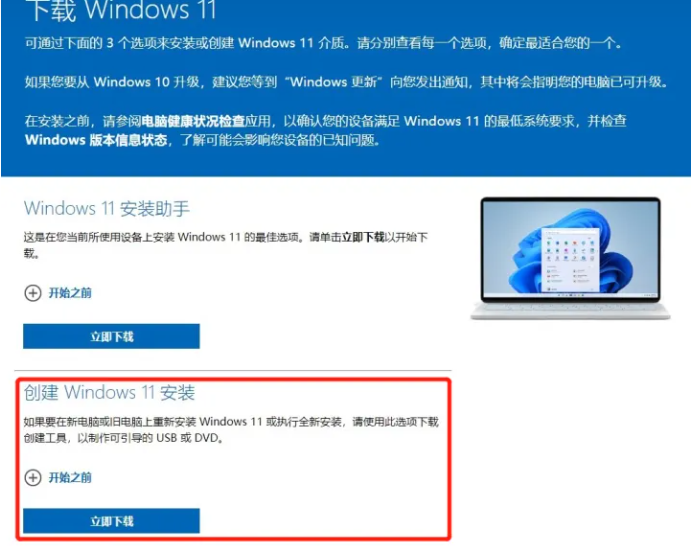
3、下载工具后运行安装软件,选择系统推荐Windows 11专业版版本。
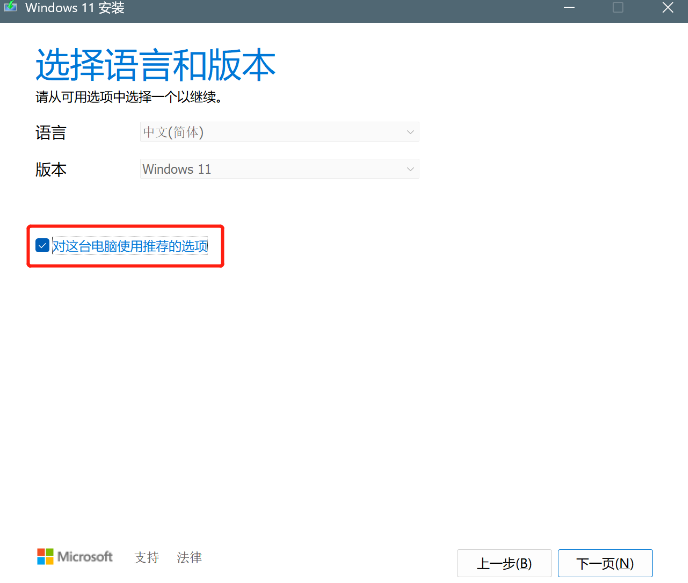
4、选择保存Windows 11文件方式及位置,推荐使用IOS文件。
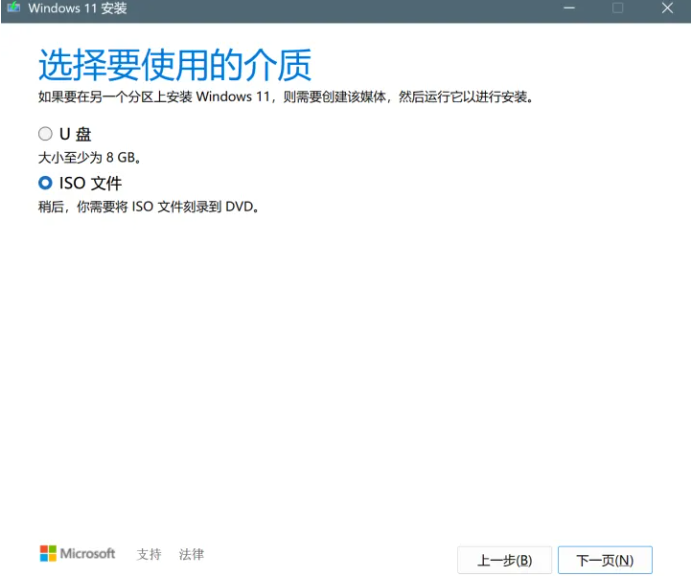
5、设置完成后,等待下载Windows 11系统文件,完成后在保存位置可以看到IOS文件,打开转载或解压均可,运行“setup”程序。
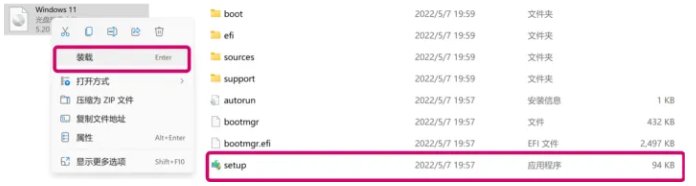
6、运行后显示以下界面,安装默认选项直接下一步。
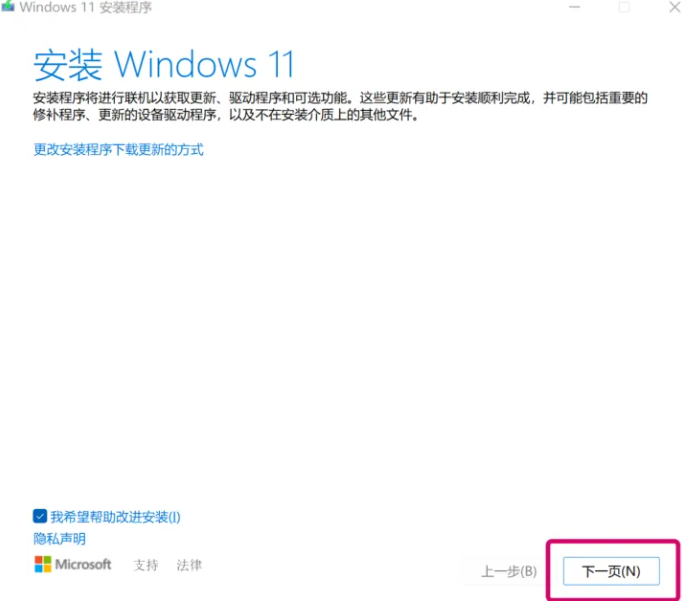
7、等待软件安装过程,以下阶段均使用推荐设置即可,最后点击安装。
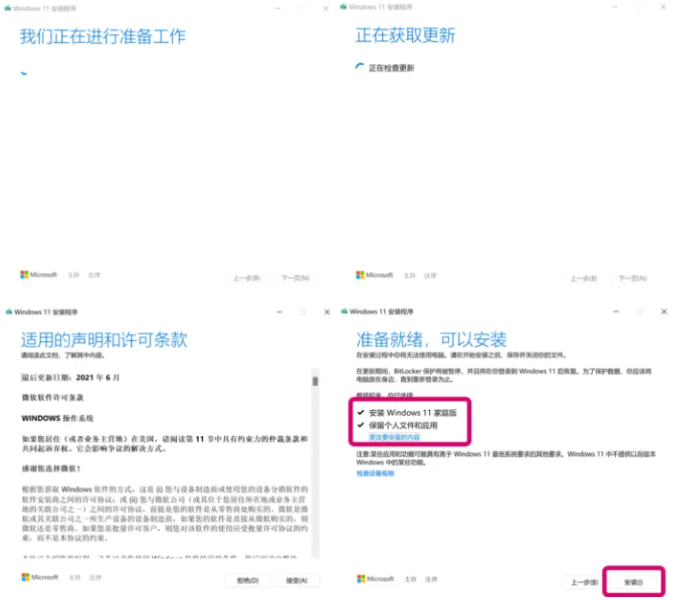
8、点击安装后,耐心等待安装完成进入全新Windows 11主界面,只需根据提示设置下相关系统设置即可。

方法二:使用小白三步装机版工具安装win11(省时省力,没有配置要求,推荐使用)
1、直接在电脑浏览器查找“小白系统官网”进入后下载小白三步装机版工具打开,点击页面中的其他系统,选择win11专业版原版系统重装。
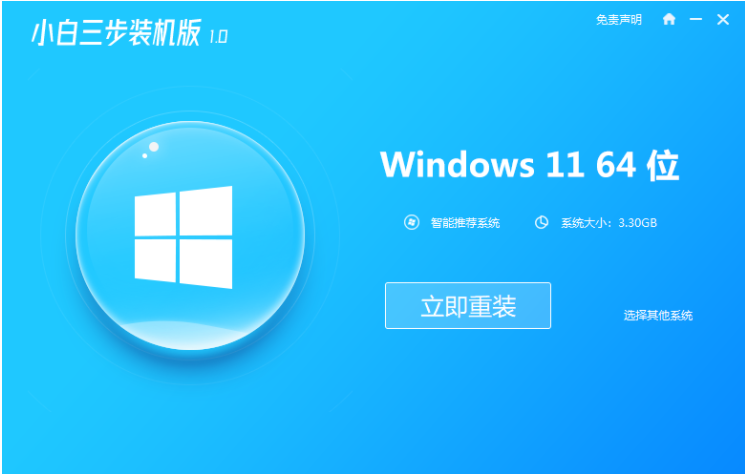
2、等待小白软件自动下载windows11系统镜像并部署环境,当系统部署完成后会自动重启电脑。
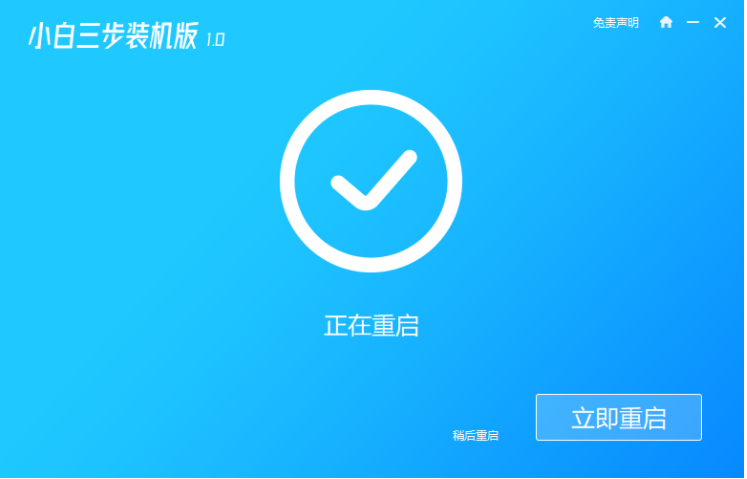
3、重启电脑后会进入启动项选择页面,选择小白PE系统进入。
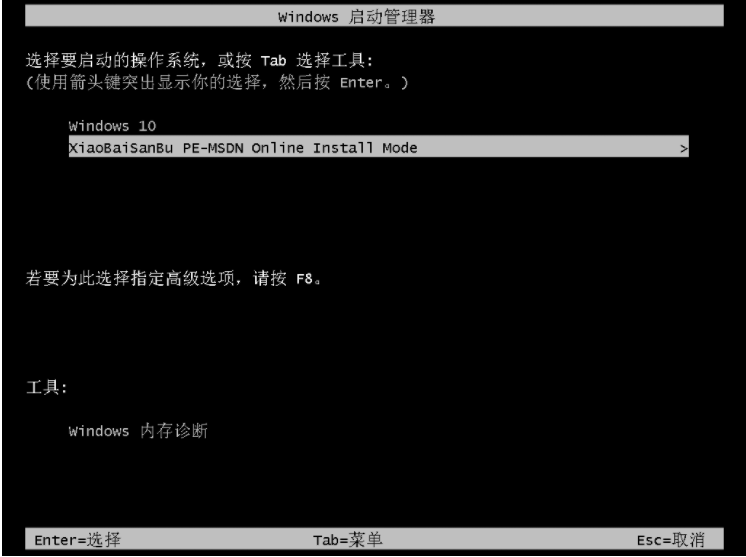
4、进入pe系统内,小白装机工具会自动完成windows11系统的安装,安装完成后自动重启电脑。
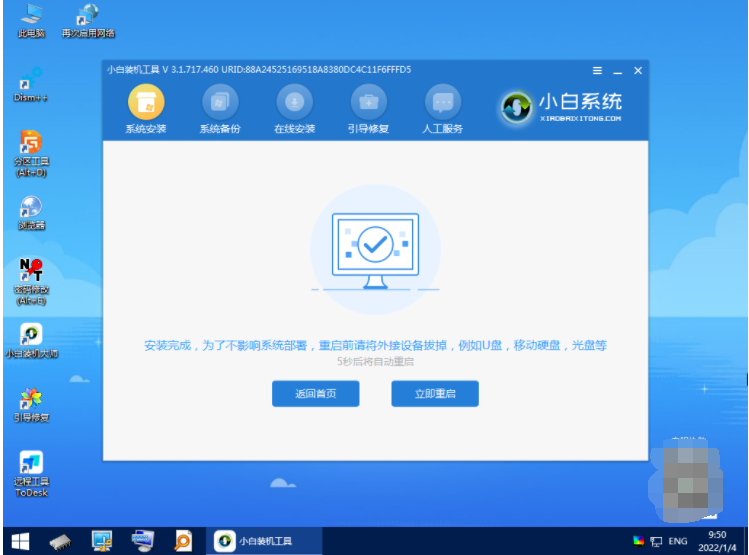
5、最终选择windows11系统进入系统,完成相关设置就可以正常使用啦。
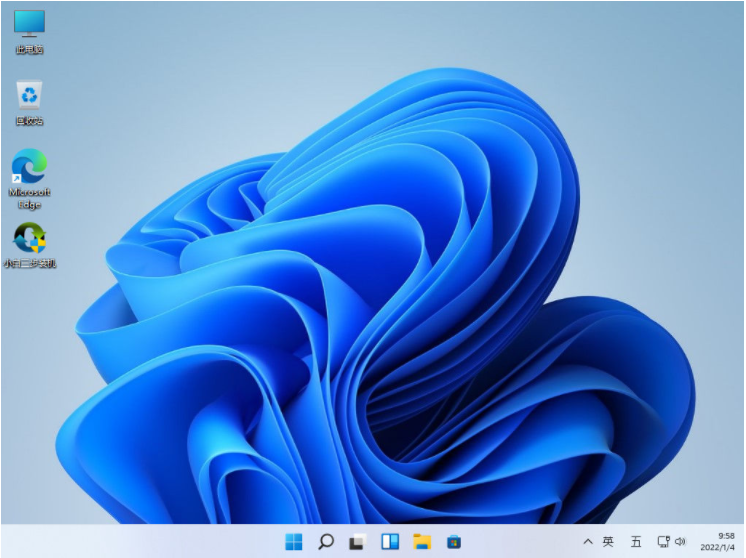
注意事项:在安装系统之前,先备份好系统盘的相关数据,避免丢失。关闭电脑的杀毒软件,避免被拦截导致安装失败。
总结:
以上便是联想电脑重装系统win11专业版的方法步骤,我们既可以选择微软官方的升级安装工具在线升级安装,也可以选择更加省时省力的小白三步装机版工具在线一键安装,这里方法二的操作更加简便,对电脑配置要求不高,希望能帮到大家。

工具/原料:
系统版本:windows11系统
品牌型号:联想thinkpad14
软件版本:微软官方升级工具&小白三步装机版1.0
方法/步骤:
方法一:使用微软官方工具安装win11专业版(比较耗时,需要满足win11最低配置才能使用)
1、首先要确定自己的电脑符合win11的最低配置要求,然后再考虑进入微软官方的windows下载地址。
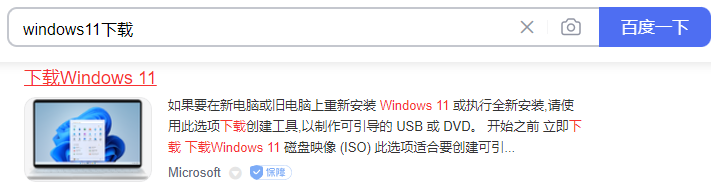
2、这里推荐使用第二种方式下载(下图标记处),适合新手,相同版本系统安装后会自动激活。
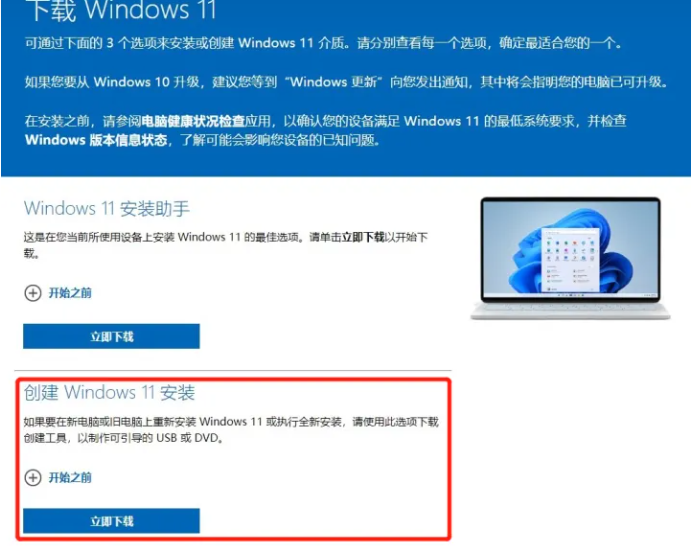
3、下载工具后运行安装软件,选择系统推荐Windows 11专业版版本。
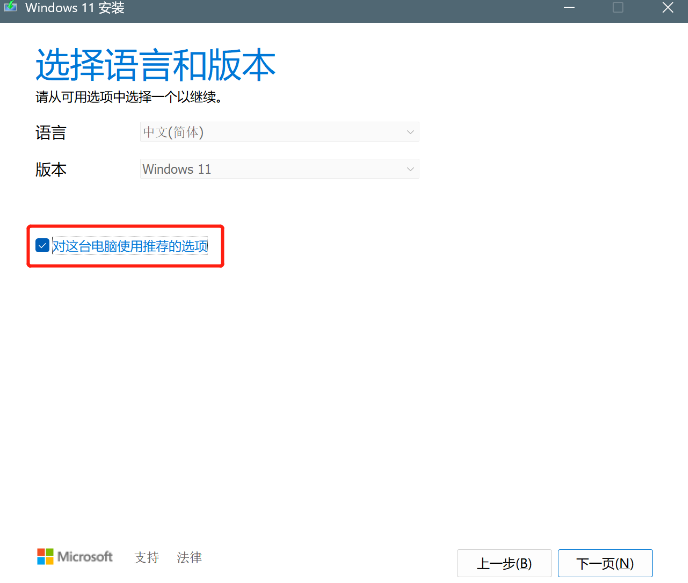
4、选择保存Windows 11文件方式及位置,推荐使用IOS文件。
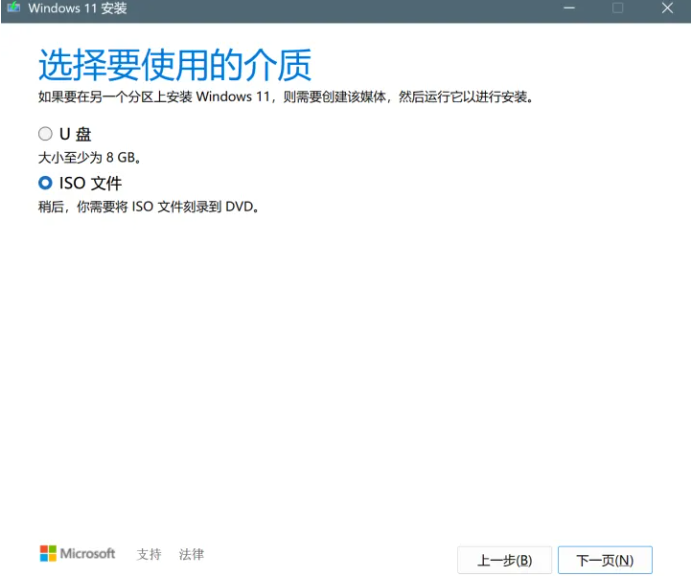
5、设置完成后,等待下载Windows 11系统文件,完成后在保存位置可以看到IOS文件,打开转载或解压均可,运行“setup”程序。
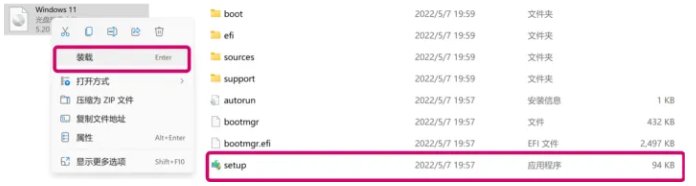
6、运行后显示以下界面,安装默认选项直接下一步。
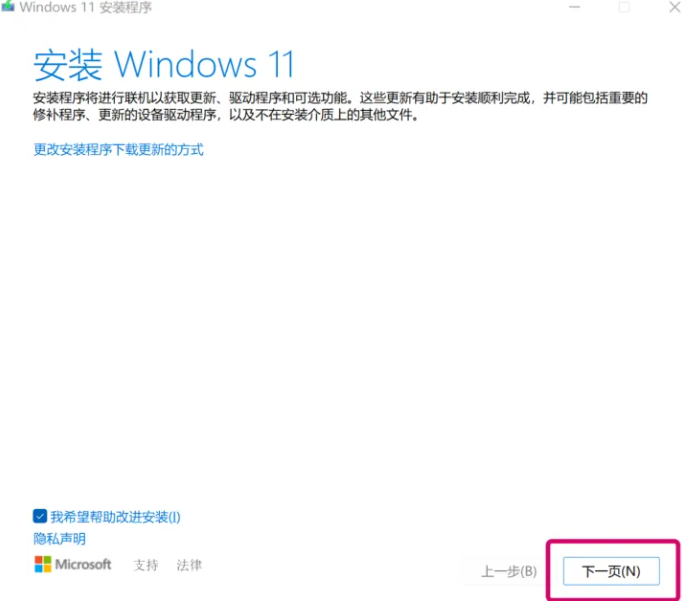
7、等待软件安装过程,以下阶段均使用推荐设置即可,最后点击安装。
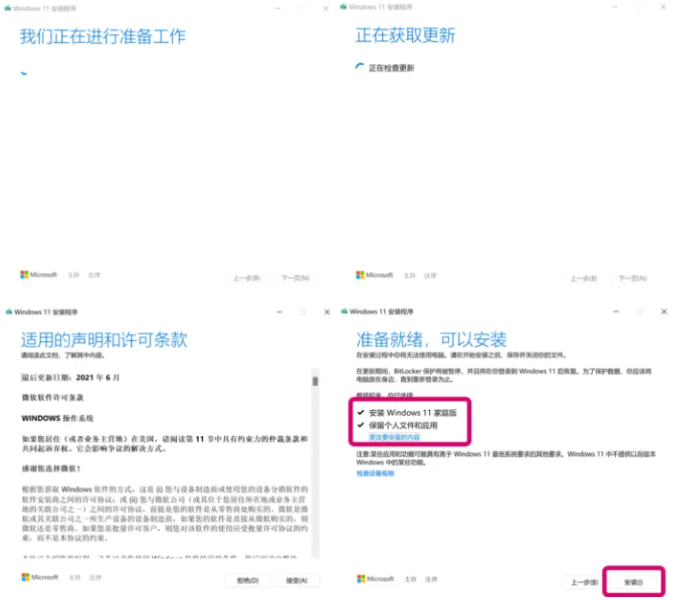
8、点击安装后,耐心等待安装完成进入全新Windows 11主界面,只需根据提示设置下相关系统设置即可。

方法二:使用小白三步装机版工具安装win11(省时省力,没有配置要求,推荐使用)
1、直接在电脑浏览器查找“小白系统官网”进入后下载小白三步装机版工具打开,点击页面中的其他系统,选择win11专业版原版系统重装。
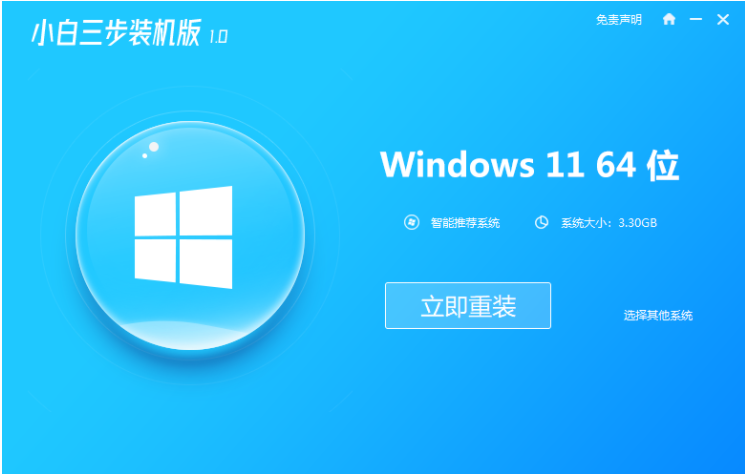
2、等待小白软件自动下载windows11系统镜像并部署环境,当系统部署完成后会自动重启电脑。
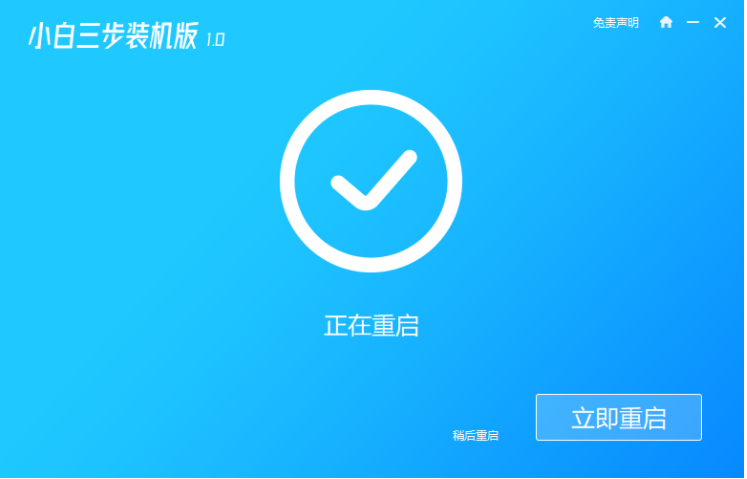
3、重启电脑后会进入启动项选择页面,选择小白PE系统进入。
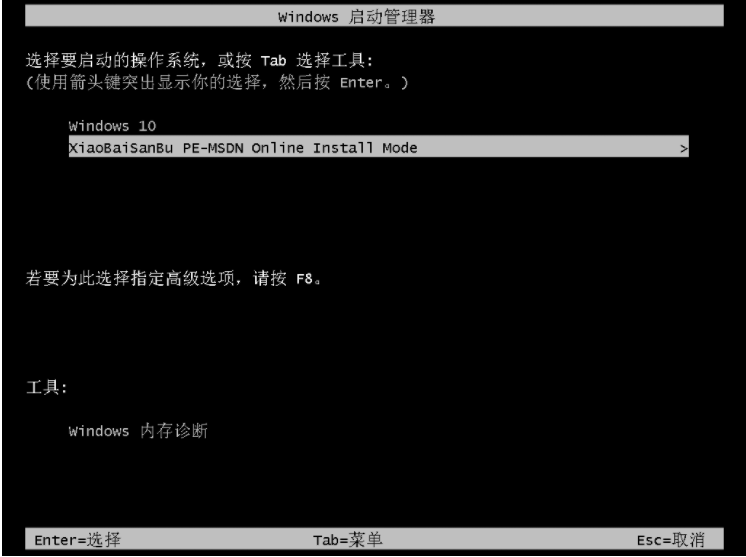
4、进入pe系统内,小白装机工具会自动完成windows11系统的安装,安装完成后自动重启电脑。
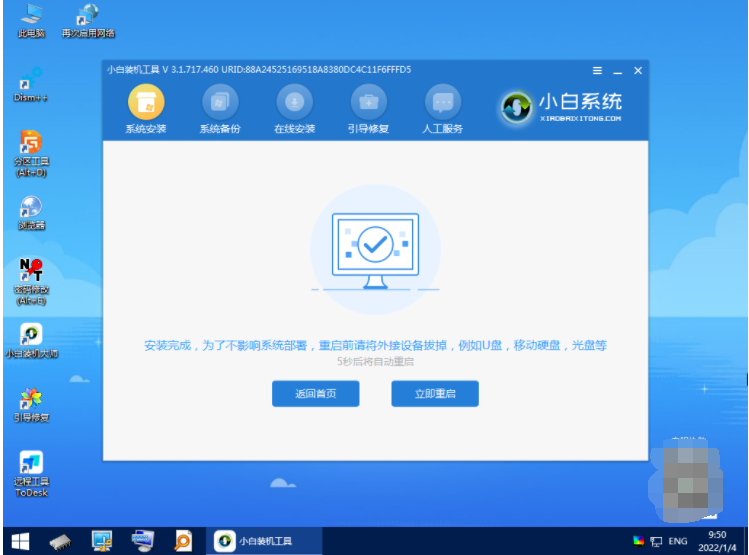
5、最终选择windows11系统进入系统,完成相关设置就可以正常使用啦。
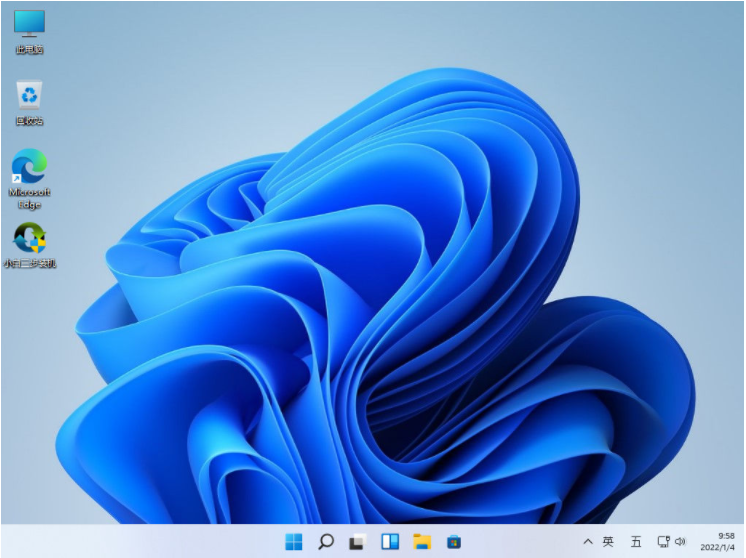
注意事项:在安装系统之前,先备份好系统盘的相关数据,避免丢失。关闭电脑的杀毒软件,避免被拦截导致安装失败。
总结:
以上便是联想电脑重装系统win11专业版的方法步骤,我们既可以选择微软官方的升级安装工具在线升级安装,也可以选择更加省时省力的小白三步装机版工具在线一键安装,这里方法二的操作更加简便,对电脑配置要求不高,希望能帮到大家。




