工具/原料:
系统版本:Windows7
品牌型号:联想拯救者Y9000P
方法/步骤:
1.打开文件
打开VMware,点击“文件”,然后选“新建虚拟机”。
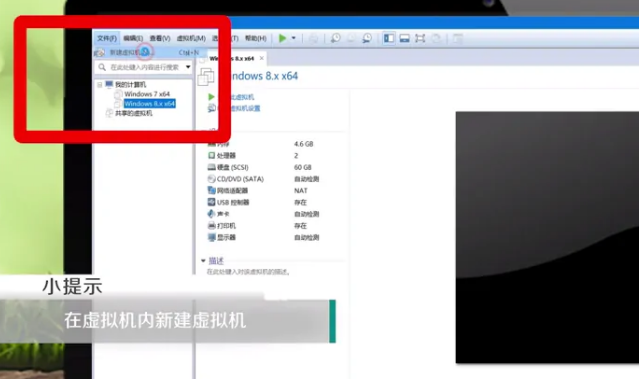
2.选自定义
选择“自定义”,点击“下一步”。
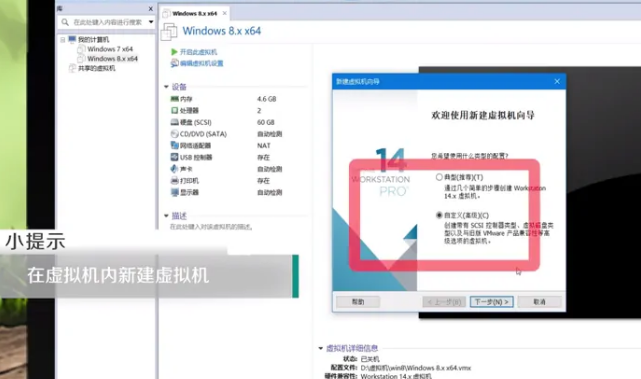
3.选择兼容屏
选择高版本兼容屏,直接找“ISO”文件,点击“下一步”。
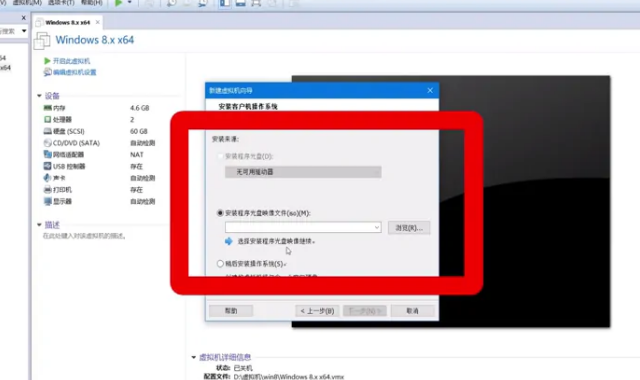
4.设定虚拟机
输入有关信息后,点击“下一步”,设定虚拟机安装位置。
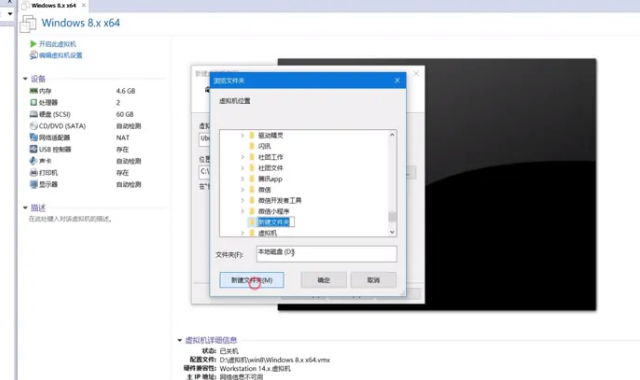
5.设定数量
设定虚拟机使用的处理器数量,点击“下一步”。
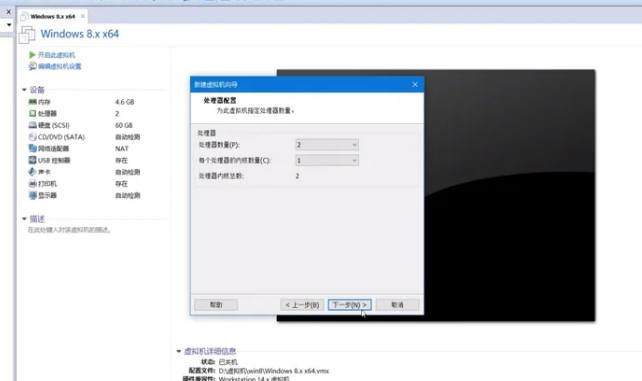
6.设定内存
设定虚拟机的内存大小,点击“下一步”。
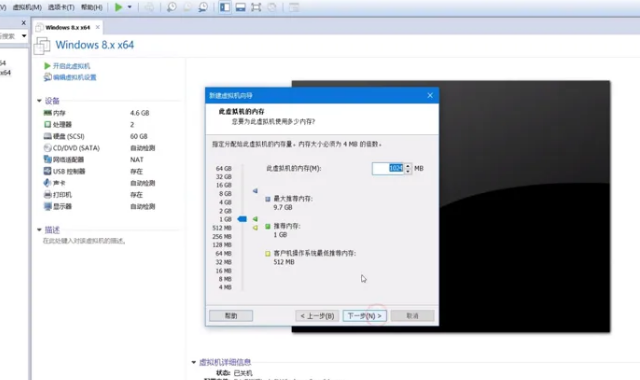
7.选择单个文件
持续点击“下一步”,勾选“将虚拟机磁盘存储为单个文件”。
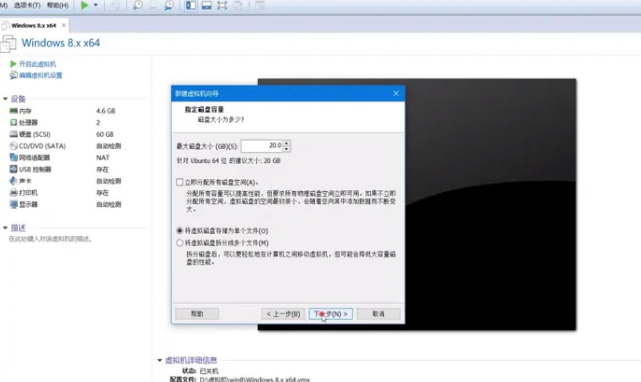
8.等待安装
设定结束后,等待Linux系统安装完成就行。
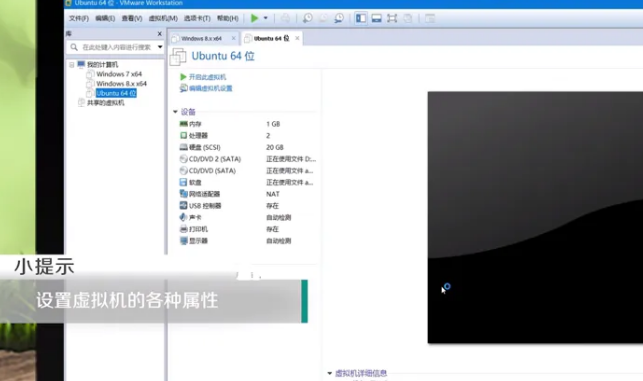
总结:希望以上信息对你有帮助。

工具/原料:
系统版本:Windows7
品牌型号:联想拯救者Y9000P
方法/步骤:
1.打开文件
打开VMware,点击“文件”,然后选“新建虚拟机”。
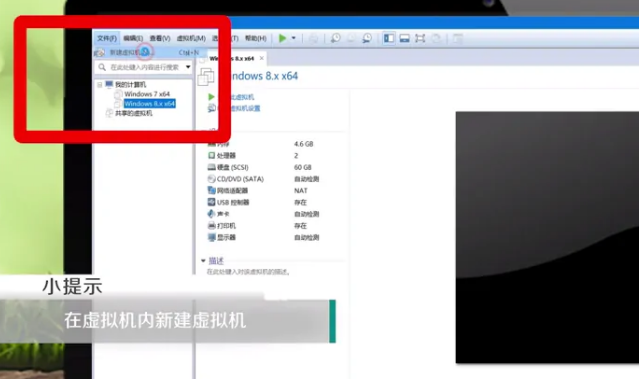
2.选自定义
选择“自定义”,点击“下一步”。
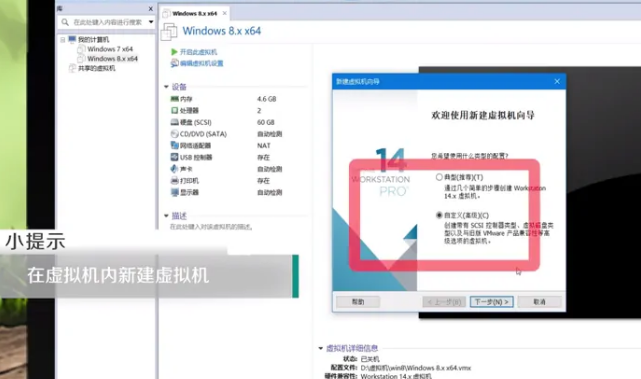
3.选择兼容屏
选择高版本兼容屏,直接找“ISO”文件,点击“下一步”。
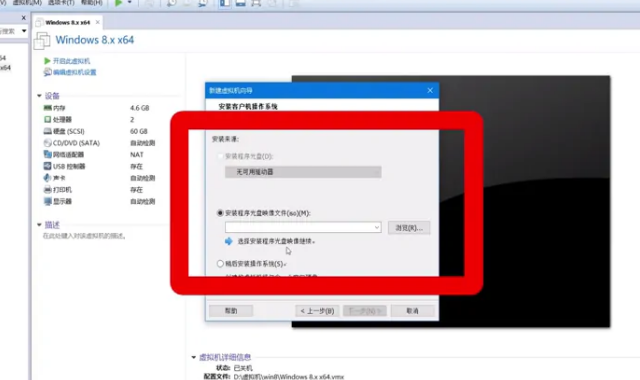
4.设定虚拟机
输入有关信息后,点击“下一步”,设定虚拟机安装位置。
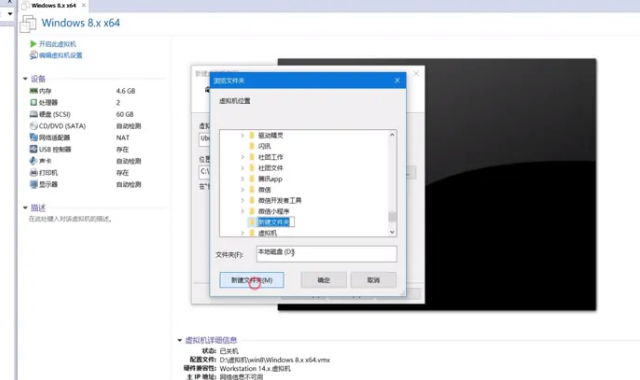
5.设定数量
设定虚拟机使用的处理器数量,点击“下一步”。
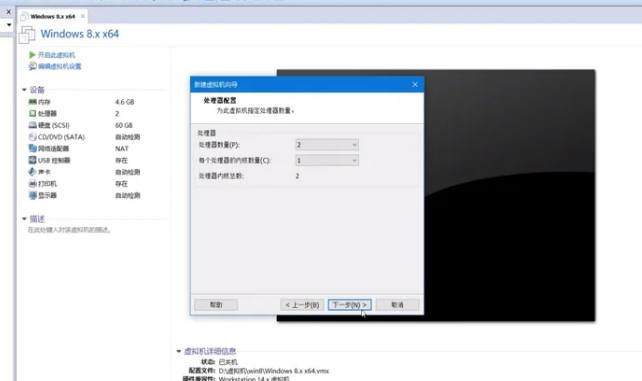
6.设定内存
设定虚拟机的内存大小,点击“下一步”。
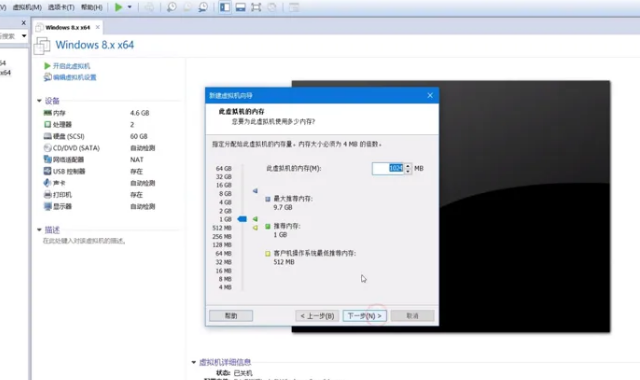
7.选择单个文件
持续点击“下一步”,勾选“将虚拟机磁盘存储为单个文件”。
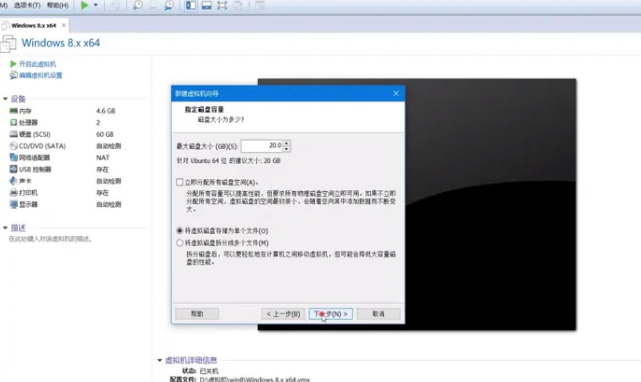
8.等待安装
设定结束后,等待Linux系统安装完成就行。
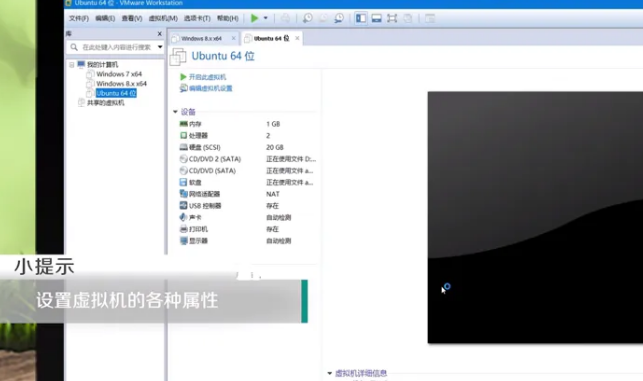
总结:希望以上信息对你有帮助。
















