有些时候,我们为了测试软件或者体验其他系统,可以通过虚拟机来实现。那么,想要测试的时候,如何在虚拟机上安装系统呢?现在,比较多人使用的是VM虚拟机,下面就和小编一起来看看,虚拟机安装xp步骤图解吧!
工具/原料:
系统版本:xp系统
品牌型号:华硕VivoBook14
方法/步骤:
虚拟机安装xp步骤图解:
1、 打开虚拟机,选择配置类型为“自定义”。
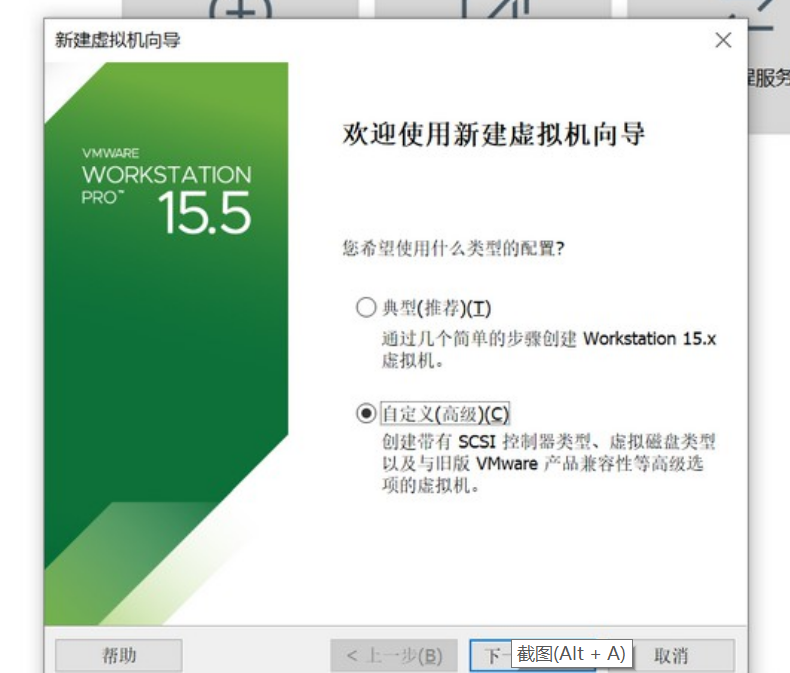
2、 然后,点击安装来源为“稍后安装操作系统”。
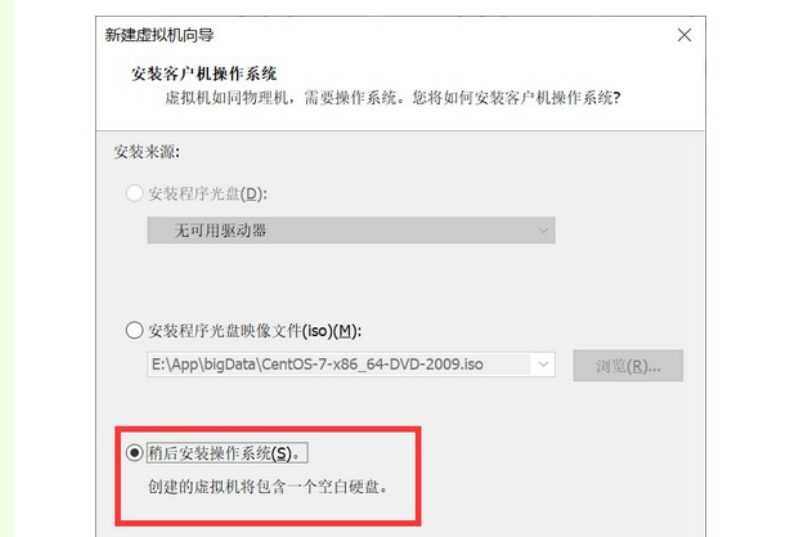
3、 接着,选择客户机和版本,小编这里要安装的是“Linux”、“CenOs7 64位”。
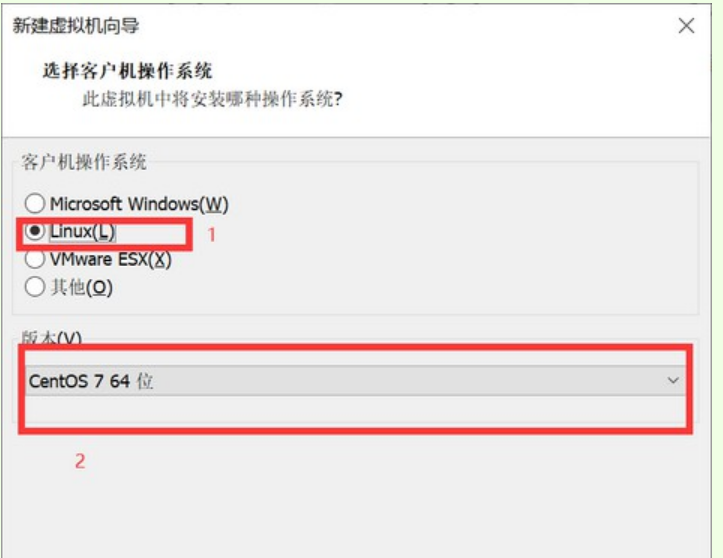
4、 弹出新页面后,命名虚拟机,不要默认位置安装。
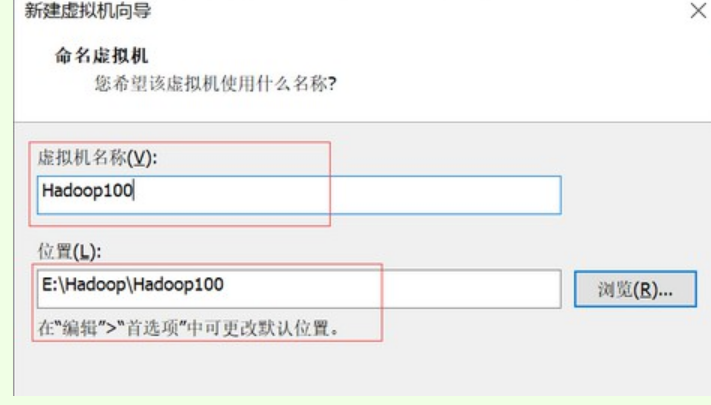
5、 之后,进入处理器配置,设置2~4个即可。
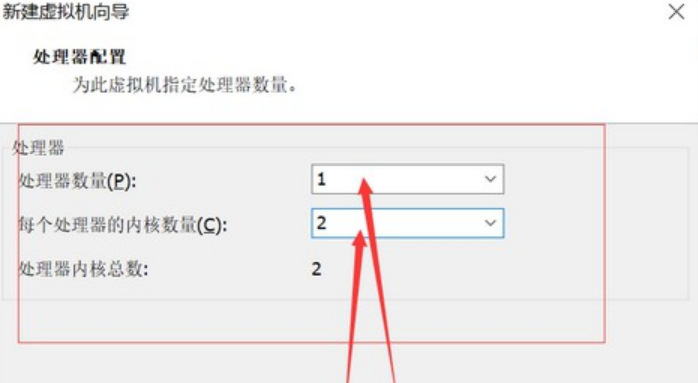
6、 而设置虚拟机的内存,这里选择4G。
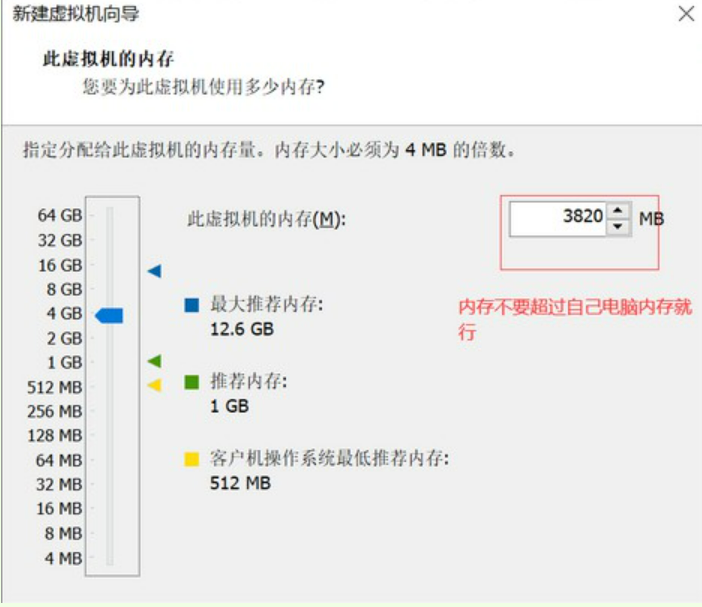
7、 进入网络类型设置后,勾选使用网络地址转换(NAT)。
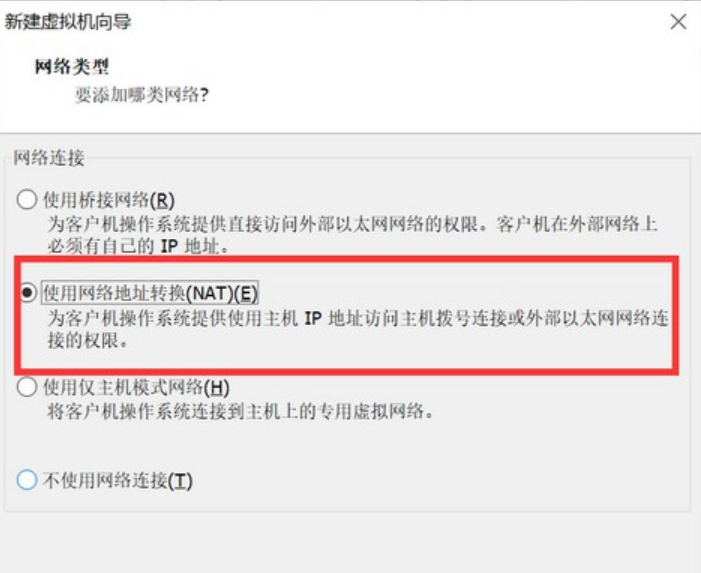
8、虚拟系统的磁盘大小,选择50G左右,同时选择将虚拟磁盘才分成多个文件。

9、 然后,就可以进行系统安装了,点击CD/DVD找到需要安装的系统镜像文件,点击确定即可进入系统安装操作。
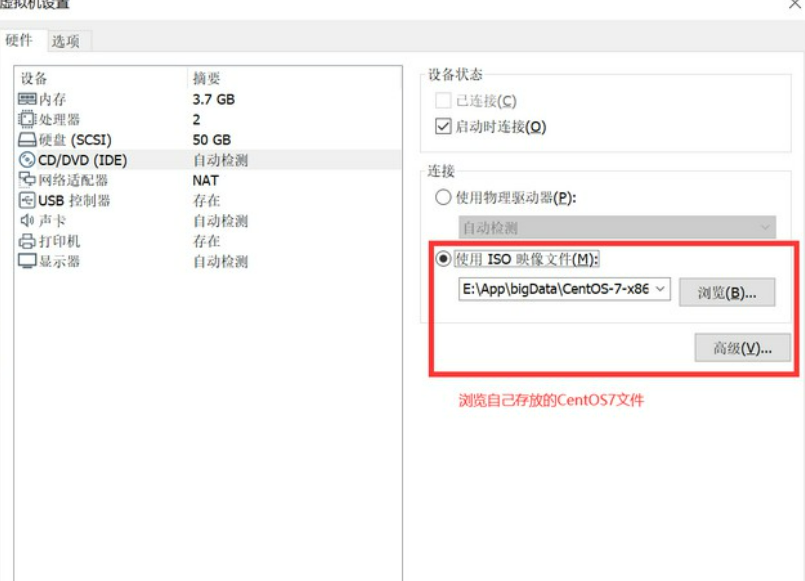
总结:
打开虚拟机后按照提示进行操作即可。

有些时候,我们为了测试软件或者体验其他系统,可以通过虚拟机来实现。那么,想要测试的时候,如何在虚拟机上安装系统呢?现在,比较多人使用的是VM虚拟机,下面就和小编一起来看看,虚拟机安装xp步骤图解吧!
工具/原料:
系统版本:xp系统
品牌型号:华硕VivoBook14
方法/步骤:
虚拟机安装xp步骤图解:
1、 打开虚拟机,选择配置类型为“自定义”。
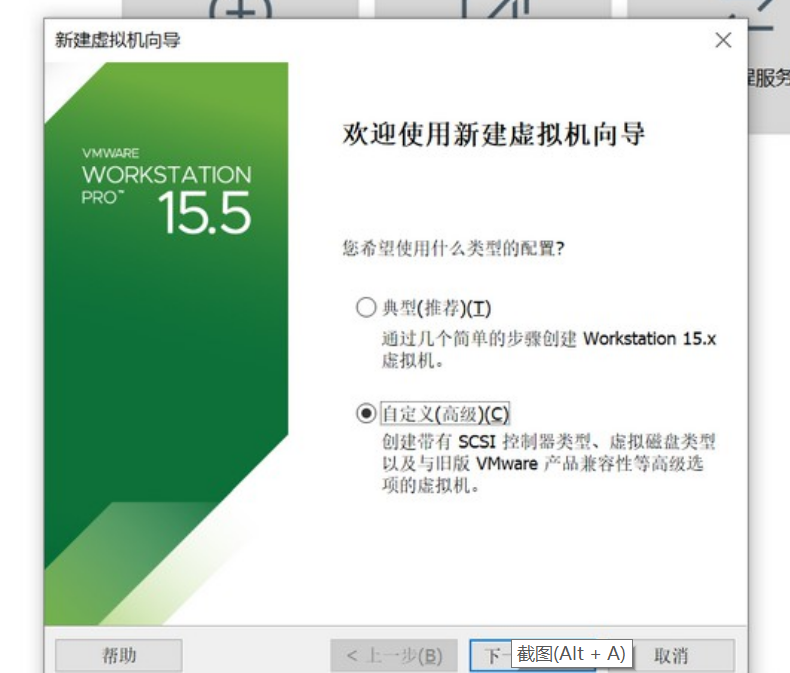
2、 然后,点击安装来源为“稍后安装操作系统”。
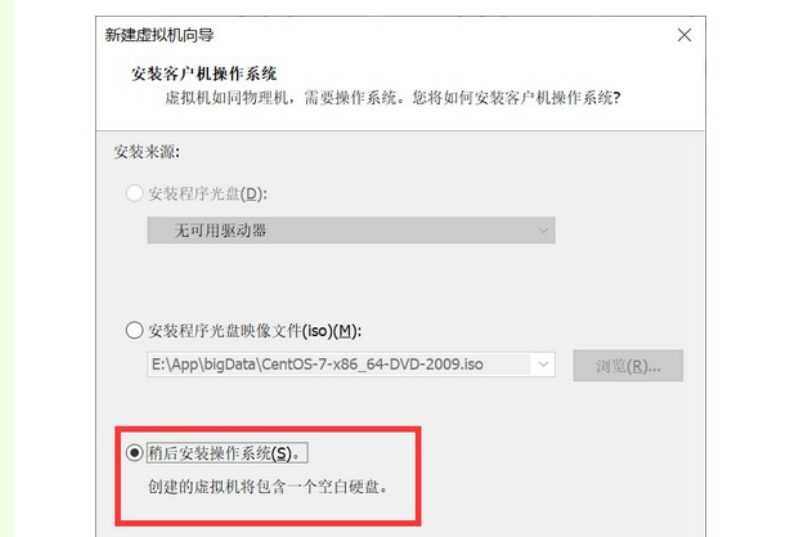
3、 接着,选择客户机和版本,小编这里要安装的是“Linux”、“CenOs7 64位”。
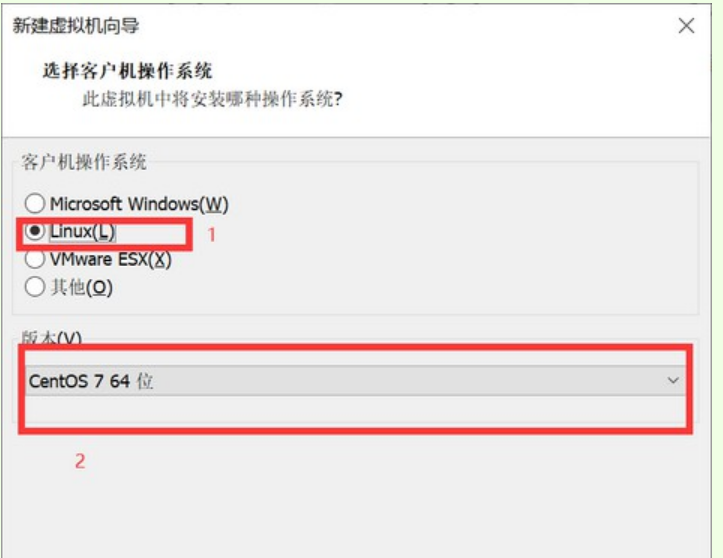
4、 弹出新页面后,命名虚拟机,不要默认位置安装。
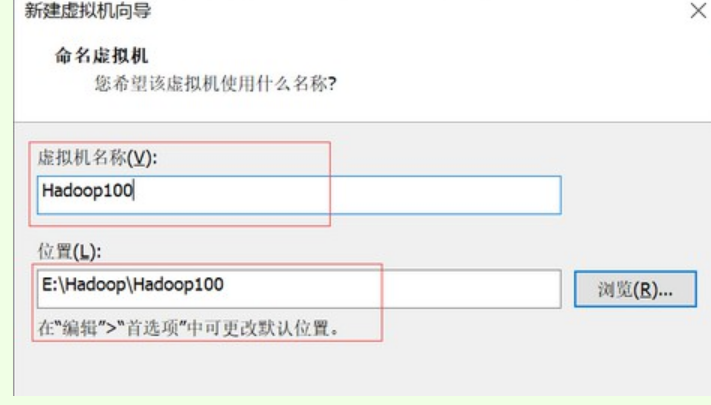
5、 之后,进入处理器配置,设置2~4个即可。
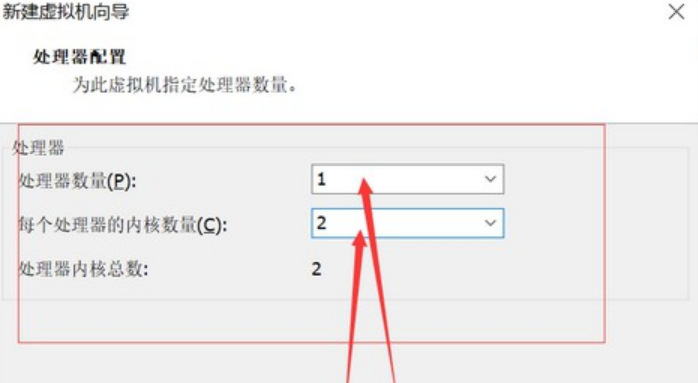
6、 而设置虚拟机的内存,这里选择4G。
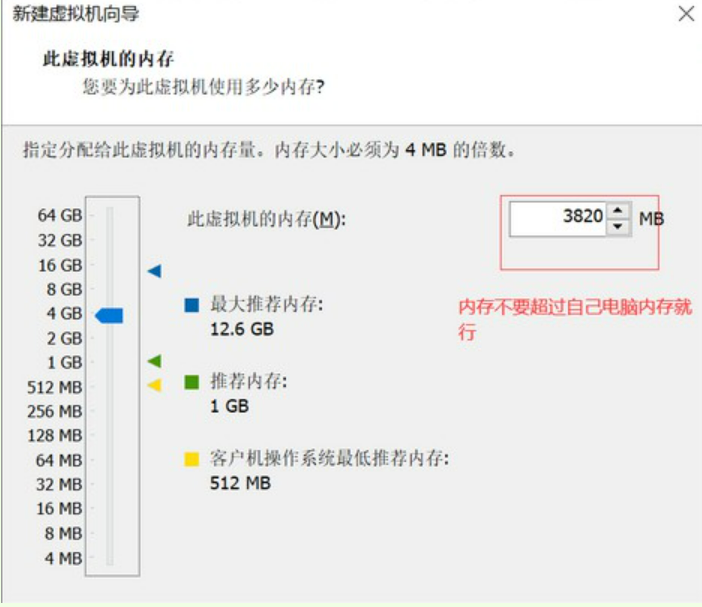
7、 进入网络类型设置后,勾选使用网络地址转换(NAT)。
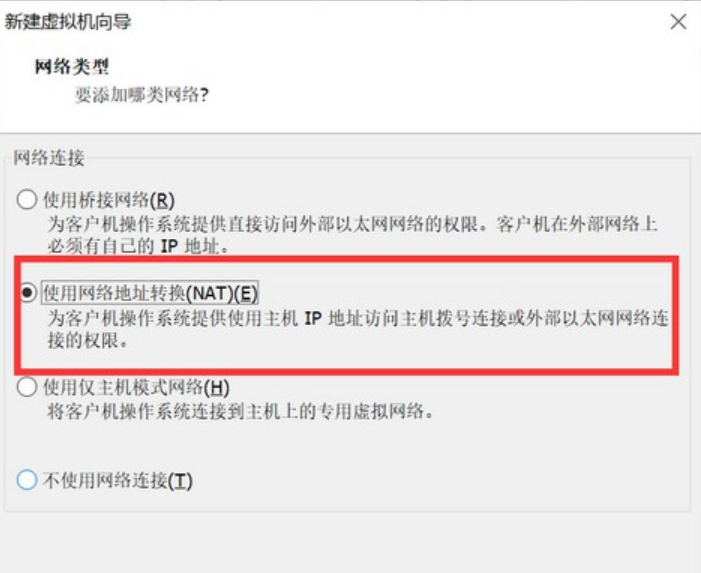
8、虚拟系统的磁盘大小,选择50G左右,同时选择将虚拟磁盘才分成多个文件。

9、 然后,就可以进行系统安装了,点击CD/DVD找到需要安装的系统镜像文件,点击确定即可进入系统安装操作。
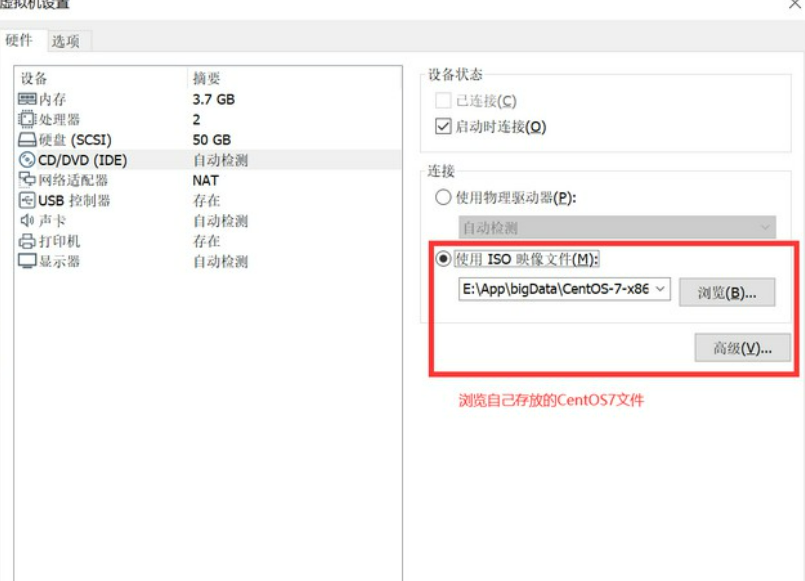
总结:
打开虚拟机后按照提示进行操作即可。




