对于出现的电脑问题我们可以通过重装系统的方法进行解决,但是有些小伙伴就要问了如果电脑不在身边怎么办?我们应该如何重装系统呢?接下来就让小编带你们了解一下远程重装电脑系统教程!
工具/原料:
系统版本:Windows 7
品牌型号:华为MateBook X Pro
软件版本:小白一键重装系统12.6.49.2290
方法/步骤:
通过远程页面使用小白系统的在线重装功能完成win7系统安装
1、要求双方电脑能正常使用且连接网络,登录qq,点击远程协助,如果要帮别人安装,就点击【请求控制对方电脑】,如果是要请求远程安装,就点击【邀请对方远程协助】。
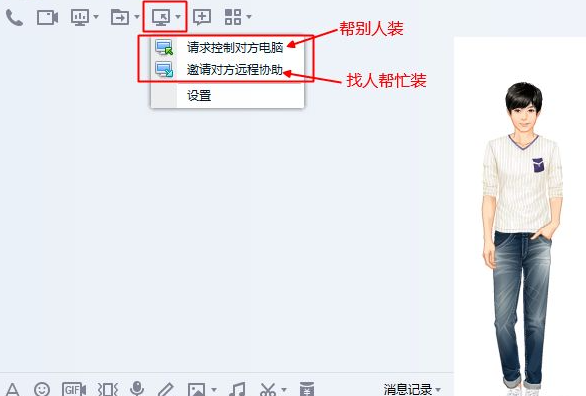
2、远程连接电脑之后,联网下载小白一键重装系统工具,然后打开之后选择windows7旗舰版。
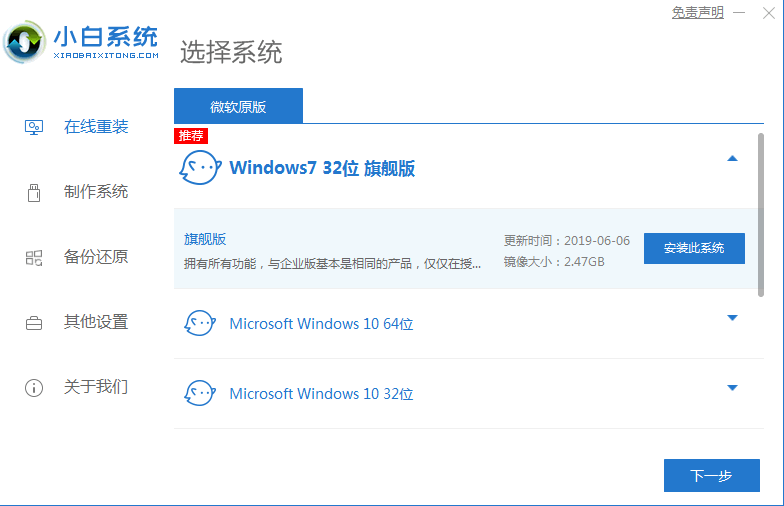
3、然后我们就可以开始下载,下载速度取决于您的网络您只需要耐心等待即可。
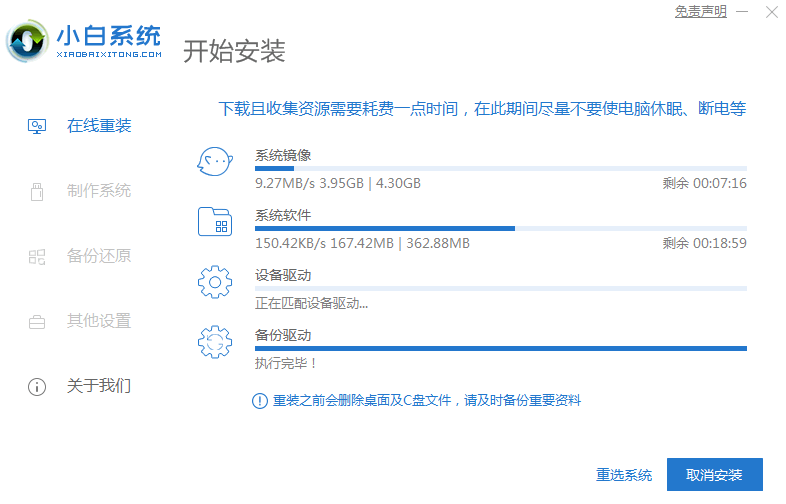
4、软件下载完成后会自动部署,完成后会提示选择立即重启。
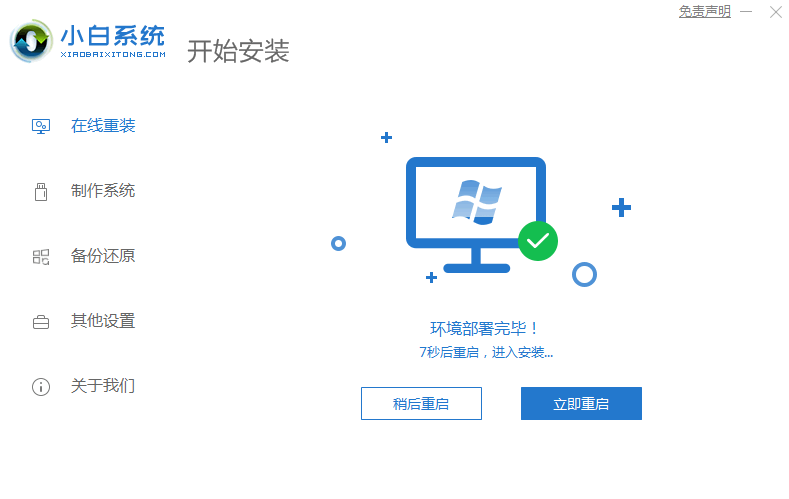
5、重启电脑后,在启动菜单中我们选择第二个 XiaoBai -MSDN Online Install Mode 菜单,按回车进入pe系统。
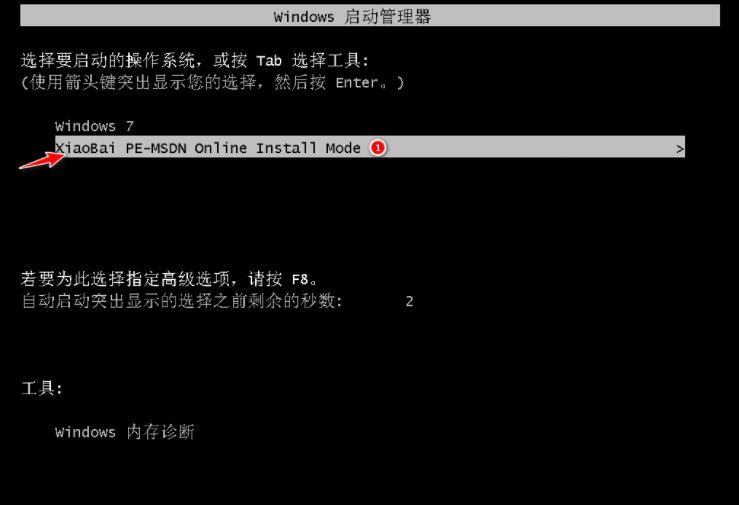
6、进入 PE 系统后小白装机工具会自动帮助我们安装系统,只需要耐心等候。
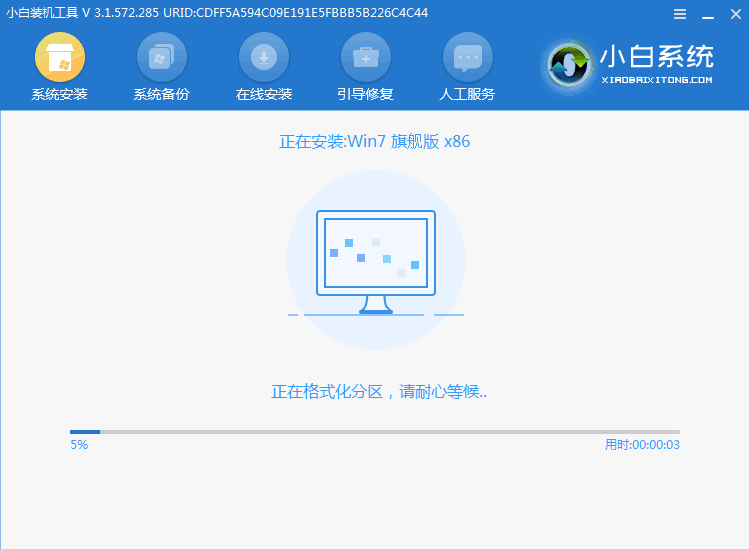
7、在提示修复引导中默认情况下选择 C 盘修复。
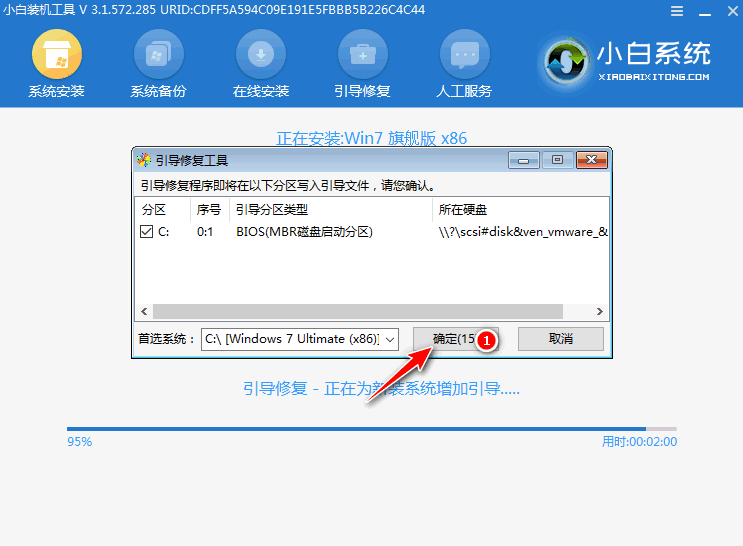
8、在添加 PE 回写菜单中选择确定。
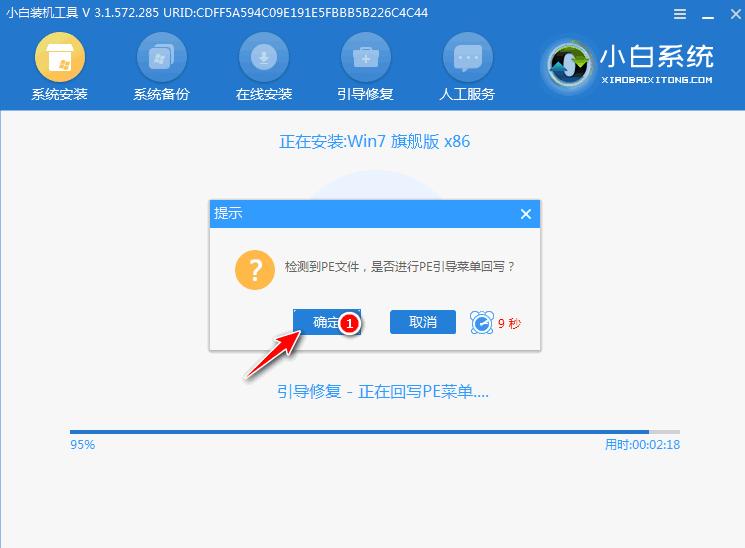
9、安装完成后正常重启电脑即可。
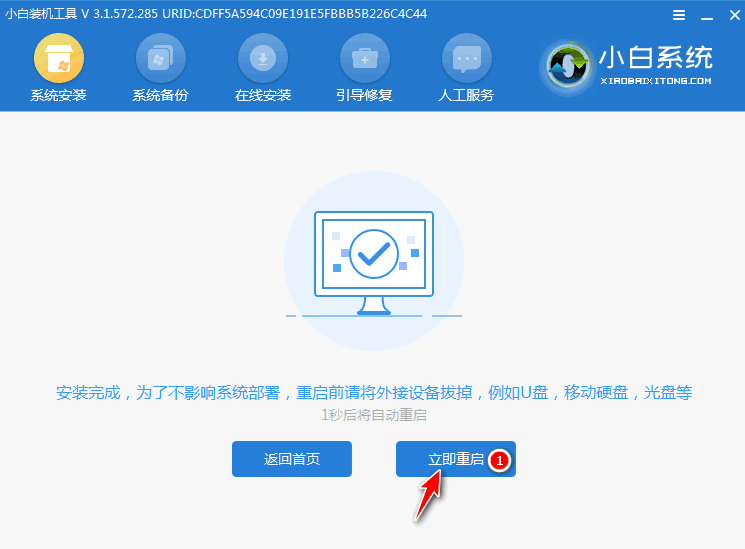
10、重启电脑后在启动菜单中选择 Windows 7 系统进系统。
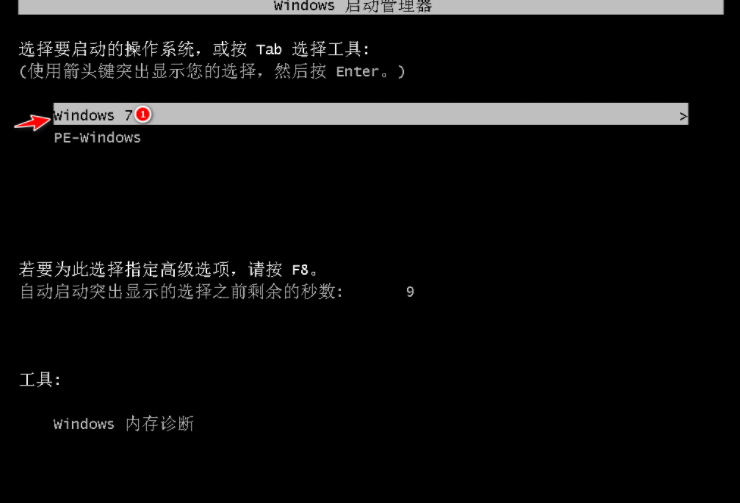
11、接下来就耐心等待系统进行安装即可。安装完成后就可以直接进电脑桌面啦。

注意事项:
1、电脑内存不能小于512MB,如果内存2G及以下重装32位x86系统,内存4G及以上,重装64位x64系统。
2、U盘一个(4GB容量以上),备份好U盘内的资料 ,U盘PE制作过程中将会格式化U盘。
3、运行程序之前请尽量关闭杀毒软件和安全防护软件(本软件涉及对可移动磁盘的读写操作,部分杀软的误报可能会导致制作失败!)
总结:
以上就是电脑远程控制桌面重装系统的方法了,小白一键重装系统既可以在电脑系统损坏开不了机的时候对电脑进行重装系统,也可以对电脑系统出现问题的后对电脑进行还原等操作,希望这个方法能帮到大家。

对于出现的电脑问题我们可以通过重装系统的方法进行解决,但是有些小伙伴就要问了如果电脑不在身边怎么办?我们应该如何重装系统呢?接下来就让小编带你们了解一下远程重装电脑系统教程!
工具/原料:
系统版本:Windows 7
品牌型号:华为MateBook X Pro
软件版本:小白一键重装系统12.6.49.2290
方法/步骤:
通过远程页面使用小白系统的在线重装功能完成win7系统安装
1、要求双方电脑能正常使用且连接网络,登录qq,点击远程协助,如果要帮别人安装,就点击【请求控制对方电脑】,如果是要请求远程安装,就点击【邀请对方远程协助】。
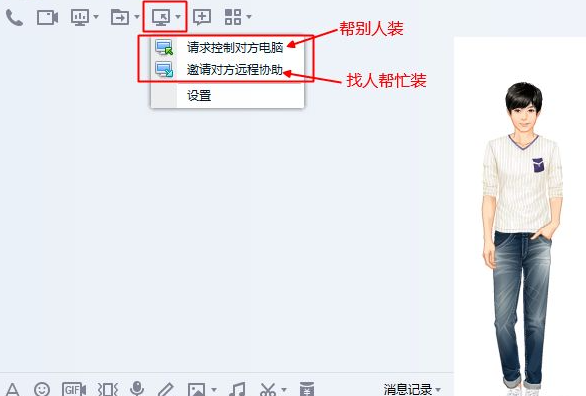
2、远程连接电脑之后,联网下载小白一键重装系统工具,然后打开之后选择windows7旗舰版。
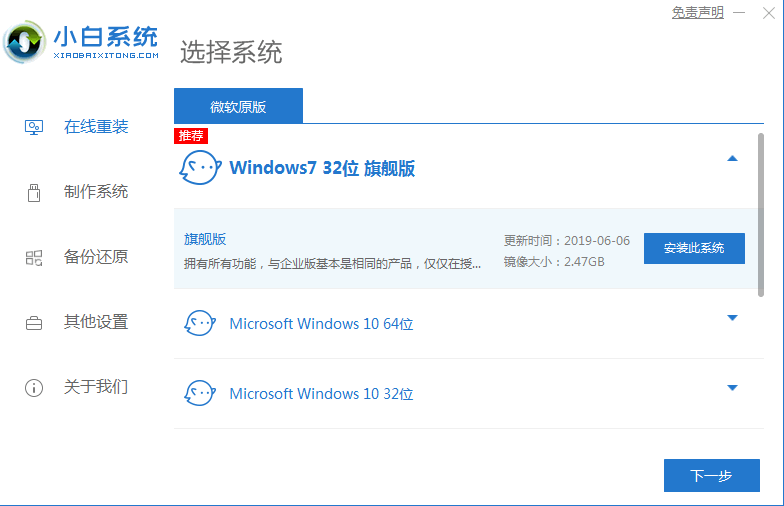
3、然后我们就可以开始下载,下载速度取决于您的网络您只需要耐心等待即可。
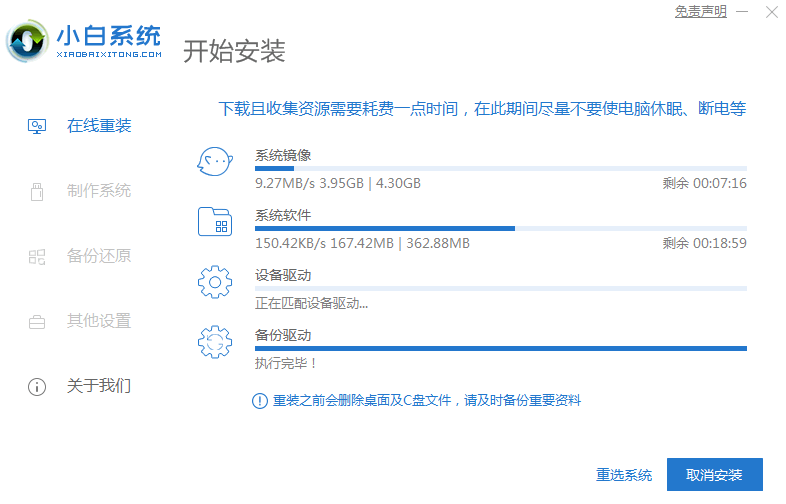
4、软件下载完成后会自动部署,完成后会提示选择立即重启。
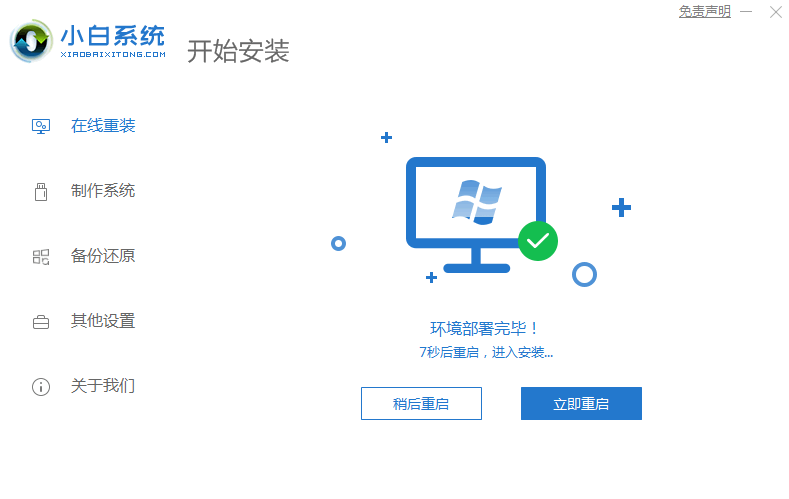
5、重启电脑后,在启动菜单中我们选择第二个 XiaoBai -MSDN Online Install Mode 菜单,按回车进入pe系统。
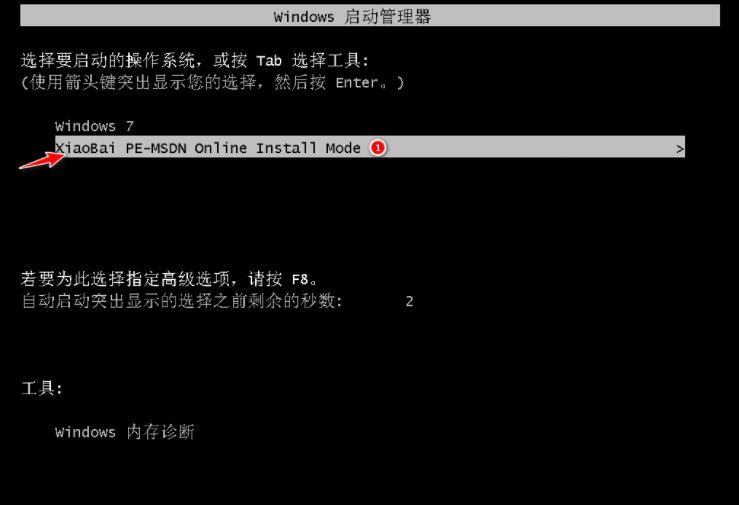
6、进入 PE 系统后小白装机工具会自动帮助我们安装系统,只需要耐心等候。
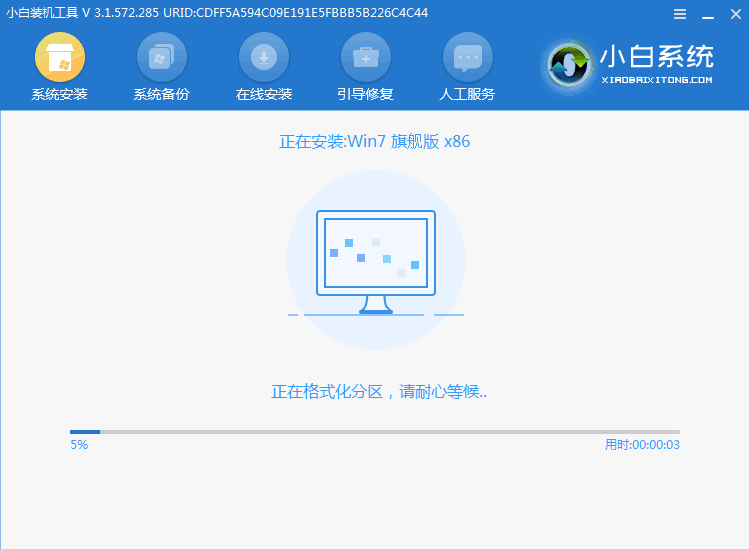
7、在提示修复引导中默认情况下选择 C 盘修复。
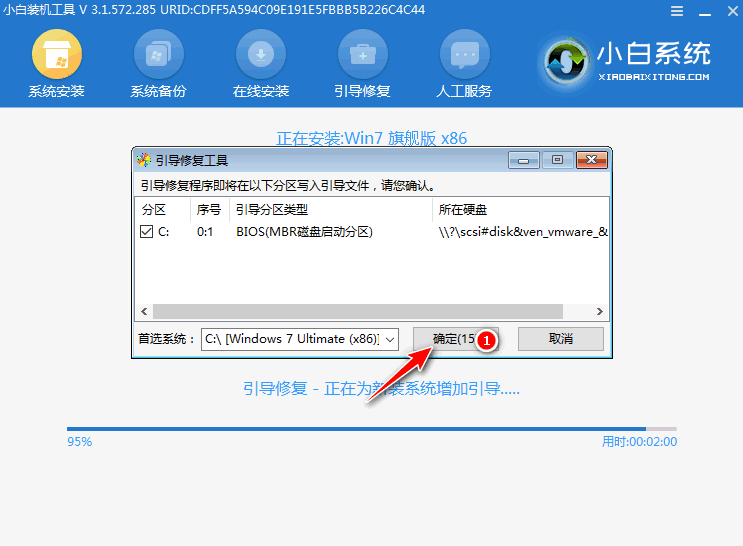
8、在添加 PE 回写菜单中选择确定。
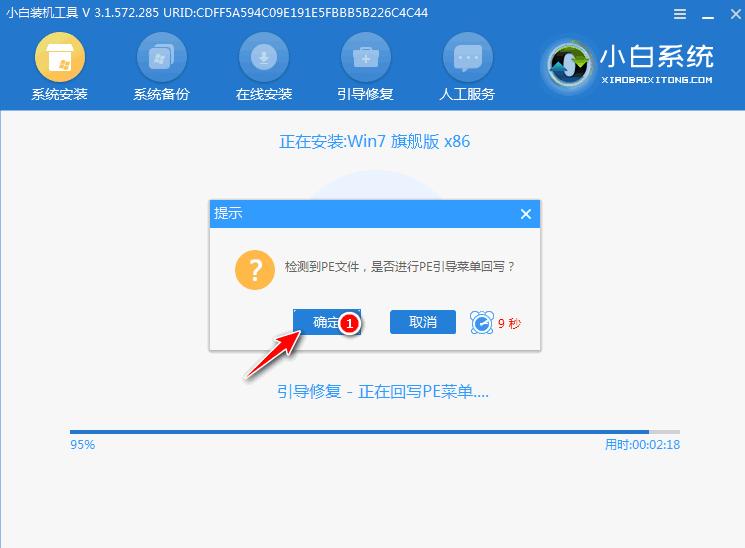
9、安装完成后正常重启电脑即可。
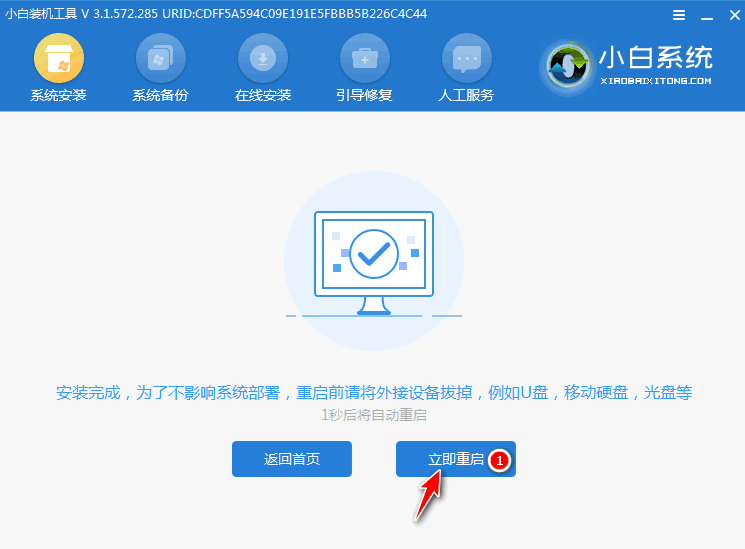
10、重启电脑后在启动菜单中选择 Windows 7 系统进系统。
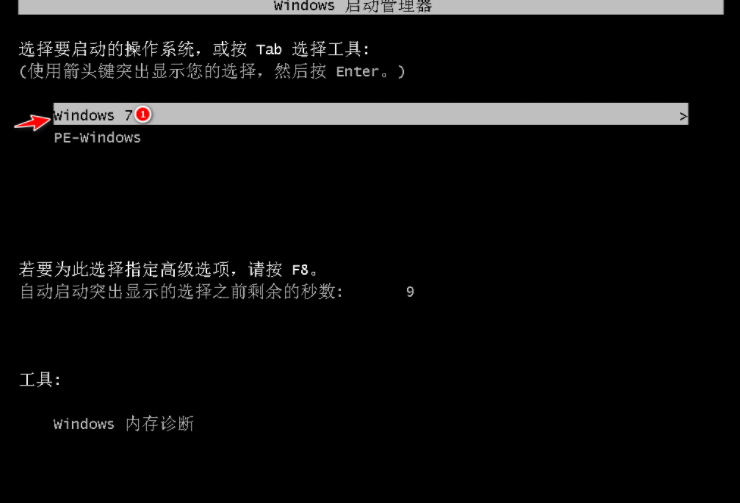
11、接下来就耐心等待系统进行安装即可。安装完成后就可以直接进电脑桌面啦。

注意事项:
1、电脑内存不能小于512MB,如果内存2G及以下重装32位x86系统,内存4G及以上,重装64位x64系统。
2、U盘一个(4GB容量以上),备份好U盘内的资料 ,U盘PE制作过程中将会格式化U盘。
3、运行程序之前请尽量关闭杀毒软件和安全防护软件(本软件涉及对可移动磁盘的读写操作,部分杀软的误报可能会导致制作失败!)
总结:
以上就是电脑远程控制桌面重装系统的方法了,小白一键重装系统既可以在电脑系统损坏开不了机的时候对电脑进行重装系统,也可以对电脑系统出现问题的后对电脑进行还原等操作,希望这个方法能帮到大家。




