有些菜鸟盆友是不会对自己心爱的联想w7 64位系统进行重装操作的,那么系统故障的时候,你是不是花了很多冤枉钱去请人联想电脑的w7 64安装系统呢?其实联想w7 64重装真的很简单。小编也开始为你担心了,不过言归正传,下面就是联想win764安装步骤,要不要,随便你。
怎样重装系统?请看下面的安装联想win7系统具体操作。
按下电源开机,出现联想LOGO时,连续点击键盘“F10”键,若不起作用,尝试F12键。出现“BOOT MENU”菜单,用键盘,选择“CDROM”。XP光盘启动后,屏幕显示BOOT FROM CD,两次回车后,方从光盘启动,否则从硬盘启动。这时会出现联想系统恢复光盘最终用户许可协议,键入“Y” 。
经过硬件检测后,会出现分区状况,请用户此时按“D”键,删除磁盘分区,请一定确认选中的是C区。此时会出现删除分区的提示,请按回车ENTER键 。此时会再出现删除分区的提醒界面,请按“L”键。

联想w7 64系统安装详细步骤图1
联想笔记本电脑安装系统的步骤
首先本机有一键恢复的功能,可以通过一键恢复将系统恢复到出厂的状态,操作方法为:首先在系统中将C盘个人重要资料拷贝到其它的盘,然后将电脑关机,直接按NOVO键进入一键恢复,然后您选择“系统恢复”即可。第二,您也可以使用联想为您提供的系统恢复光盘重新安装操作系统。具体的操作方法为:
1、按下电源开机,出现联想LOGO时,连续点击键盘“F10”键(若不起作用,尝试F12键)。
2、出现“BOOT MENU”菜单,用键盘,选择“CDROM”
3、XP光盘启动后,屏幕显示BOOT FROM CD,两次回车后,方从光盘启动,否则从硬盘启动。
4、这时会出现联想系统恢复光盘最终用户许可协议,键入“Y”。
5、经过硬件检测后,会出现分区状况,请用户此时按“D”键,删除磁盘分区(请一定确认选中的是C区)。
6、此时会出现删除分区的提示,请按回车(ENTER)键。
7、此时会再出现删除分区的提醒界面,请按“L”键。
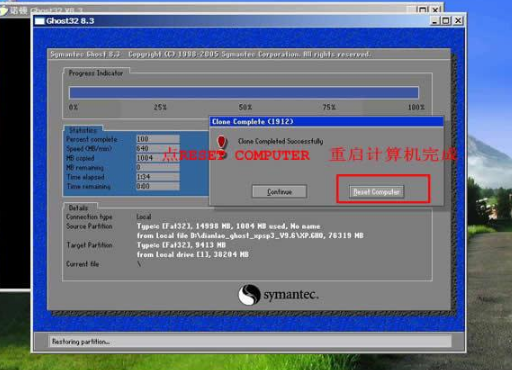
联想w7 64系统安装详细步骤图2
8、此时,回到分区状态界面,C区已变为“未划分空间”,请此时按“C”键(请确认选定的是C区)。
9、此时出现输入分区大小的界面,请直接按“回车(ENTER)”键(不建议更改C区大小)。
10、此时再次回到分区状态界面,C区已创建成功,请按“回车(ENTER)”键。
11、在出现的磁盘格式化界面中,选择“用FAT文件系统格式化磁盘分区(快)”。
12、在出现的磁盘格式化确定界面中,直接输入“回车(ENTER)键”。
13、此时会出现格式化的界面及进度。
14、之后安装程序开始复制文件。
15、重启后(不要在“BOOT FROM CD。。。”时打回车),继续安装。
16、等安装结束后,系统会自动重启,然后进入系统设置中。首先会进入Internet连接选项。请选择“跳过”跳过此步,在系统中的INTERNET选项中进行设置。
17、之后会出现注册界面。注册与否对系统的使用没有影响,请选“否,现在不注册”,点“下一步”。
18、下面将进入用户帐户设置,系统会提示您输入使用这台计算机的用户名,这将出现在登录时的列表中。也可以在系统安装完毕后,在“控制面板中用户帐户”里添加。这里输入的用户名都有系统管理员的权限,而且没有密码,还需在“用户帐户”里创建密码和更改权限。至少应输入一个。建议只输入一个,以后再添加。
19、完成后,就会进入XP界面,系统安装完成。制作u盘启动盘。

联想w7 64系统安装详细步骤图3
联想笔记本电脑安装联想WIN764系统安装驱动程序
鼠标右键单击我的电脑/属性/硬件/设备管理器,里面有多少个黄色问号的选项,就需要安装几个驱动。
方法;首先把驱动光盘放入光驱
1)右键‘我的电脑’并选择‘属性’
2)选择‘硬件’---单击‘设备管理器’
3)鼠标右键单击带黄色问号的项
4)选择“更新安装驱动程序”
5)选择“是,仅这一次”,并单击“下一步”选择“自动搜索安装”后点击“下一步”
6)开始自动搜索安装相应驱动程序,完成后关闭,再安装其它有黄色问号的设备。把所有的带黄色问号的设备安装完后系统就安装成功了。

联想w7 64系统安装详细步骤图4
如果没有驱动光盘,可以使用备份驱动安装
1)鼠标右键单击‘我的电脑’并选择‘属性’
2)选择‘硬件’---单击‘设备管理器’
3)双击带黄色问号的(显卡)
4)重新安装驱动程序
5)选择‘是,仅这一次,’然后单击‘下一步’
6)选择‘从列表或指定的位置安装(高级)’并点击下一步7)选择‘在搜索中包括这个位置’,单击‘浏览’/8)按路径找到备份的相应驱动,点击确定,单击‘下一步’/9)开始安装,完成,关闭最后安装常用软件即可。
联想笔记本电脑重装系统最后的系统重装步骤
下面将进入用户帐户设置,系统会提示您输入使用这台计算机的用户名,这将出现在登录时的列表中。也可以在系统安装完毕后,在“控制面板中用户帐户”里添加。这里输入的用户名都有系统管理员的权限,而且没有密码,还需在“用户帐户”里创建密码和更改权限。至少应输入一个。建议只输入一个,以后再添加。完成后,就会进入系统界面,系统安装完成。
上述就是相关联想w7 64系统安装详细步骤的全部内容了,联想电脑的w7 64安装是不是没有你想象中那么难呢?是的,联想win764安装就是如你所看见的那样,就是那么简单,不过在联想win764安装前,记得一定要备份重要的数据或者是文件哦。

有些菜鸟盆友是不会对自己心爱的联想w7 64位系统进行重装操作的,那么系统故障的时候,你是不是花了很多冤枉钱去请人联想电脑的w7 64安装系统呢?其实联想w7 64重装真的很简单。小编也开始为你担心了,不过言归正传,下面就是联想win764安装步骤,要不要,随便你。
怎样重装系统?请看下面的安装联想win7系统具体操作。
按下电源开机,出现联想LOGO时,连续点击键盘“F10”键,若不起作用,尝试F12键。出现“BOOT MENU”菜单,用键盘,选择“CDROM”。XP光盘启动后,屏幕显示BOOT FROM CD,两次回车后,方从光盘启动,否则从硬盘启动。这时会出现联想系统恢复光盘最终用户许可协议,键入“Y” 。
经过硬件检测后,会出现分区状况,请用户此时按“D”键,删除磁盘分区,请一定确认选中的是C区。此时会出现删除分区的提示,请按回车ENTER键 。此时会再出现删除分区的提醒界面,请按“L”键。

联想w7 64系统安装详细步骤图1
联想笔记本电脑安装系统的步骤
首先本机有一键恢复的功能,可以通过一键恢复将系统恢复到出厂的状态,操作方法为:首先在系统中将C盘个人重要资料拷贝到其它的盘,然后将电脑关机,直接按NOVO键进入一键恢复,然后您选择“系统恢复”即可。第二,您也可以使用联想为您提供的系统恢复光盘重新安装操作系统。具体的操作方法为:
1、按下电源开机,出现联想LOGO时,连续点击键盘“F10”键(若不起作用,尝试F12键)。
2、出现“BOOT MENU”菜单,用键盘,选择“CDROM”
3、XP光盘启动后,屏幕显示BOOT FROM CD,两次回车后,方从光盘启动,否则从硬盘启动。
4、这时会出现联想系统恢复光盘最终用户许可协议,键入“Y”。
5、经过硬件检测后,会出现分区状况,请用户此时按“D”键,删除磁盘分区(请一定确认选中的是C区)。
6、此时会出现删除分区的提示,请按回车(ENTER)键。
7、此时会再出现删除分区的提醒界面,请按“L”键。
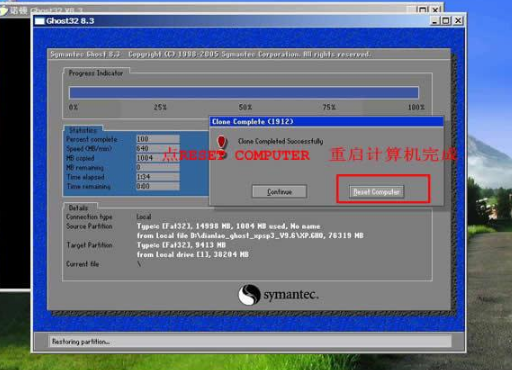
联想w7 64系统安装详细步骤图2
8、此时,回到分区状态界面,C区已变为“未划分空间”,请此时按“C”键(请确认选定的是C区)。
9、此时出现输入分区大小的界面,请直接按“回车(ENTER)”键(不建议更改C区大小)。
10、此时再次回到分区状态界面,C区已创建成功,请按“回车(ENTER)”键。
11、在出现的磁盘格式化界面中,选择“用FAT文件系统格式化磁盘分区(快)”。
12、在出现的磁盘格式化确定界面中,直接输入“回车(ENTER)键”。
13、此时会出现格式化的界面及进度。
14、之后安装程序开始复制文件。
15、重启后(不要在“BOOT FROM CD。。。”时打回车),继续安装。
16、等安装结束后,系统会自动重启,然后进入系统设置中。首先会进入Internet连接选项。请选择“跳过”跳过此步,在系统中的INTERNET选项中进行设置。
17、之后会出现注册界面。注册与否对系统的使用没有影响,请选“否,现在不注册”,点“下一步”。
18、下面将进入用户帐户设置,系统会提示您输入使用这台计算机的用户名,这将出现在登录时的列表中。也可以在系统安装完毕后,在“控制面板中用户帐户”里添加。这里输入的用户名都有系统管理员的权限,而且没有密码,还需在“用户帐户”里创建密码和更改权限。至少应输入一个。建议只输入一个,以后再添加。
19、完成后,就会进入XP界面,系统安装完成。制作u盘启动盘。

联想w7 64系统安装详细步骤图3
联想笔记本电脑安装联想WIN764系统安装驱动程序
鼠标右键单击我的电脑/属性/硬件/设备管理器,里面有多少个黄色问号的选项,就需要安装几个驱动。
方法;首先把驱动光盘放入光驱
1)右键‘我的电脑’并选择‘属性’
2)选择‘硬件’---单击‘设备管理器’
3)鼠标右键单击带黄色问号的项
4)选择“更新安装驱动程序”
5)选择“是,仅这一次”,并单击“下一步”选择“自动搜索安装”后点击“下一步”
6)开始自动搜索安装相应驱动程序,完成后关闭,再安装其它有黄色问号的设备。把所有的带黄色问号的设备安装完后系统就安装成功了。

联想w7 64系统安装详细步骤图4
如果没有驱动光盘,可以使用备份驱动安装
1)鼠标右键单击‘我的电脑’并选择‘属性’
2)选择‘硬件’---单击‘设备管理器’
3)双击带黄色问号的(显卡)
4)重新安装驱动程序
5)选择‘是,仅这一次,’然后单击‘下一步’
6)选择‘从列表或指定的位置安装(高级)’并点击下一步7)选择‘在搜索中包括这个位置’,单击‘浏览’/8)按路径找到备份的相应驱动,点击确定,单击‘下一步’/9)开始安装,完成,关闭最后安装常用软件即可。
联想笔记本电脑重装系统最后的系统重装步骤
下面将进入用户帐户设置,系统会提示您输入使用这台计算机的用户名,这将出现在登录时的列表中。也可以在系统安装完毕后,在“控制面板中用户帐户”里添加。这里输入的用户名都有系统管理员的权限,而且没有密码,还需在“用户帐户”里创建密码和更改权限。至少应输入一个。建议只输入一个,以后再添加。完成后,就会进入系统界面,系统安装完成。
上述就是相关联想w7 64系统安装详细步骤的全部内容了,联想电脑的w7 64安装是不是没有你想象中那么难呢?是的,联想win764安装就是如你所看见的那样,就是那么简单,不过在联想win764安装前,记得一定要备份重要的数据或者是文件哦。
















