最近随着入手MacBook的同学们越来越多,询问如何安装双系统重装苹果系统教程的用户也越来越多。那双系统重装苹果系统教程有哪些呢?其实关于如何安装电脑系统双系统重装苹果系统教程是非常简单的,下面就让小鱼小编给大家介绍关于双系统重装苹果系统教程吧。
1、准备工作完成后,我们从LaunchPad中打开其他文件夹,点击其中的Boot Camp助理图标。
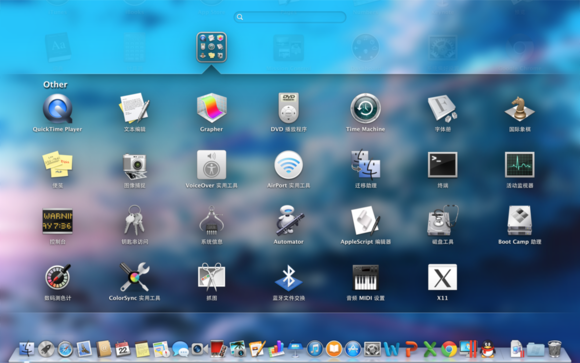
双系统重装苹果系统教程图1
2、在弹出的窗口中点击继续。
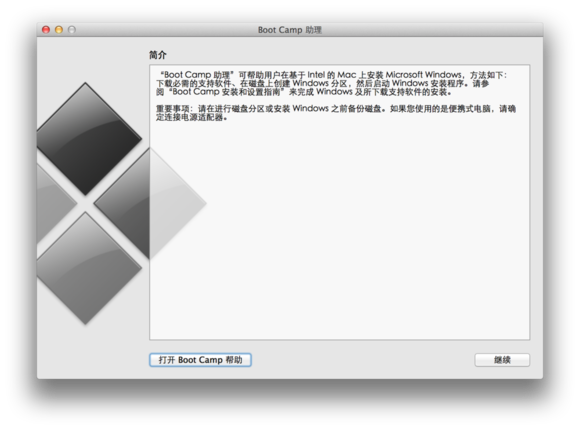
双系统重装苹果系统教程图2
3、全部勾选3个勾,点击继续。
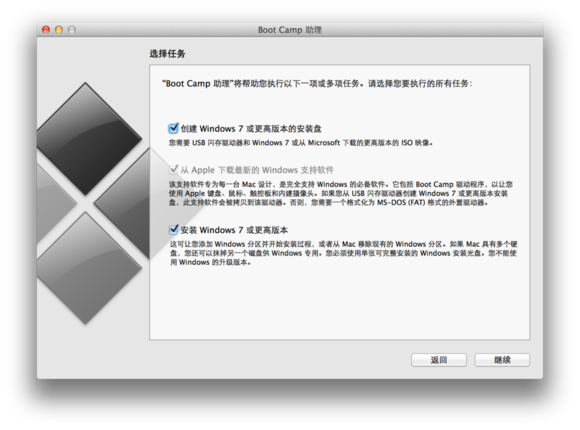
双系统重装苹果系统教程图3
4、点击选取...按钮。
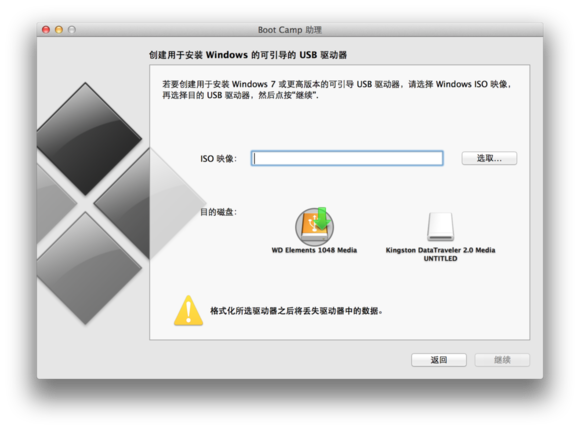
双系统重装苹果系统教程图4
5、选择刚才下载好的Windows镜像文件。

双系统重装苹果系统教程图5
6、在下方选择你的U盘。如果你同时插着其他的USB驱动器(如:移动硬盘),此处一定小心选择,否则稍后移动硬盘被格式化掉就得不偿失了。选择好后点击继续。

双系统重装苹果系统教程图6
7、点击继续。

双系统重装苹果系统教程图7
8、漫长的安装盘制作过程开始了,请耐心等待。U盘读写速度慢或网速慢的同学建议睡觉前再开始制作安装盘。

双系统重装苹果系统教程图8
9、安装盘制作完成后我们就来到了分区界面。拖动中间的小圆点来调节OS X与Windows分区的大小,或直接点击均等分割来平分两个分区。

双系统重装苹果系统教程图9
10、点击安装后,Boot Camp助理会开始分区,并在分区完成后自动重新启动电脑。

双系统重装苹果系统教程图10
11、重新启动后,我们来到了Windows 安装程序。点击下一步。

双系统重装苹果系统教程图11
12、点击下一步。

双系统重装苹果系统教程图12
13、勾选我接受许可条款,点击下一步。
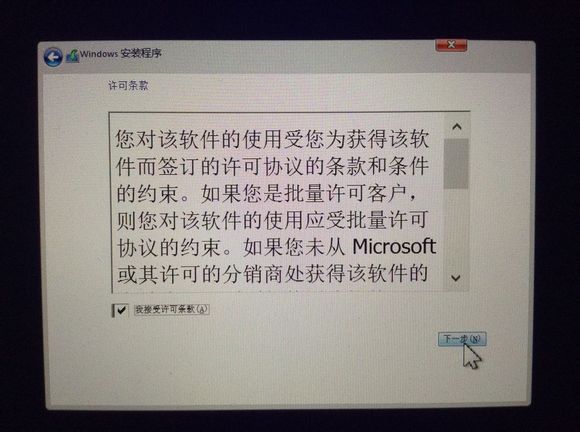
双系统重装苹果系统教程图13
14、在列表中选择BOOTCAMP分区,点击下面的格式化。
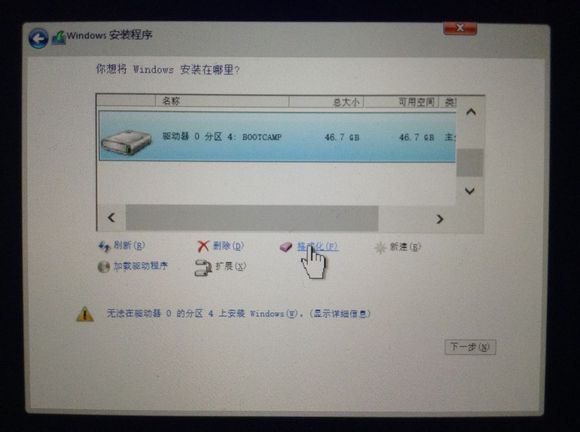
双系统重装苹果系统教程图14
15、点击确定。

双系统重装苹果系统教程图15
16、点击下一步。
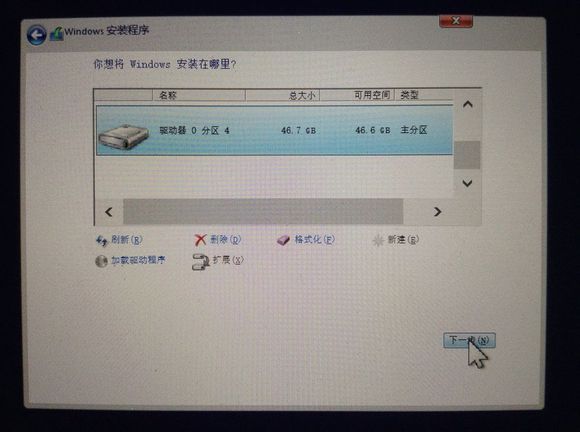
双系统重装苹果系统教程图16
17、安装过程开始了,请耐心等待。

双系统重装苹果系统教程图17
18、安装完成后,我们来到了个性化设置界面。选择一个喜欢的颜色作为Metro界面的颜色,电脑名称可以随便填。完成后点击下一步。
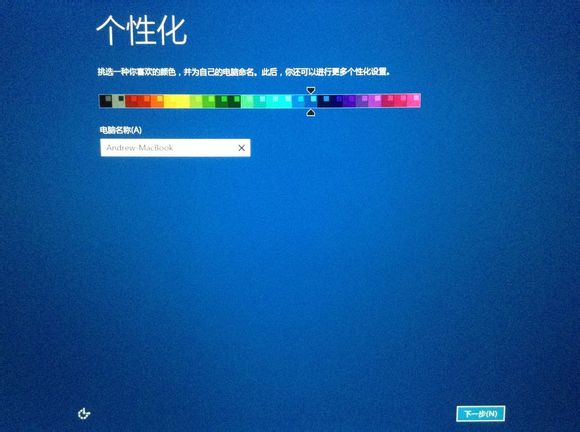
双系统重装苹果系统教程图18
19、点击使用快速设置。

双系统重装苹果系统教程图19
20、稍等片刻,我们就可以进入Windows的桌面了。但步骤没有完,我们还需要安装Boot Camp支持软件。
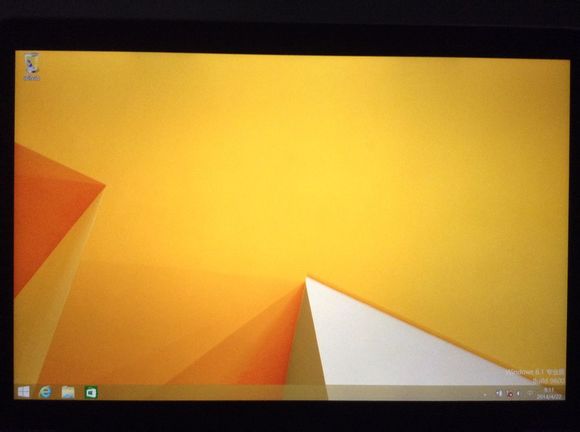
双系统重装苹果系统教程图20
21、打开准备好的U盘,进入BootCamp文件夹,双击setup。

双系统重装苹果系统教程图21
22、点击是(Y)。

双系统重装苹果系统教程图22
23、点击下一步(N) >。

双系统重装苹果系统教程图23
24、选择我接受许可协议中的条款(A),然后点击安装(I)。
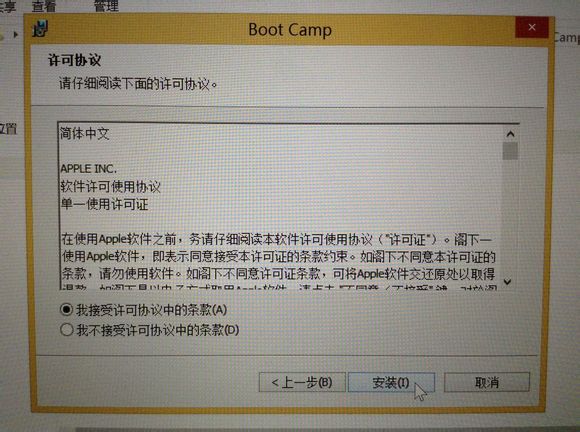
双系统重装苹果系统教程图24
25、安装过程开始了,请稍等片刻。

双系统重装苹果系统教程图25
26、安装完成后,点击结束(F)。

双系统重装苹果系统教程图26
27、在弹出的窗口中点击是(Y)来重新启动电脑。
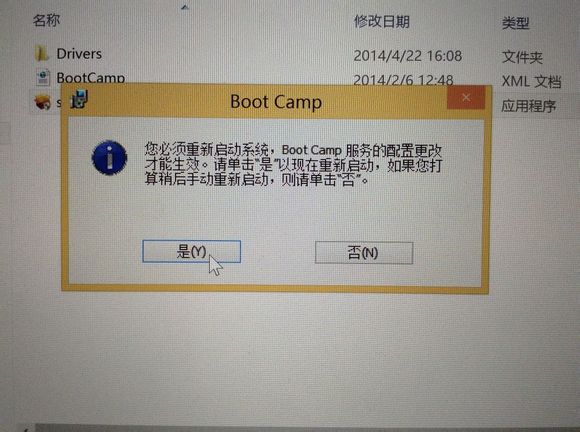
双系统重装苹果系统教程图27
关于双系统重装苹果系统教程到这里就全部结束了,相信大家通过上面的双系统重装苹果系统教程都有一定的了解吧,小编推荐大家使用小鱼一键重装系统大师,因为引领了一种全新的装机方式,简化了一个个用户不曾熟悉的流程。让您只需一键即可完成系统重装的所有环节,好了,如果想了解更多的咨询精请关注小鱼官网吧。

最近随着入手MacBook的同学们越来越多,询问如何安装双系统重装苹果系统教程的用户也越来越多。那双系统重装苹果系统教程有哪些呢?其实关于如何安装电脑系统双系统重装苹果系统教程是非常简单的,下面就让小鱼小编给大家介绍关于双系统重装苹果系统教程吧。
1、准备工作完成后,我们从LaunchPad中打开其他文件夹,点击其中的Boot Camp助理图标。
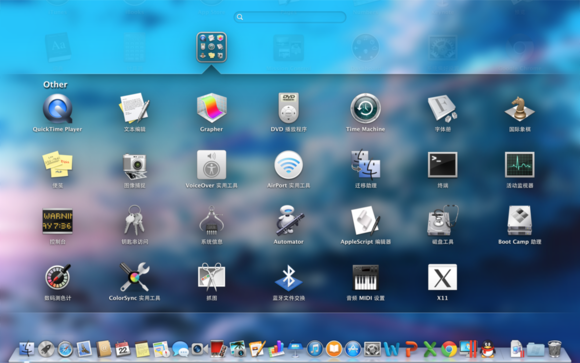
双系统重装苹果系统教程图1
2、在弹出的窗口中点击继续。
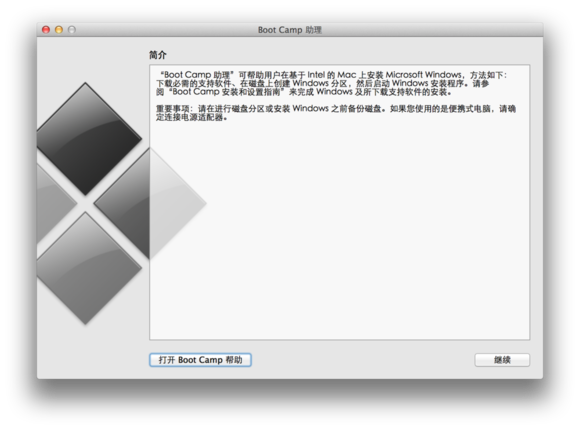
双系统重装苹果系统教程图2
3、全部勾选3个勾,点击继续。
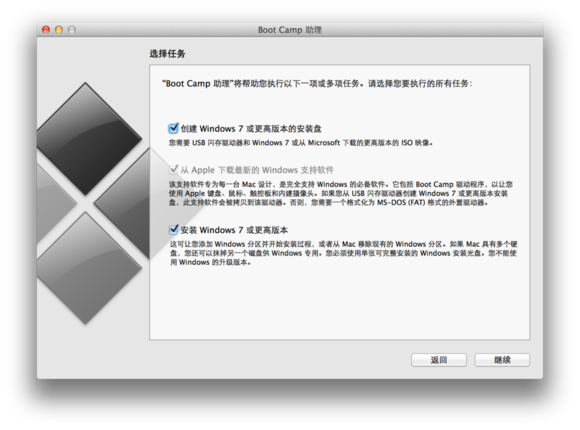
双系统重装苹果系统教程图3
4、点击选取...按钮。
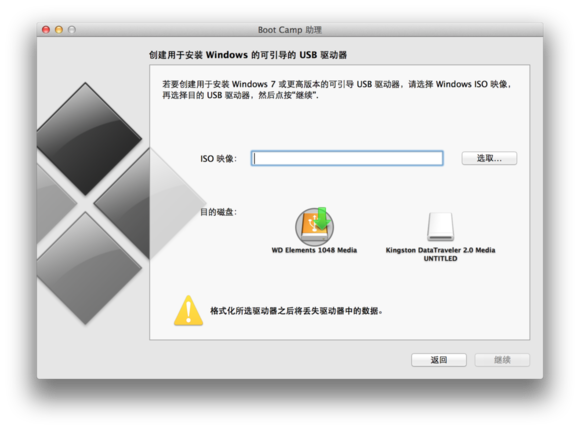
双系统重装苹果系统教程图4
5、选择刚才下载好的Windows镜像文件。

双系统重装苹果系统教程图5
6、在下方选择你的U盘。如果你同时插着其他的USB驱动器(如:移动硬盘),此处一定小心选择,否则稍后移动硬盘被格式化掉就得不偿失了。选择好后点击继续。

双系统重装苹果系统教程图6
7、点击继续。

双系统重装苹果系统教程图7
8、漫长的安装盘制作过程开始了,请耐心等待。U盘读写速度慢或网速慢的同学建议睡觉前再开始制作安装盘。

双系统重装苹果系统教程图8
9、安装盘制作完成后我们就来到了分区界面。拖动中间的小圆点来调节OS X与Windows分区的大小,或直接点击均等分割来平分两个分区。

双系统重装苹果系统教程图9
10、点击安装后,Boot Camp助理会开始分区,并在分区完成后自动重新启动电脑。

双系统重装苹果系统教程图10
11、重新启动后,我们来到了Windows 安装程序。点击下一步。

双系统重装苹果系统教程图11
12、点击下一步。

双系统重装苹果系统教程图12
13、勾选我接受许可条款,点击下一步。
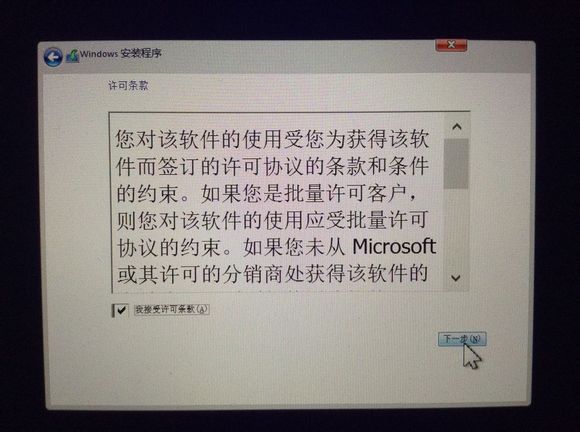
双系统重装苹果系统教程图13
14、在列表中选择BOOTCAMP分区,点击下面的格式化。
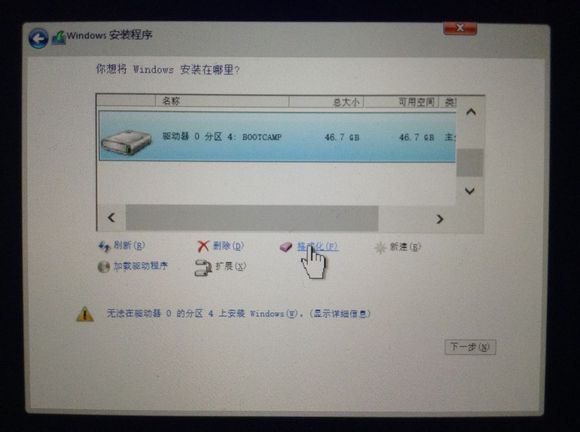
双系统重装苹果系统教程图14
15、点击确定。

双系统重装苹果系统教程图15
16、点击下一步。
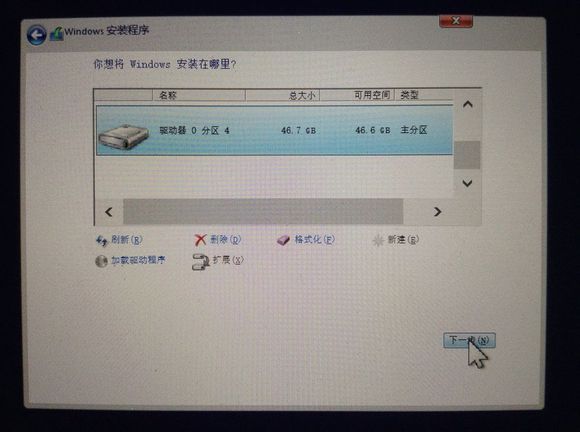
双系统重装苹果系统教程图16
17、安装过程开始了,请耐心等待。

双系统重装苹果系统教程图17
18、安装完成后,我们来到了个性化设置界面。选择一个喜欢的颜色作为Metro界面的颜色,电脑名称可以随便填。完成后点击下一步。
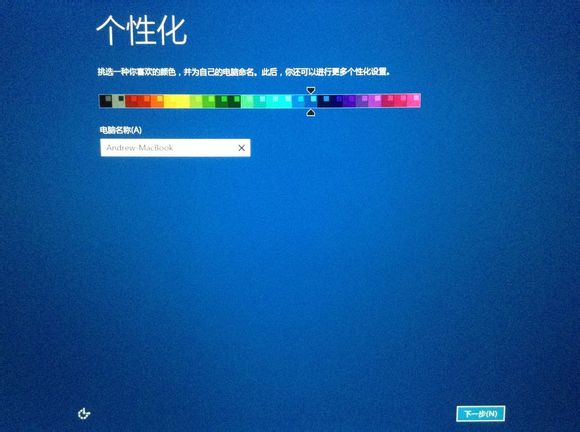
双系统重装苹果系统教程图18
19、点击使用快速设置。

双系统重装苹果系统教程图19
20、稍等片刻,我们就可以进入Windows的桌面了。但步骤没有完,我们还需要安装Boot Camp支持软件。
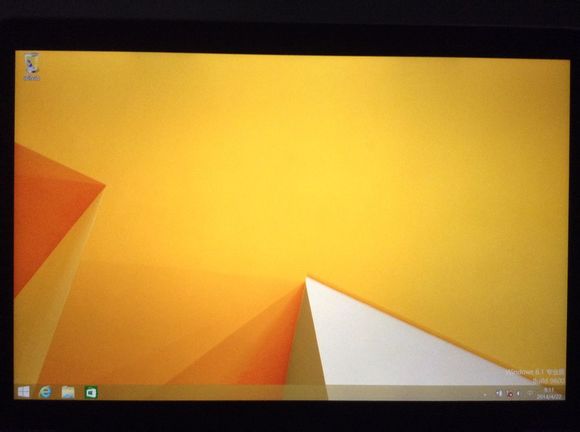
双系统重装苹果系统教程图20
21、打开准备好的U盘,进入BootCamp文件夹,双击setup。

双系统重装苹果系统教程图21
22、点击是(Y)。

双系统重装苹果系统教程图22
23、点击下一步(N) >。

双系统重装苹果系统教程图23
24、选择我接受许可协议中的条款(A),然后点击安装(I)。
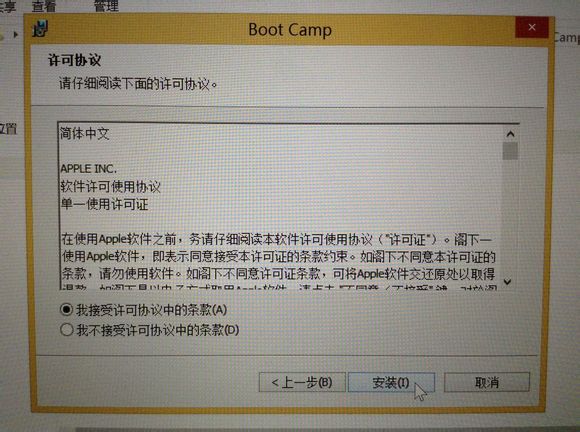
双系统重装苹果系统教程图24
25、安装过程开始了,请稍等片刻。

双系统重装苹果系统教程图25
26、安装完成后,点击结束(F)。

双系统重装苹果系统教程图26
27、在弹出的窗口中点击是(Y)来重新启动电脑。
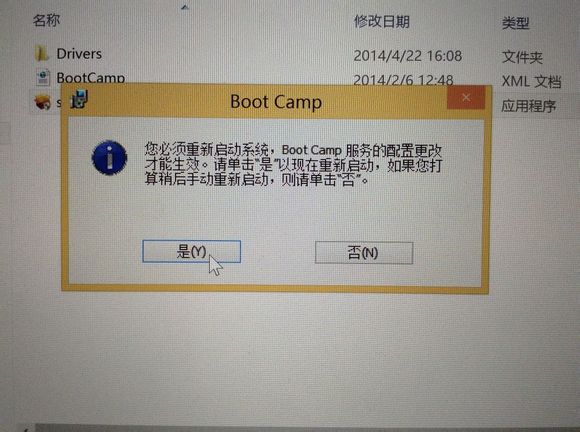
双系统重装苹果系统教程图27
关于双系统重装苹果系统教程到这里就全部结束了,相信大家通过上面的双系统重装苹果系统教程都有一定的了解吧,小编推荐大家使用小鱼一键重装系统大师,因为引领了一种全新的装机方式,简化了一个个用户不曾熟悉的流程。让您只需一键即可完成系统重装的所有环节,好了,如果想了解更多的咨询精请关注小鱼官网吧。
















