电脑重装可以帮助我们解决大部分的问题,重装系统的方法不止一种,每个人的使用习惯不同方法也会有不同的地方,下面小编要和大家介绍的是白鲨一键装机的过程步骤,不会的小伙伴不要错过了。
1、在官网上下载最新版黑鲨装机大师后,在界面中选择“一键装机”下的“重装系统”,此时黑鲨会自动帮我们检测当前电脑的系统信息,最后点击“下一步”。
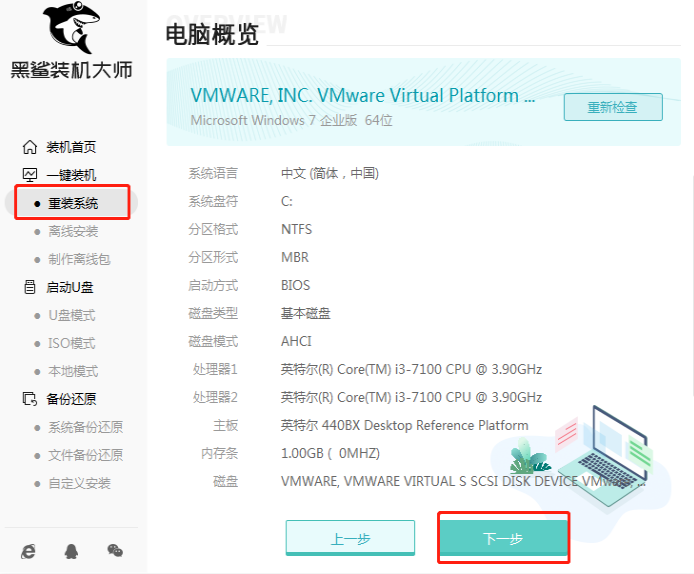
2、因为我们需要重装win7系统,直接在最上方菜单栏中点击“windows 7”,随即选择“旗舰版 64位”并(如果有选中的话在该系统文件左上方会出现“已选择”字样)
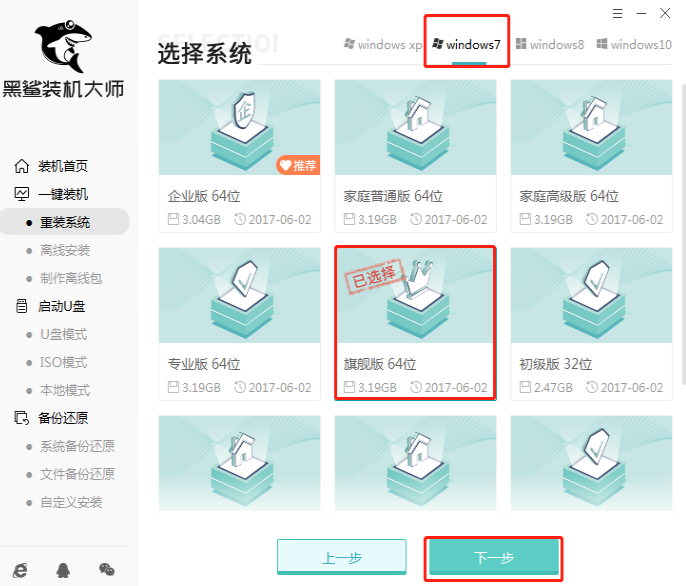
3、因为重装系统会格式化系统盘,大家可以在以下界面中选择安装软件和重要的文件进行备份,最后点击“开始安装”。
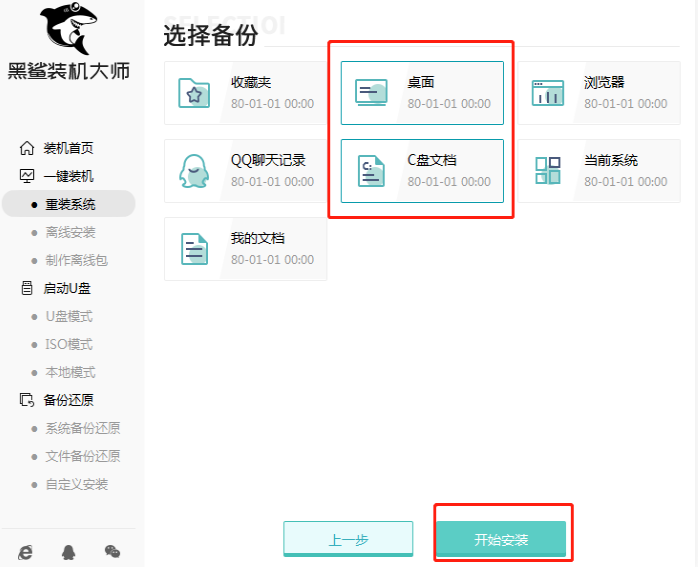
4、此时黑鲨进入自动下载系统文件的状态,全程无需我们手动进行操作,请大家耐心等待5-15分钟时间即可。
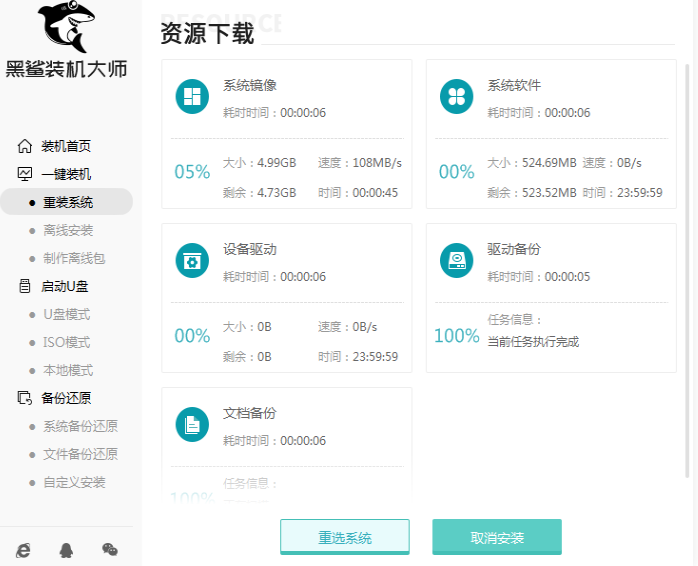
5、过一段时间系统文件下载完成后,电脑开始进入部署环境状态。
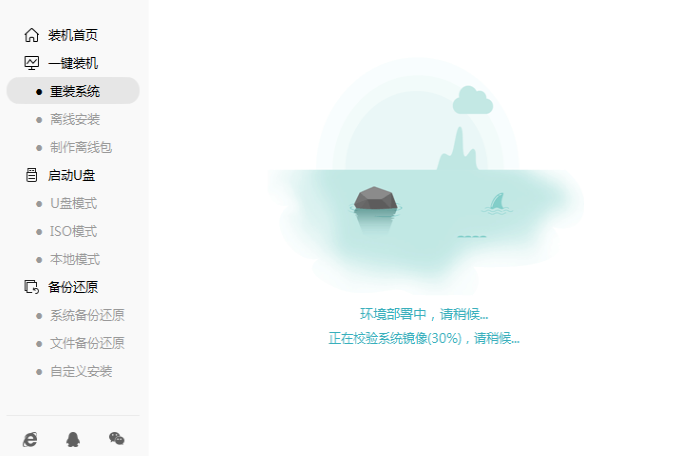
6、等到环境部署成功后,我们需要在以下界面选择“立即重启”电脑或者等待电脑自行重启。
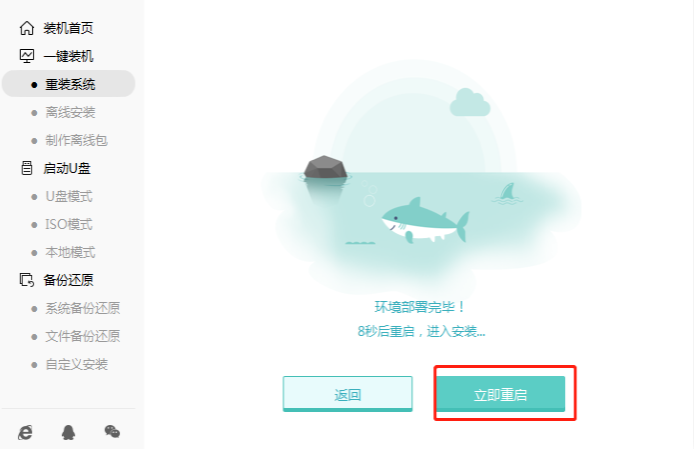
7、电脑重启后,在以下windows启动管理器界面中选择“HeiSha PE”模式回车进入。
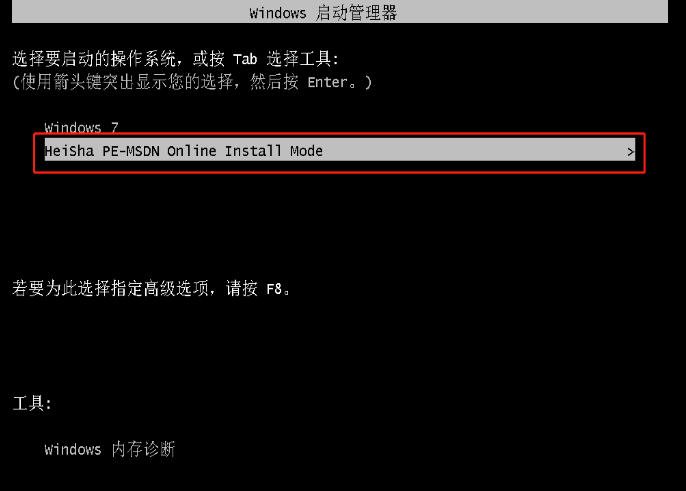
8、经过以上步骤成功进入黑鲨PE桌面后,桌面会自动弹出黑鲨装机工具界面并自动进行安装系统,同样无需我们手动进行操作。
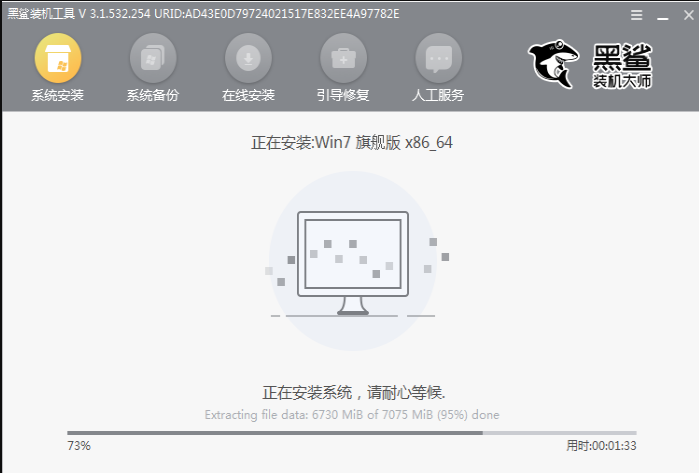
9、耐心等待一小会时间后,win7系统重装完成,此时“开始重启”电脑。
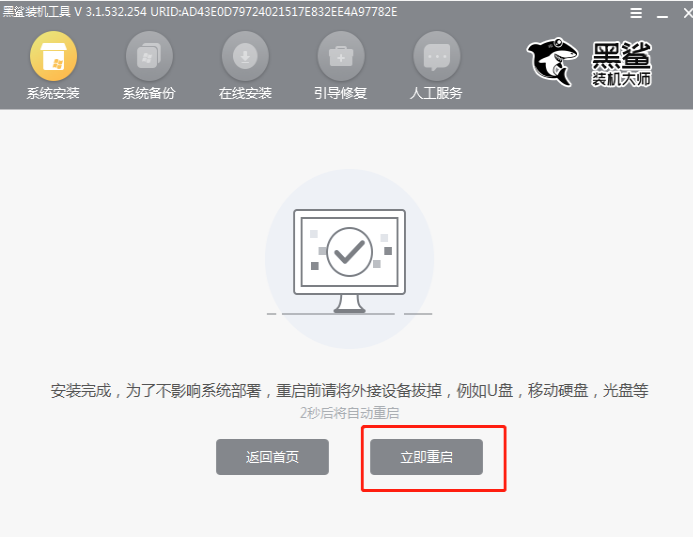
10、电脑重启后会经过部署安装,最终进入重装完成的win7桌面,此刻黑鲨成功重装win7系统。

以上就是白鲨装机系统的具体过程了,学会了这个方法的话就自己操作试试看吧。

电脑重装可以帮助我们解决大部分的问题,重装系统的方法不止一种,每个人的使用习惯不同方法也会有不同的地方,下面小编要和大家介绍的是白鲨一键装机的过程步骤,不会的小伙伴不要错过了。
1、在官网上下载最新版黑鲨装机大师后,在界面中选择“一键装机”下的“重装系统”,此时黑鲨会自动帮我们检测当前电脑的系统信息,最后点击“下一步”。
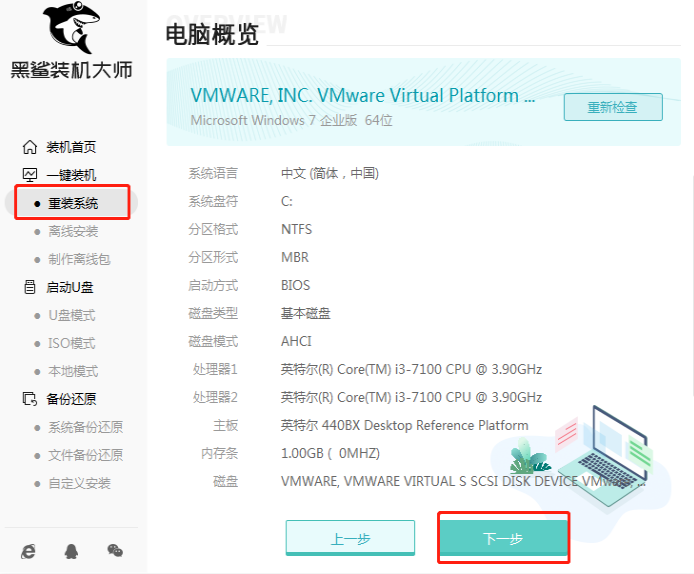
2、因为我们需要重装win7系统,直接在最上方菜单栏中点击“windows 7”,随即选择“旗舰版 64位”并(如果有选中的话在该系统文件左上方会出现“已选择”字样)
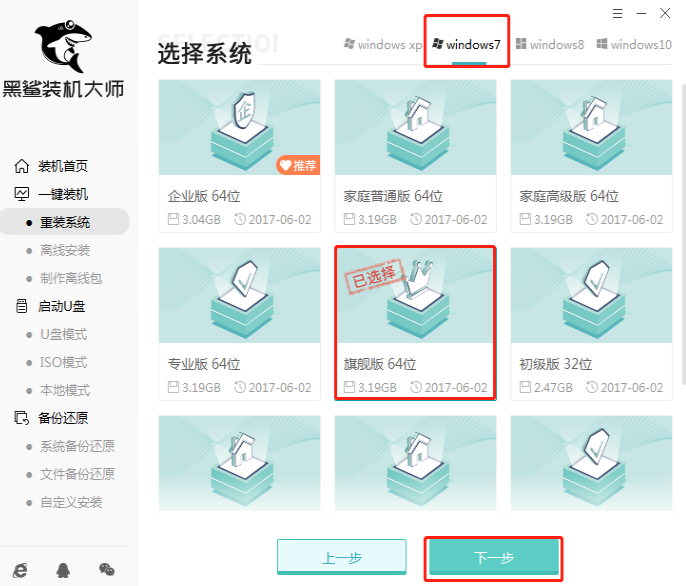
3、因为重装系统会格式化系统盘,大家可以在以下界面中选择安装软件和重要的文件进行备份,最后点击“开始安装”。
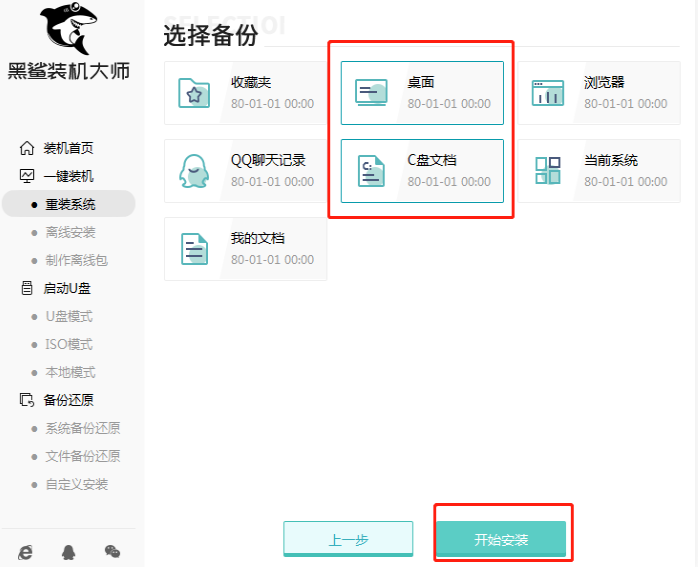
4、此时黑鲨进入自动下载系统文件的状态,全程无需我们手动进行操作,请大家耐心等待5-15分钟时间即可。
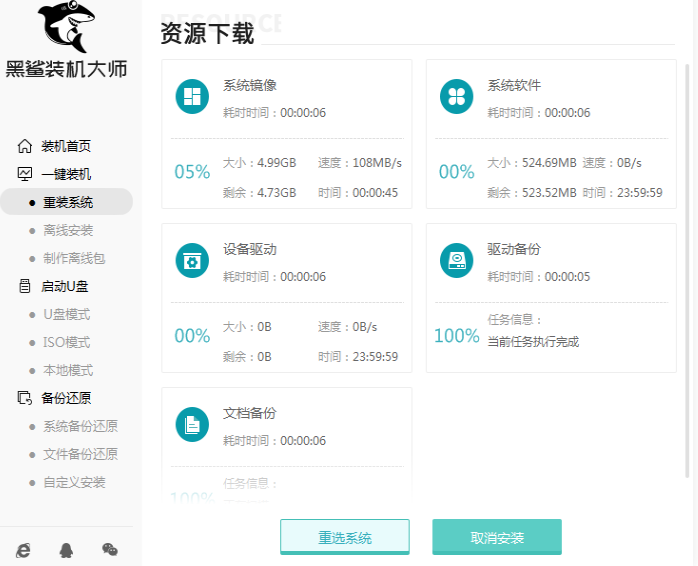
5、过一段时间系统文件下载完成后,电脑开始进入部署环境状态。
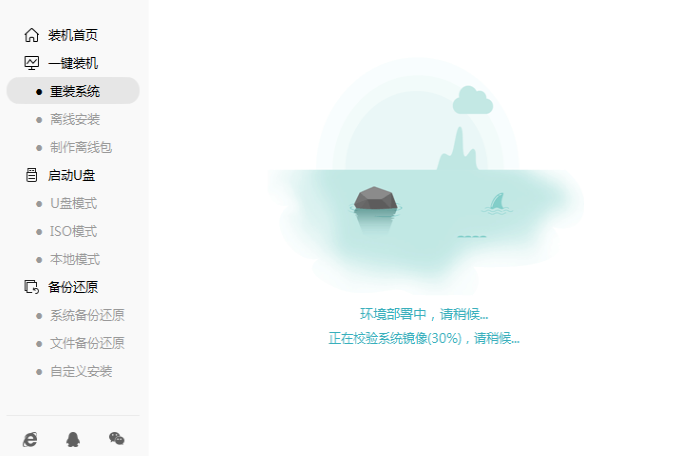
6、等到环境部署成功后,我们需要在以下界面选择“立即重启”电脑或者等待电脑自行重启。
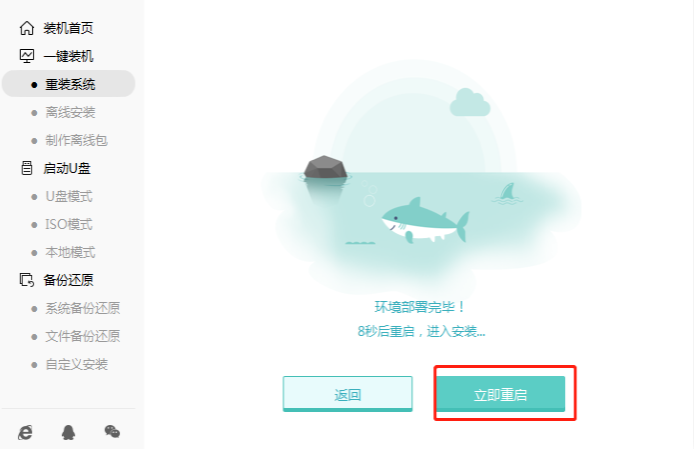
7、电脑重启后,在以下windows启动管理器界面中选择“HeiSha PE”模式回车进入。
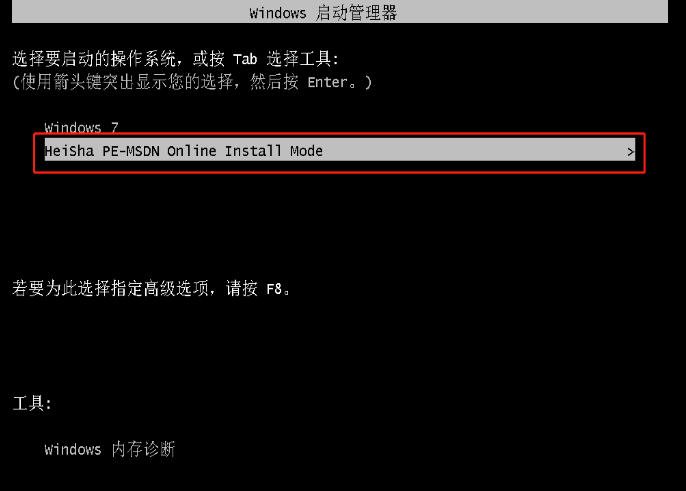
8、经过以上步骤成功进入黑鲨PE桌面后,桌面会自动弹出黑鲨装机工具界面并自动进行安装系统,同样无需我们手动进行操作。
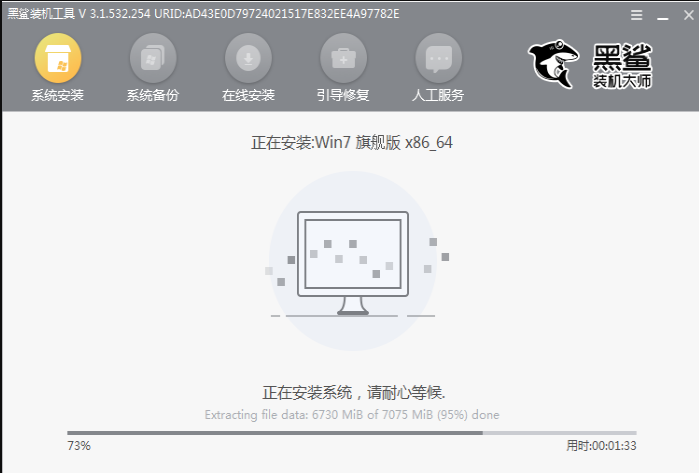
9、耐心等待一小会时间后,win7系统重装完成,此时“开始重启”电脑。
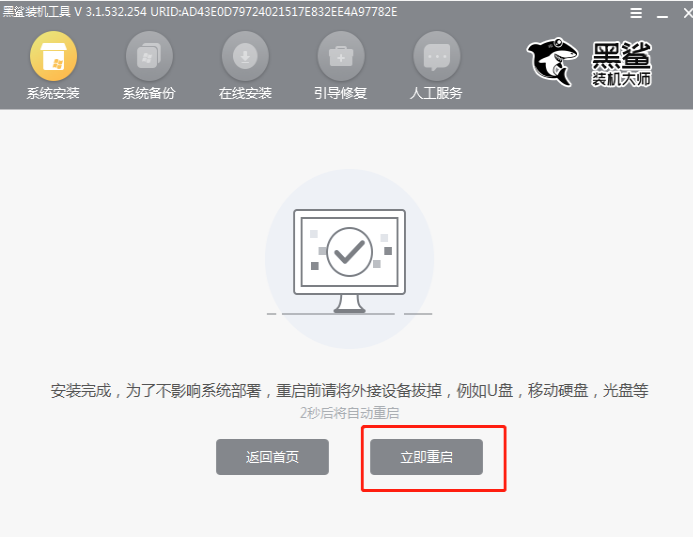
10、电脑重启后会经过部署安装,最终进入重装完成的win7桌面,此刻黑鲨成功重装win7系统。

以上就是白鲨装机系统的具体过程了,学会了这个方法的话就自己操作试试看吧。




