小伙伴你们知道为什么,当专业人士遇上电脑出现死机,再者说运行卡顿的时候,会选择PE重装系统,而不是使用光盘安装吗?今天小编要给大家介绍的是小鱼pe一键装机win7的教程,大家快来看看吧。
1、我们先下载好小鱼一键重装软件;打开小鱼系统软件界面如下图。
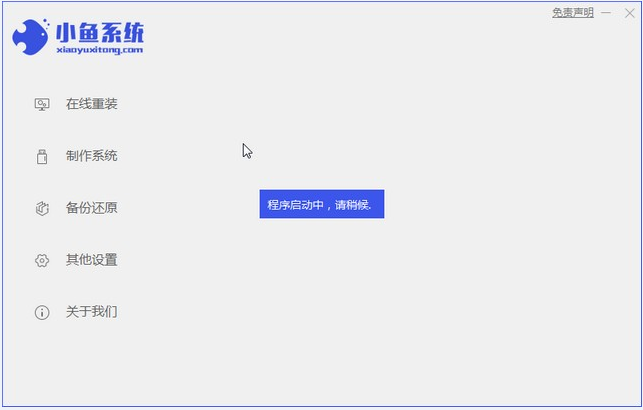
2、选择win7系统,点击“安装此系统”如下图。
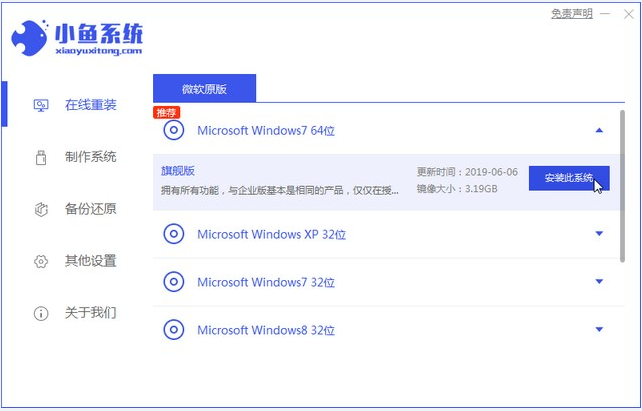
3、然后就开始下载win7系统。
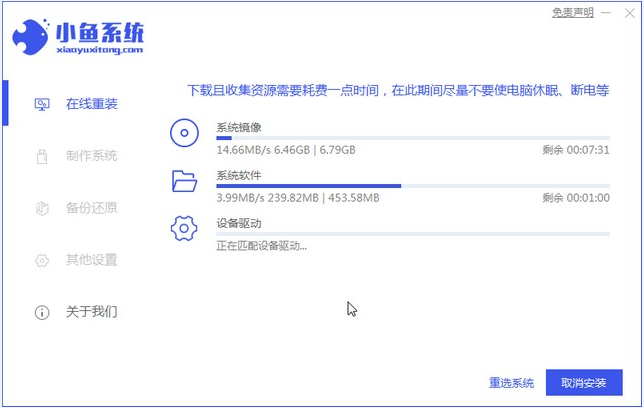
4、下载好之后进行环境部署,然后完成之后点击立即重启。
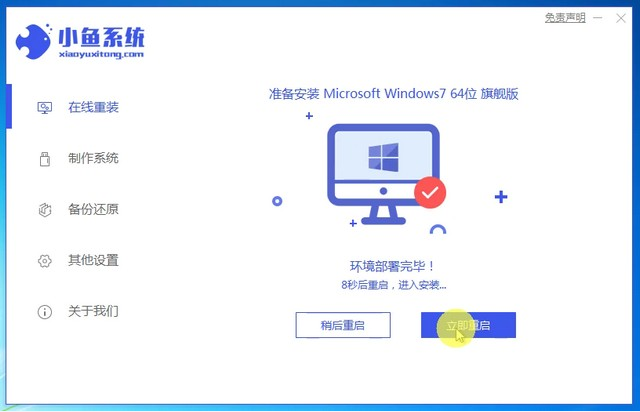
5、重启电脑后会出现windows管理器这个页面,我们选择第二个菜单进入电脑的pe系统。
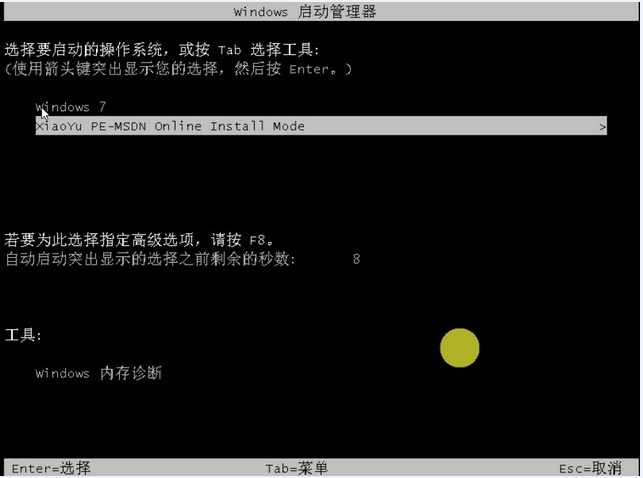
6、进入电脑pe系统之后继续进行安装。
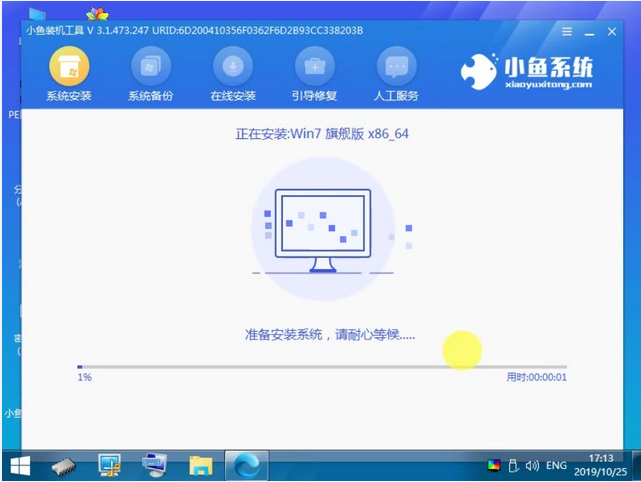
7、完成之后然后重启电脑。
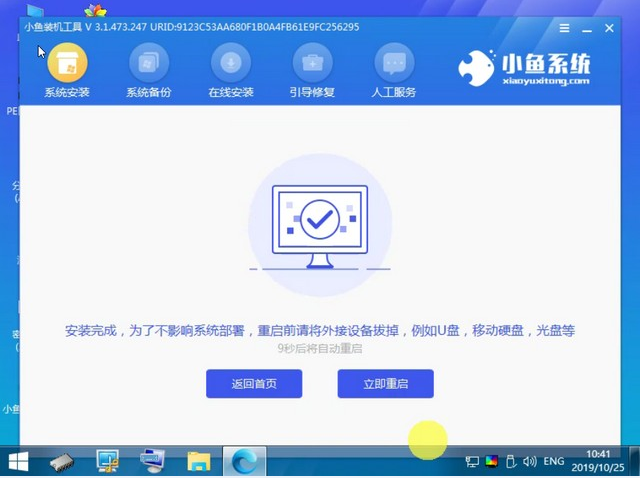
8、重启之后如下图就是win7系统界面啦。

以上就是小鱼pe一键装机教程啦,希望能帮助到大家。

小伙伴你们知道为什么,当专业人士遇上电脑出现死机,再者说运行卡顿的时候,会选择PE重装系统,而不是使用光盘安装吗?今天小编要给大家介绍的是小鱼pe一键装机win7的教程,大家快来看看吧。
1、我们先下载好小鱼一键重装软件;打开小鱼系统软件界面如下图。
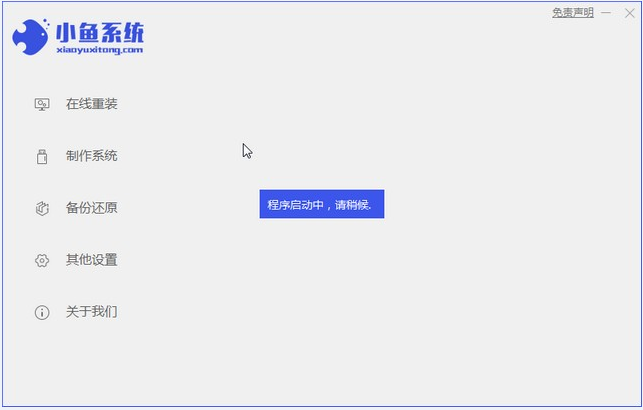
2、选择win7系统,点击“安装此系统”如下图。
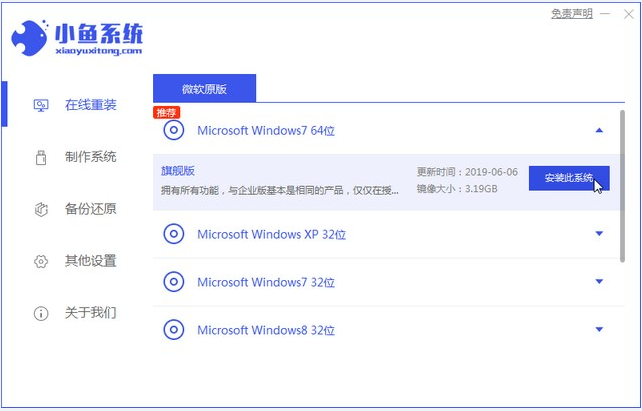
3、然后就开始下载win7系统。
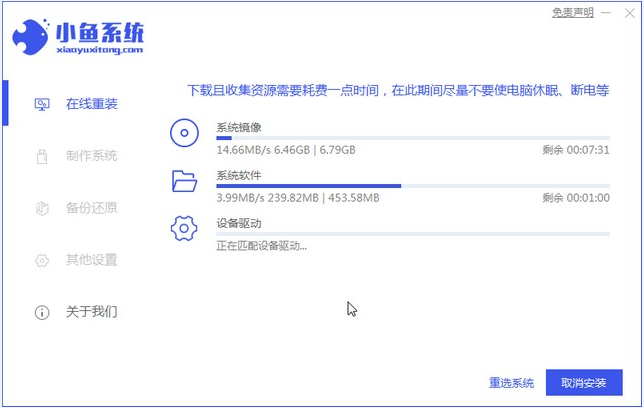
4、下载好之后进行环境部署,然后完成之后点击立即重启。
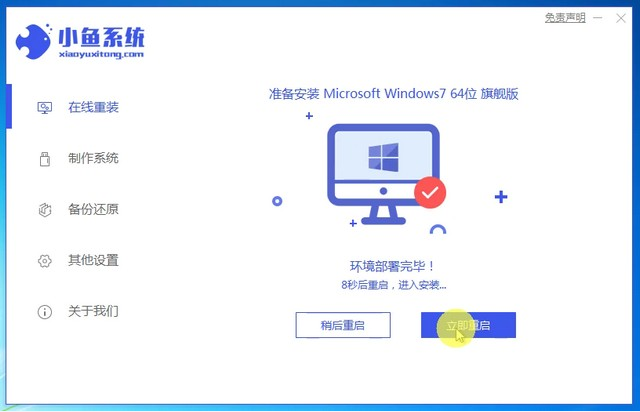
5、重启电脑后会出现windows管理器这个页面,我们选择第二个菜单进入电脑的pe系统。
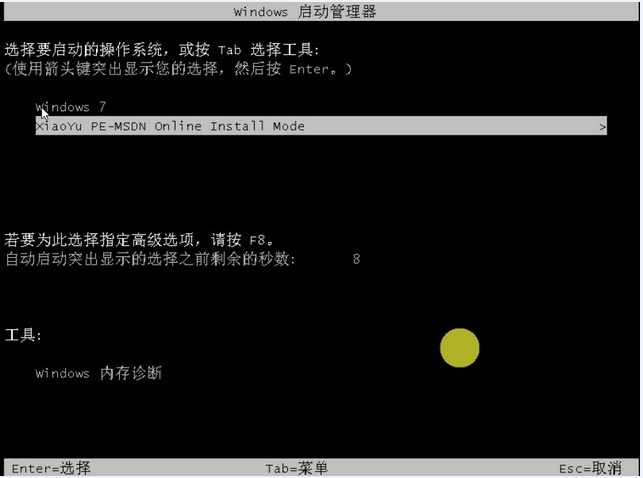
6、进入电脑pe系统之后继续进行安装。
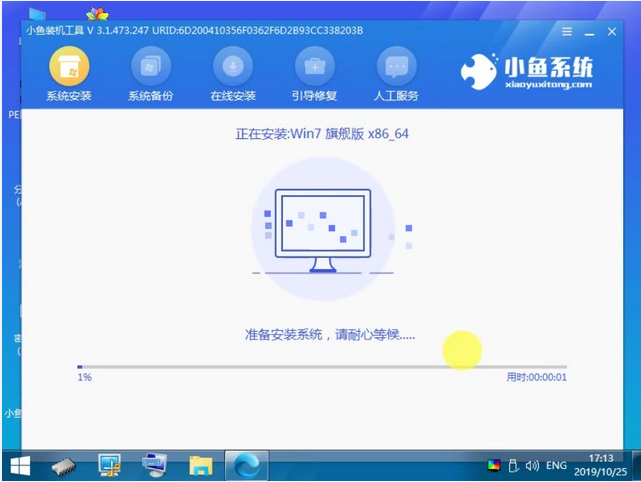
7、完成之后然后重启电脑。
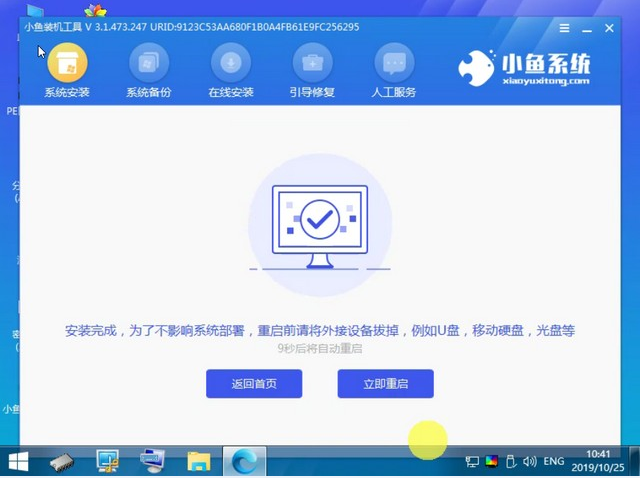
8、重启之后如下图就是win7系统界面啦。

以上就是小鱼pe一键装机教程啦,希望能帮助到大家。




