很多小白们不会用u盘装系统,因为u盘装系统需要些电脑知识,而且步骤多,如果小伙伴们怕麻烦的话,小编这里就给大家分享一个懒人一键装机的方法,让大家也能轻松完成电脑一键装机的教程。
首先我们将下载的懒人一键重装系统软件安装到电脑上。
当安装完毕后我们直接打开桌面上的懒人重装软件:

将会出现软件的主界面
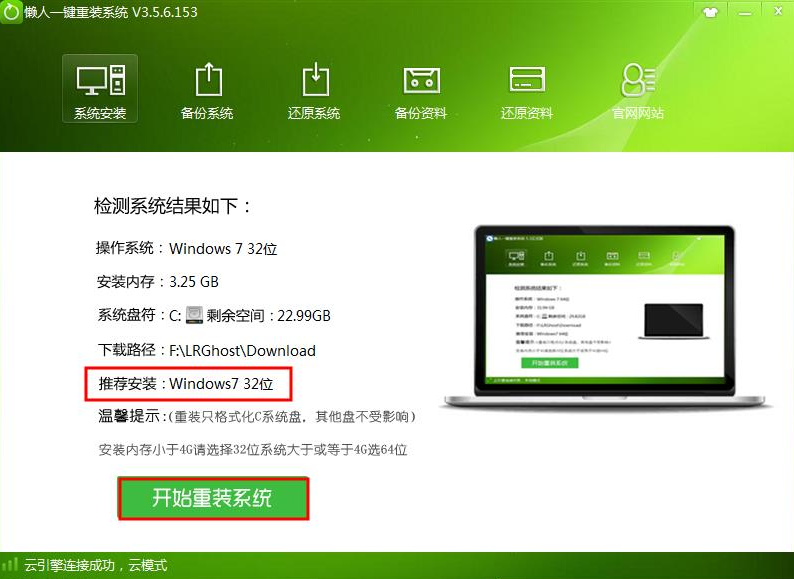
在界面中我们可以看到自己电脑中基本信息,同时我们在红色标识中可以看到推荐系统,这完全是软件根据你的电脑信息推荐给适合本机的最佳系统,当我们了解我们需要装什么系统的时候点击“开始重装系统”按钮,随着软件将带您进入系统选择界面。
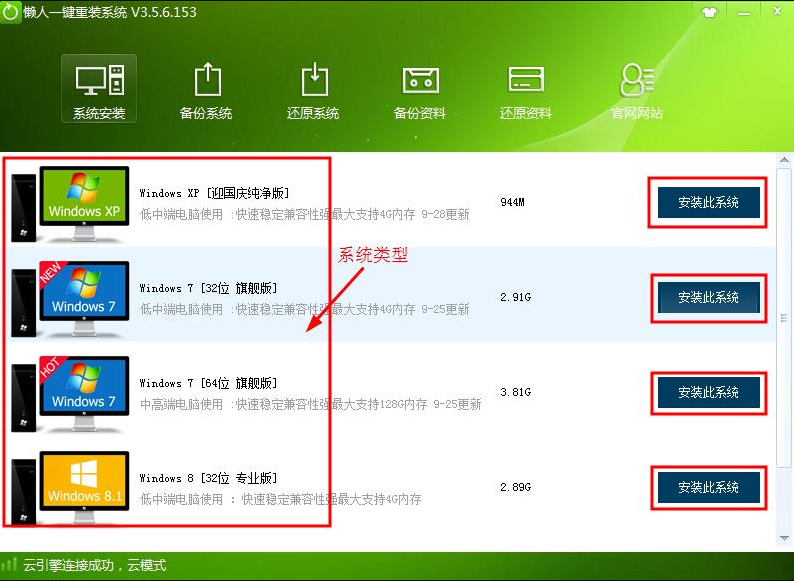
从上图中我们可以看到,左边大方框中是显示系统类型,例如刚刚软件推荐的Windows 7 32位就显示在第二行,我们直接点击后面的安装此系统,系统选择完之后软件将进入下载阶段。
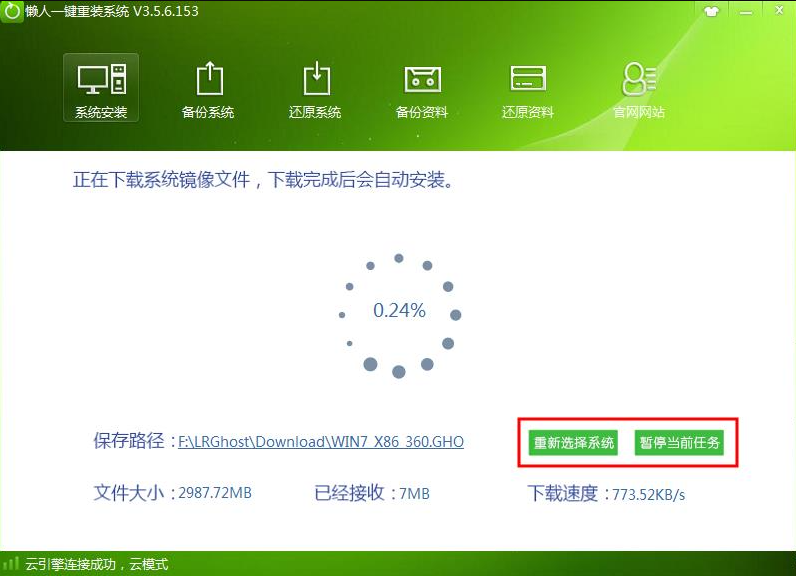
等待上述系统镜像下载完成,软件就会自动开始安装系统,不用自己动手操作,是不是很简单呢。

很多小白们不会用u盘装系统,因为u盘装系统需要些电脑知识,而且步骤多,如果小伙伴们怕麻烦的话,小编这里就给大家分享一个懒人一键装机的方法,让大家也能轻松完成电脑一键装机的教程。
首先我们将下载的懒人一键重装系统软件安装到电脑上。
当安装完毕后我们直接打开桌面上的懒人重装软件:

将会出现软件的主界面
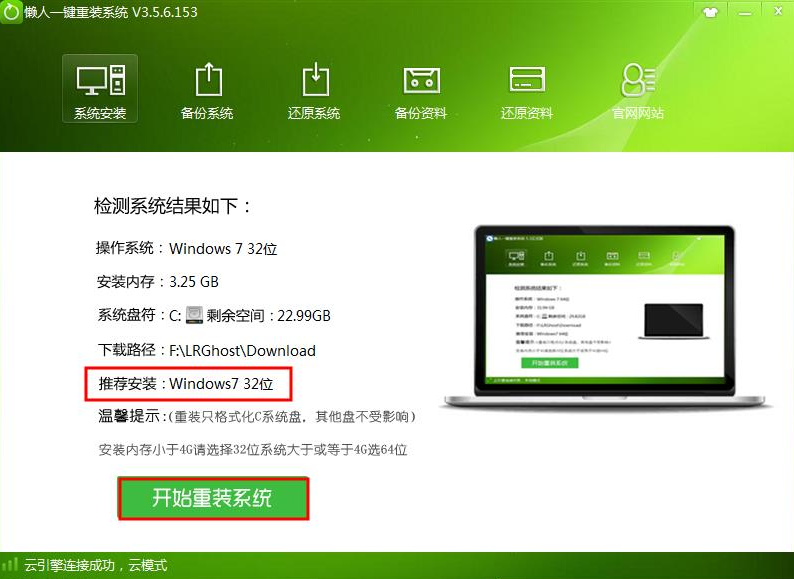
在界面中我们可以看到自己电脑中基本信息,同时我们在红色标识中可以看到推荐系统,这完全是软件根据你的电脑信息推荐给适合本机的最佳系统,当我们了解我们需要装什么系统的时候点击“开始重装系统”按钮,随着软件将带您进入系统选择界面。
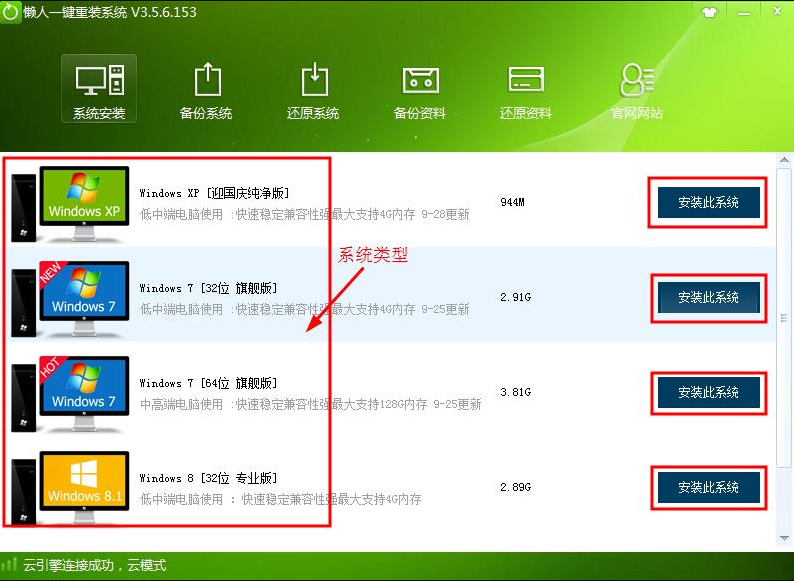
从上图中我们可以看到,左边大方框中是显示系统类型,例如刚刚软件推荐的Windows 7 32位就显示在第二行,我们直接点击后面的安装此系统,系统选择完之后软件将进入下载阶段。
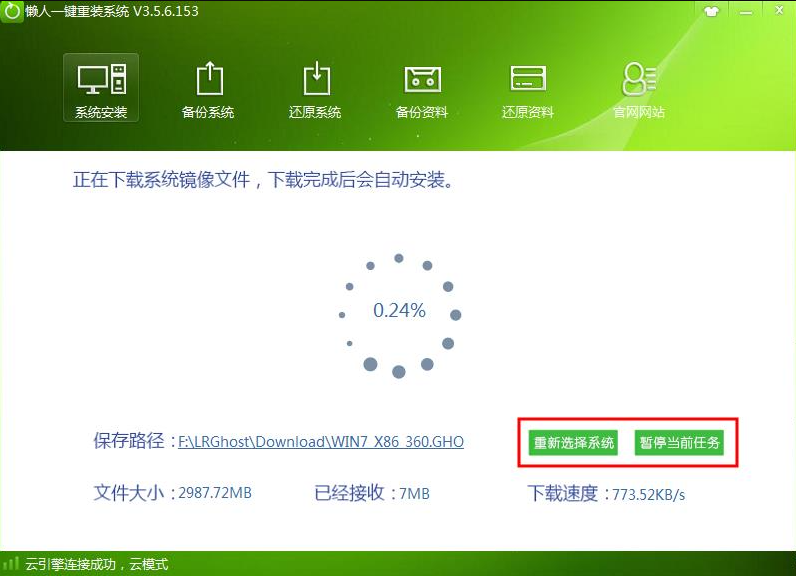
等待上述系统镜像下载完成,软件就会自动开始安装系统,不用自己动手操作,是不是很简单呢。




