当笔记本电脑蓝屏,黑屏甚至是死机崩溃进不了系统的时候,不少网友往往不知道该如何解决。其实我们可以通过u盘重装系统的方法修复我们的系统。那么u盘如何重装系统呢?下面小编教下大家笔记本电脑重装系统教程。
具体的步骤如下:
1、在笔记本电脑上下载安装系统之家一键重装系统工具,关闭电脑的杀毒软件,插入一个8g以上的空白u盘,选择u盘模式开始制作。
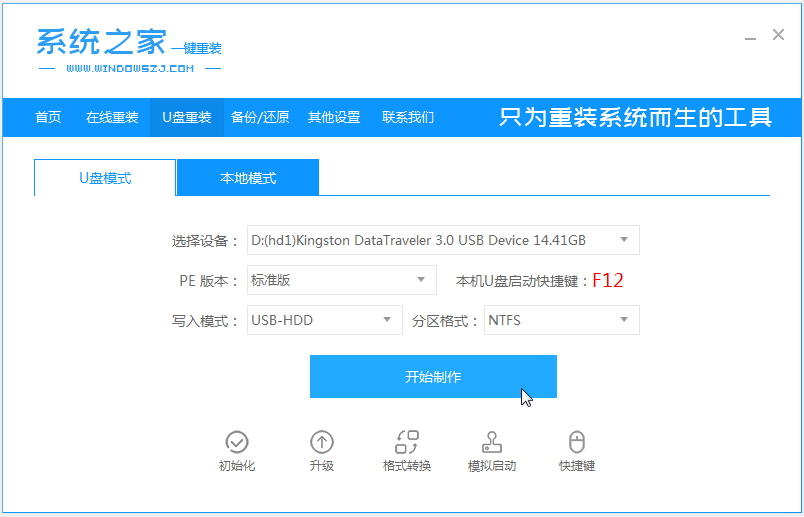
2、选择需要安装的windows系统,点击开始制作。(这里以win10系统为例)
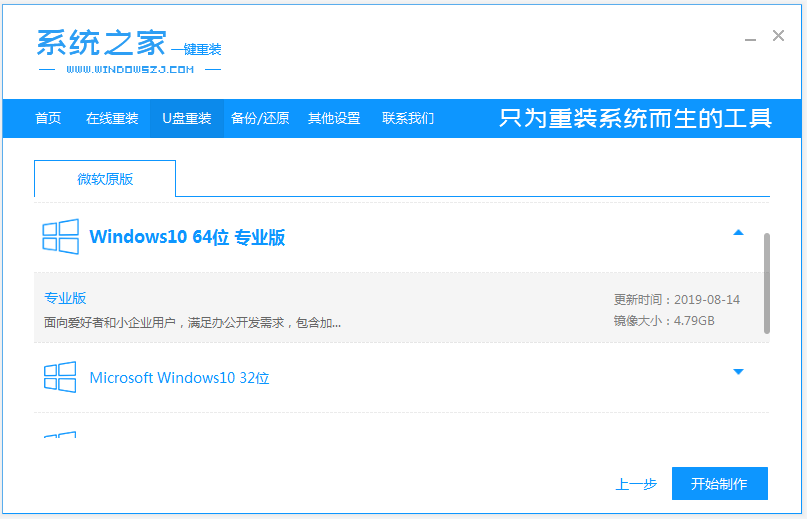
3、等待启动盘制作提示完成的时候,可以预览下自己电脑对应的启动热键,确认后拔除u盘即可。
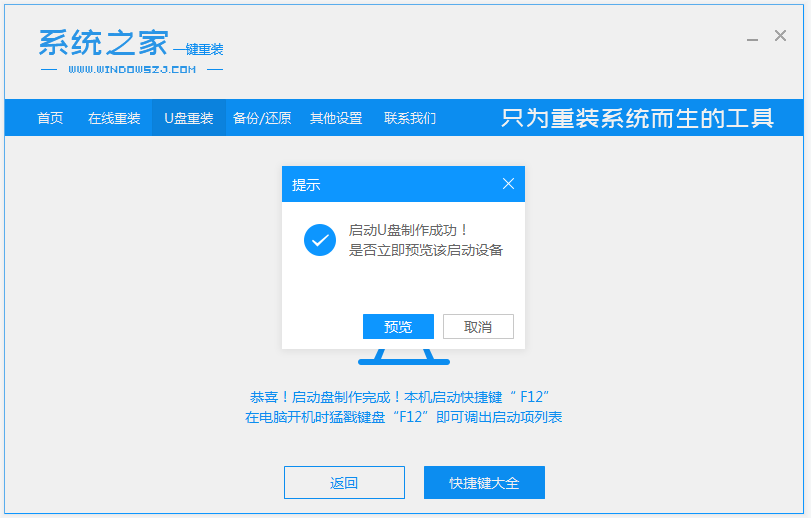
4、把u盘启动盘插入要重装的电脑中,开机不断按启动热键进快速启动项,选择u盘启动项回车。
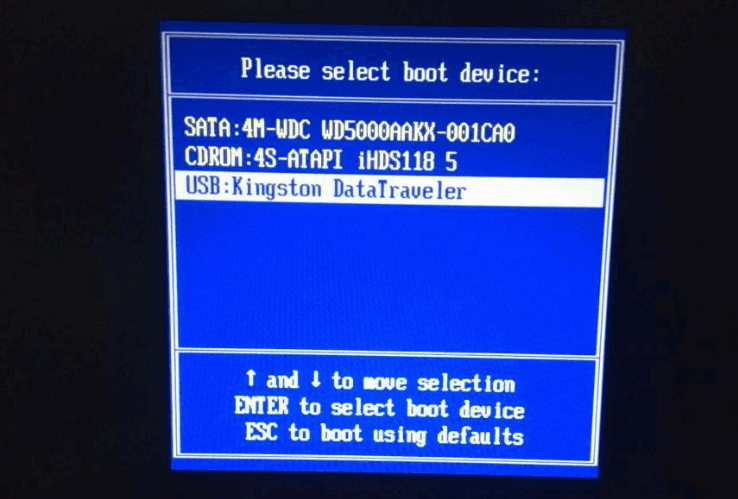
5、进入pe选择界面,选择01项pe系统进入。
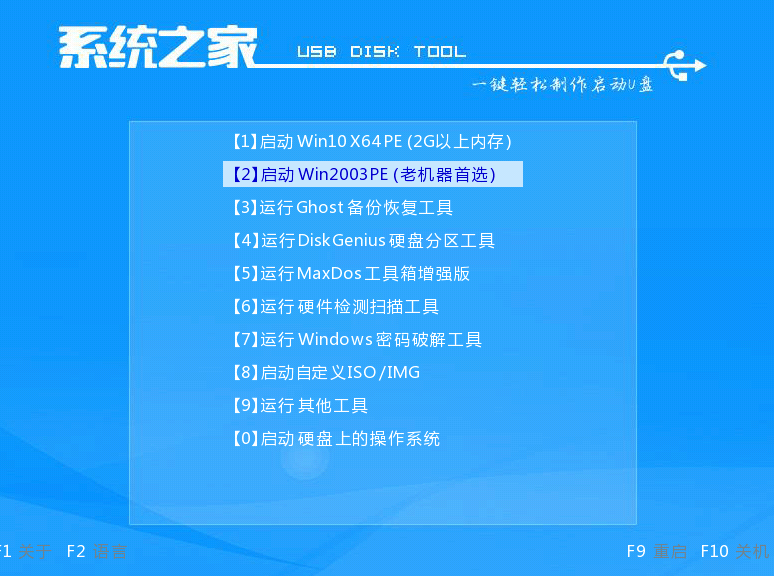
6、在pe系统内打开系统之家装机工具,选择win10系统点击安装到c盘。
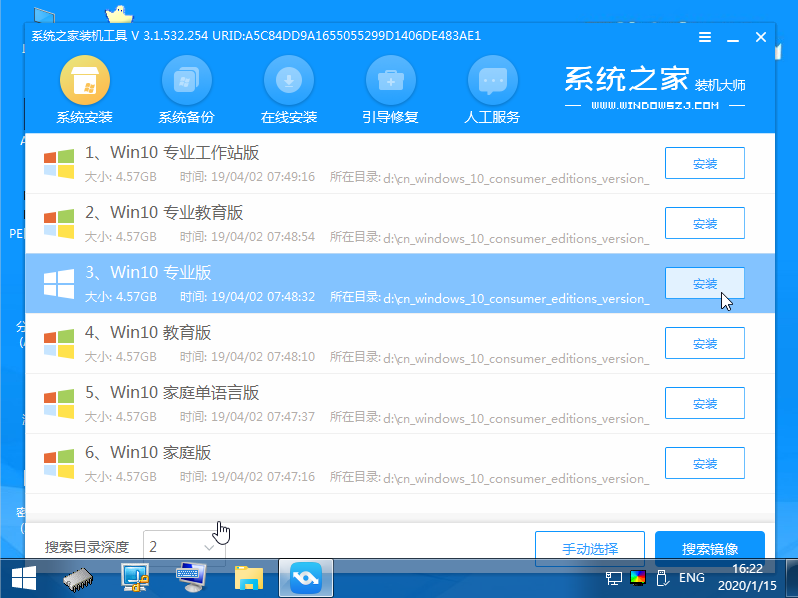
7、等待安装完成后,选择立即重启。
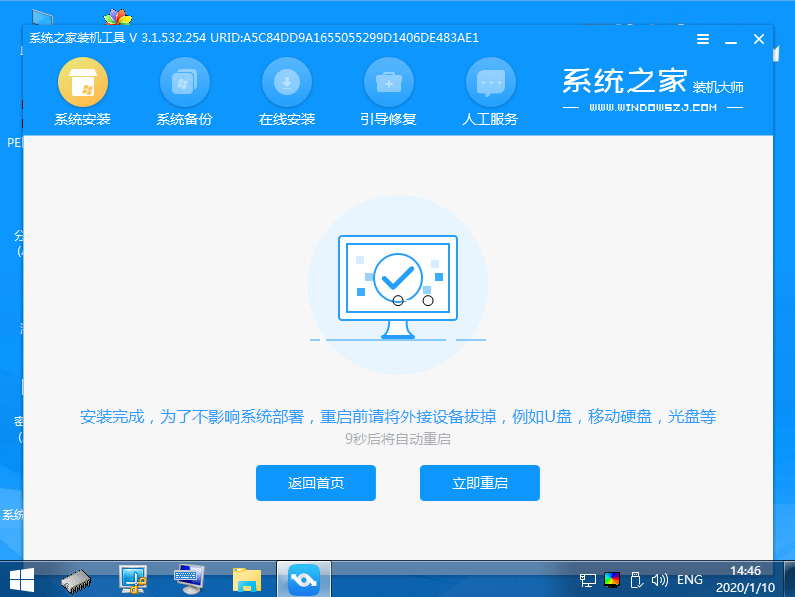
8、期间可能会重启多次,等进入到win10系统桌面后即表示安装完成。
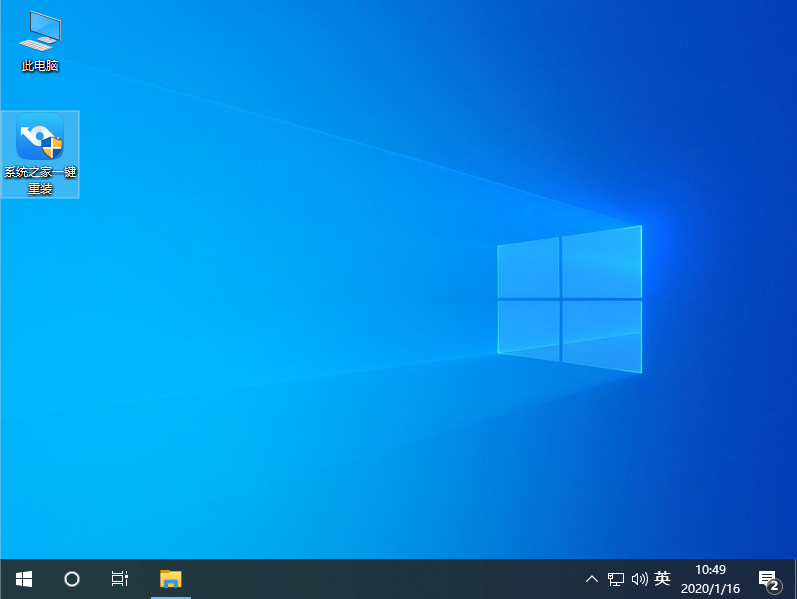
以上便是通过系统之家一键重装系统工具给笔记本电脑重装系统教程,操作简单,安装成功率高,有需要的小伙伴可以参照教程进行操作即可。

当笔记本电脑蓝屏,黑屏甚至是死机崩溃进不了系统的时候,不少网友往往不知道该如何解决。其实我们可以通过u盘重装系统的方法修复我们的系统。那么u盘如何重装系统呢?下面小编教下大家笔记本电脑重装系统教程。
具体的步骤如下:
1、在笔记本电脑上下载安装系统之家一键重装系统工具,关闭电脑的杀毒软件,插入一个8g以上的空白u盘,选择u盘模式开始制作。
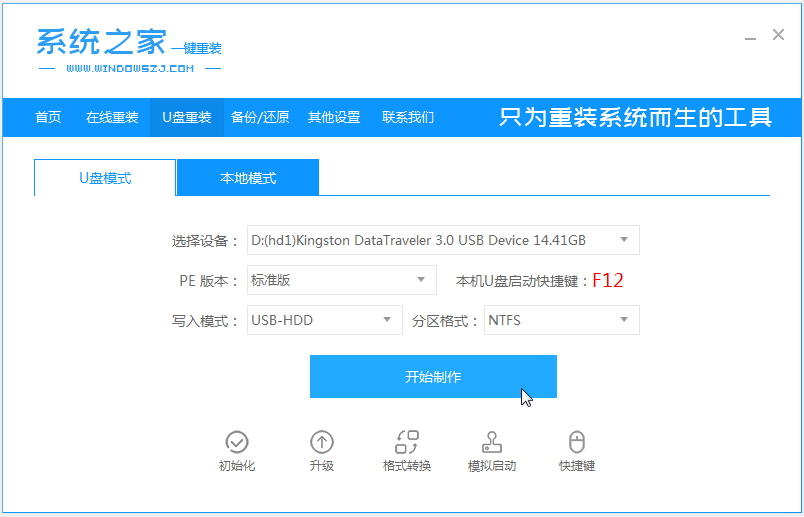
2、选择需要安装的windows系统,点击开始制作。(这里以win10系统为例)
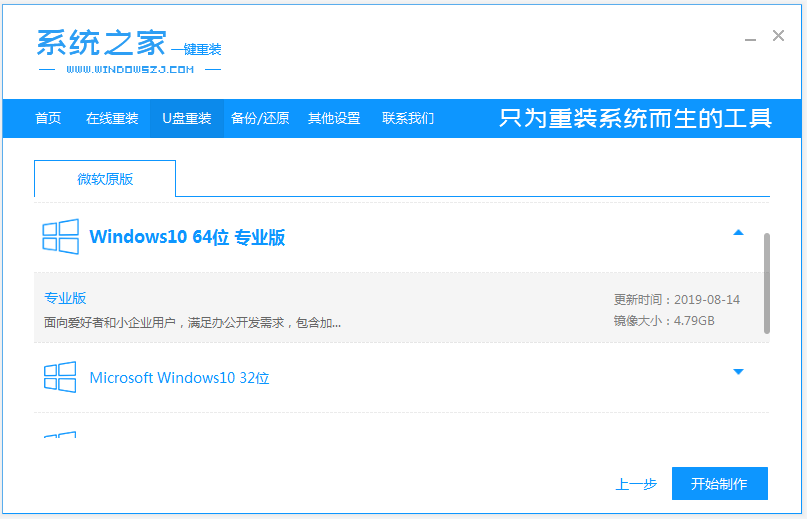
3、等待启动盘制作提示完成的时候,可以预览下自己电脑对应的启动热键,确认后拔除u盘即可。
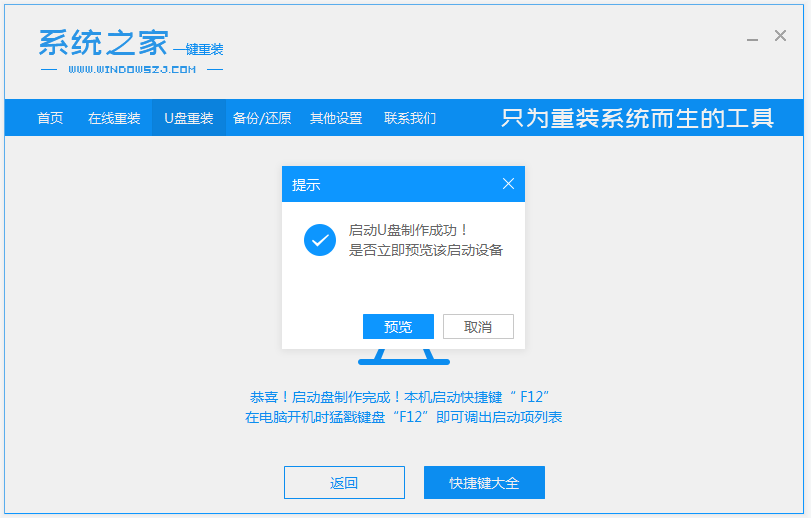
4、把u盘启动盘插入要重装的电脑中,开机不断按启动热键进快速启动项,选择u盘启动项回车。
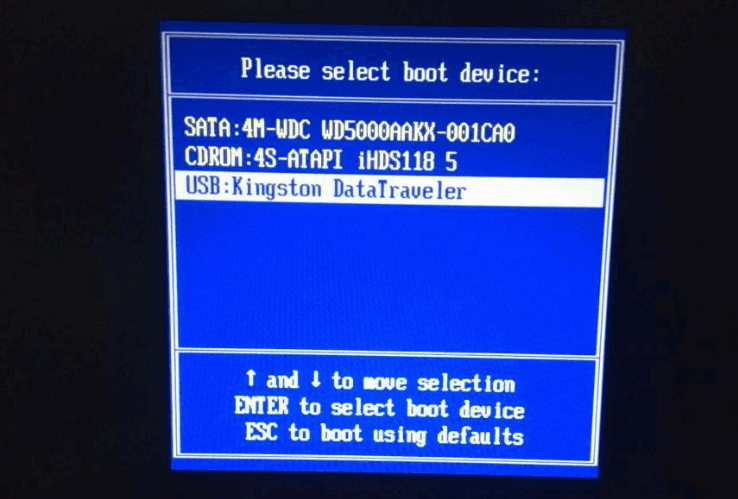
5、进入pe选择界面,选择01项pe系统进入。
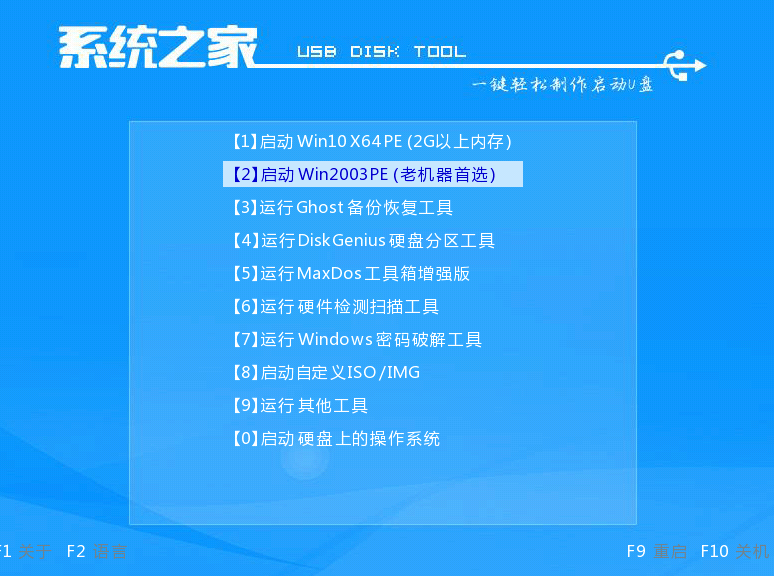
6、在pe系统内打开系统之家装机工具,选择win10系统点击安装到c盘。
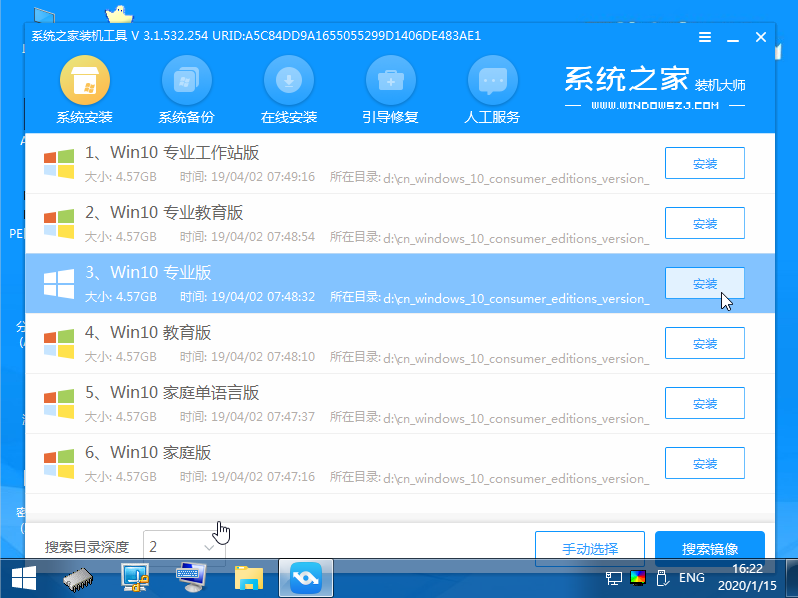
7、等待安装完成后,选择立即重启。
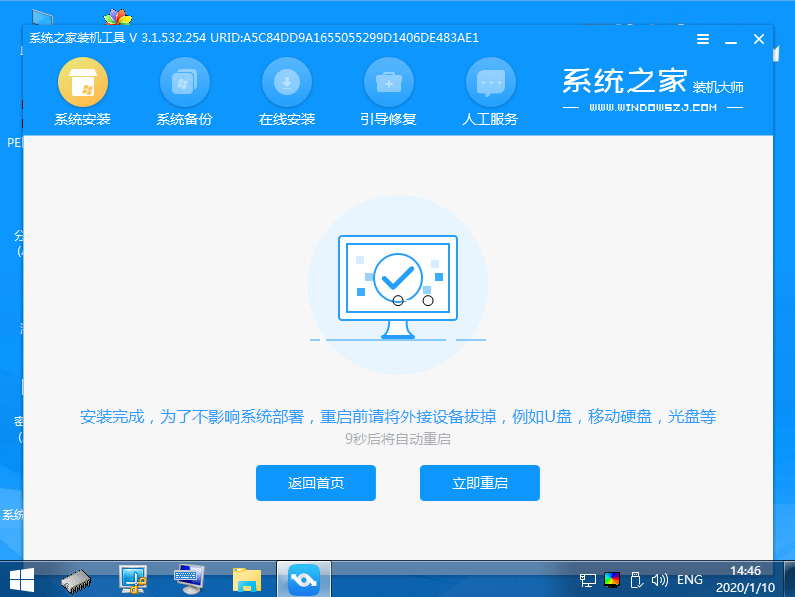
8、期间可能会重启多次,等进入到win10系统桌面后即表示安装完成。
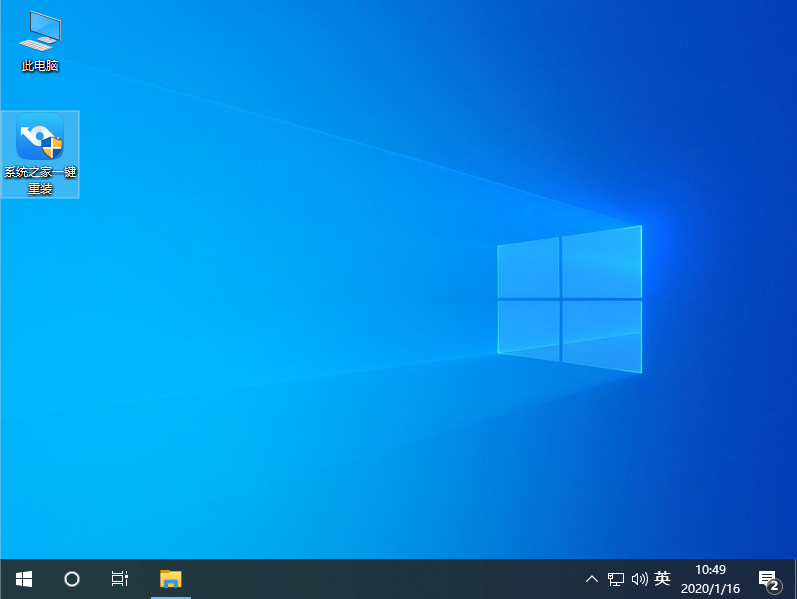
以上便是通过系统之家一键重装系统工具给笔记本电脑重装系统教程,操作简单,安装成功率高,有需要的小伙伴可以参照教程进行操作即可。




