很多网友问到小编,韩博士装机大师到底好不好用,安全吗?小编可以告诉你,韩博士装机大师重装系统也是不错的选择,和小白一键重装系统工具一样具有全自动安装,简化了很多不必要的流程,给小白用户一个全新的体验,下面小白带来韩博士装机大师在线安装系统的教程。
准备工具:
1、下载韩博士装机大师软件;
2.、能上网电脑一台;
注意事项:
1、软件需要下载系统,所以除系统盘外的本地磁盘需要有8G以上空间且磁盘格式为NTFS格式;
2、在打开软件之前,请先关闭所有杀毒软件(防火墙、360、安全管家等);少部分用户打开提示权限不足,右键点击软件"以管理员身份运行"即可;
3、重装系统只影响系统盘,只会格式化主磁盘的文件和桌面文件,其他盘的文件不会影响;(注意:软件是无法备份的)
操作步骤:
第一步:打开韩博士装机大师,进入“一键装机”选项,点击系统重装。要注意的是,因为是在线重装系统,会更改到系统文件,所以最好退出杀毒软件和防火墙,或者在弹窗时选择“允许”。
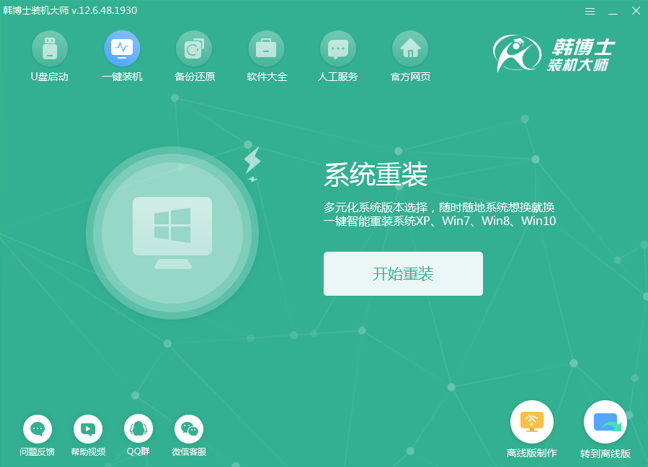
第二步:点击系统重装后,韩博士装机大师会为我们进行环境检测,显示电脑配置。韩博士装机大师会给我们推荐安装的系统。检测环境完成后,点击“下一步”。
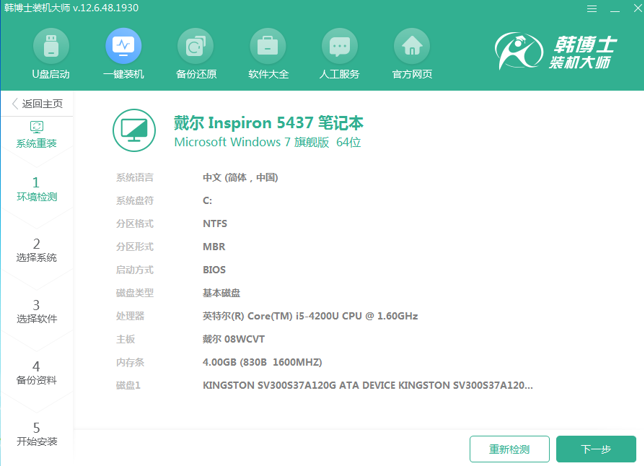
第三步:韩博士装机大师会给我们提供“微软原版”系统。
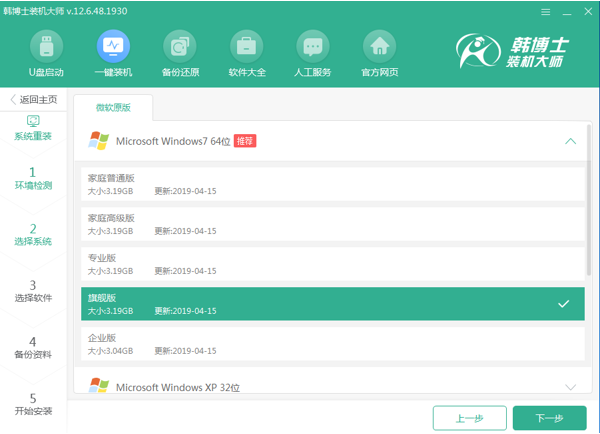
第四步:韩博士装机大师很人性化地提供了备份的选项,我们只需要勾选需要备份的文件就可以了。除此之外,韩博士装机大师还提供了系统备份,可以根据实际情况进行选择。
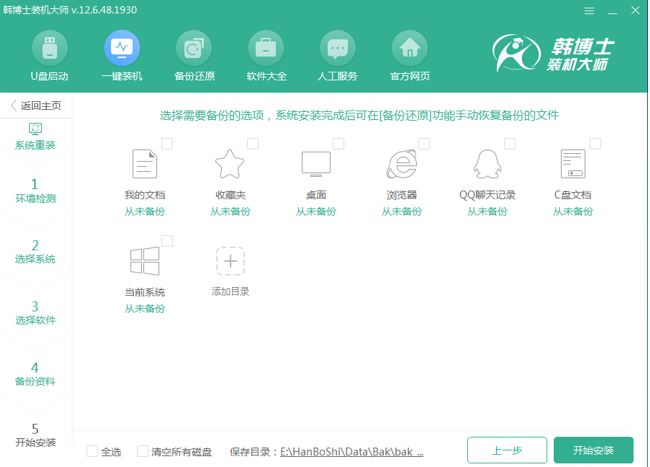
第五步:备份资料完成后,选择安装系统,韩博士装机大师就会自动为我们下载系统,并进行第一阶段的安装,我们只需要等待就可以了!
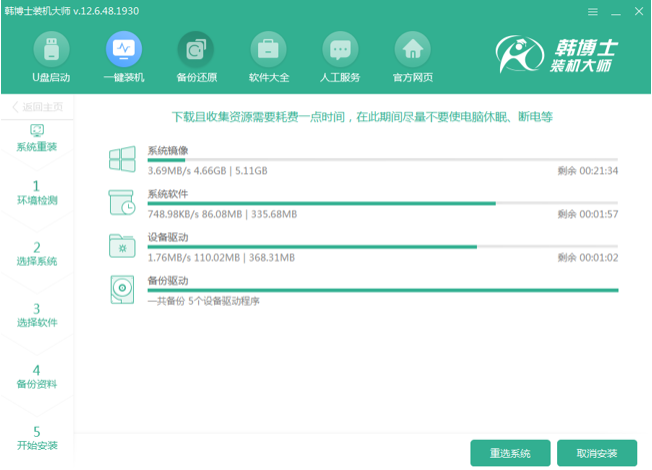
第六步:安装部署完成后,选择立即重启。重启电脑选择韩博士PE模式进行安装。
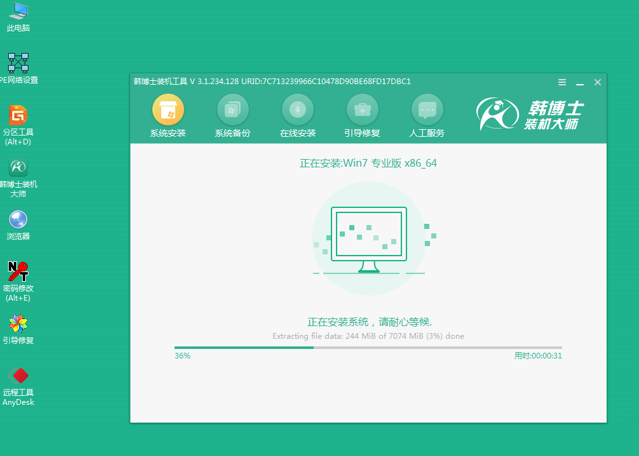
第七步:安装完成后,提示重启电脑,点击“立即重启”。重启电脑后,韩博士装机大师会自动对系统进行部署,并帮我们安装驱动与软件,这样一来不会出现因为缺少网卡驱动而导致无法上网的情况发生了。
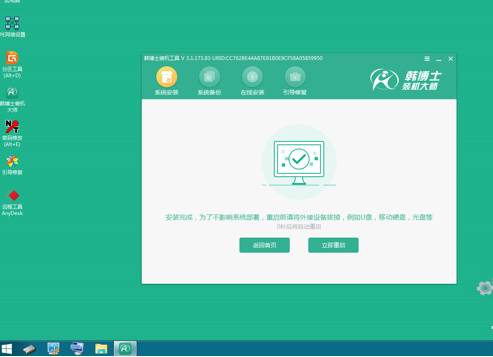
第八步:安装程序完成,重新启动计算机。韩博士装机大师就这样帮我们装好了win7系统。

以上就是韩博士一键重装系统的图文教程啦,希望能帮助到大家。

很多网友问到小编,韩博士装机大师到底好不好用,安全吗?小编可以告诉你,韩博士装机大师重装系统也是不错的选择,和小白一键重装系统工具一样具有全自动安装,简化了很多不必要的流程,给小白用户一个全新的体验,下面小白带来韩博士装机大师在线安装系统的教程。
准备工具:
1、下载韩博士装机大师软件;
2.、能上网电脑一台;
注意事项:
1、软件需要下载系统,所以除系统盘外的本地磁盘需要有8G以上空间且磁盘格式为NTFS格式;
2、在打开软件之前,请先关闭所有杀毒软件(防火墙、360、安全管家等);少部分用户打开提示权限不足,右键点击软件"以管理员身份运行"即可;
3、重装系统只影响系统盘,只会格式化主磁盘的文件和桌面文件,其他盘的文件不会影响;(注意:软件是无法备份的)
操作步骤:
第一步:打开韩博士装机大师,进入“一键装机”选项,点击系统重装。要注意的是,因为是在线重装系统,会更改到系统文件,所以最好退出杀毒软件和防火墙,或者在弹窗时选择“允许”。
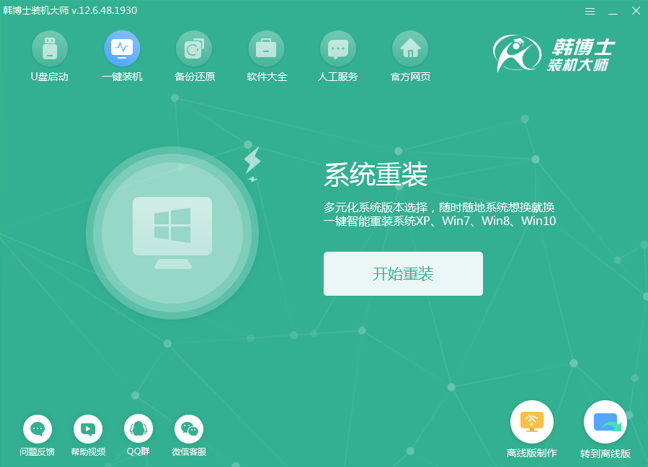
第二步:点击系统重装后,韩博士装机大师会为我们进行环境检测,显示电脑配置。韩博士装机大师会给我们推荐安装的系统。检测环境完成后,点击“下一步”。
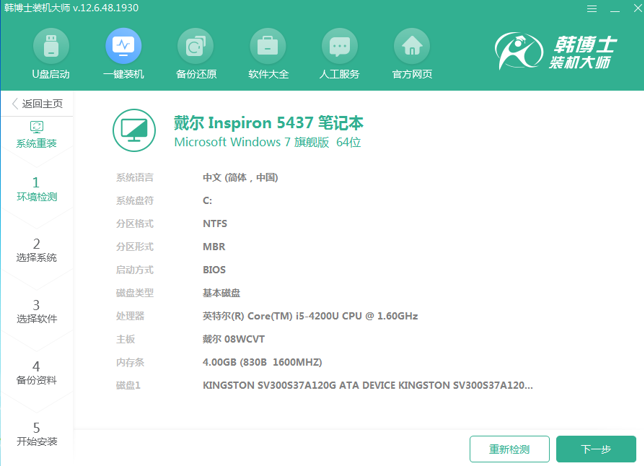
第三步:韩博士装机大师会给我们提供“微软原版”系统。
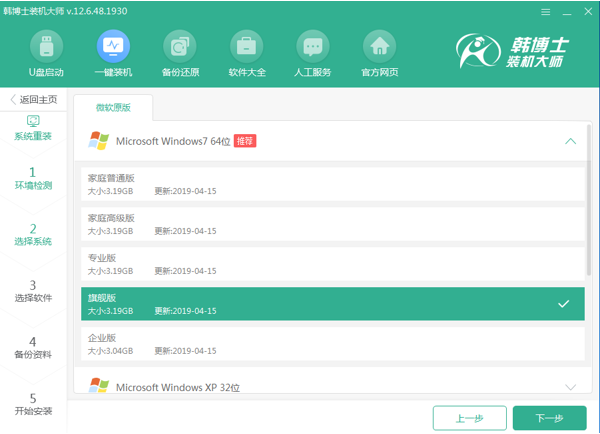
第四步:韩博士装机大师很人性化地提供了备份的选项,我们只需要勾选需要备份的文件就可以了。除此之外,韩博士装机大师还提供了系统备份,可以根据实际情况进行选择。
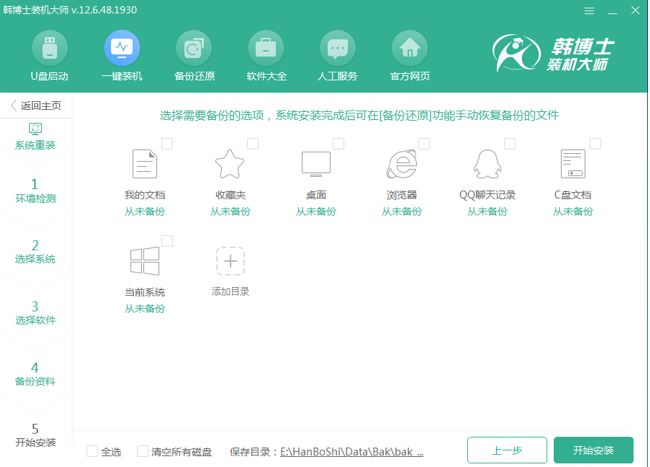
第五步:备份资料完成后,选择安装系统,韩博士装机大师就会自动为我们下载系统,并进行第一阶段的安装,我们只需要等待就可以了!
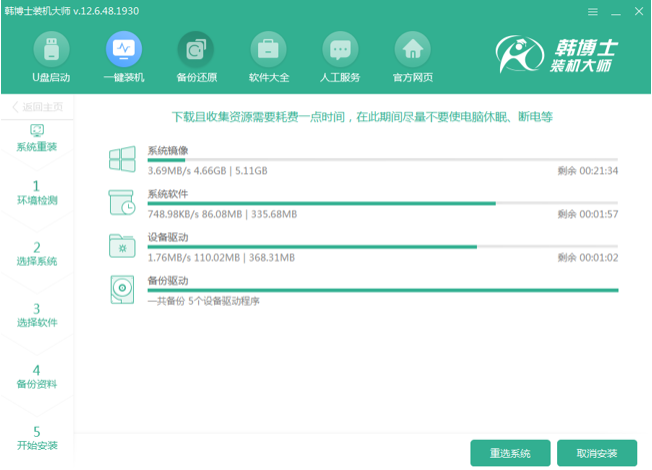
第六步:安装部署完成后,选择立即重启。重启电脑选择韩博士PE模式进行安装。
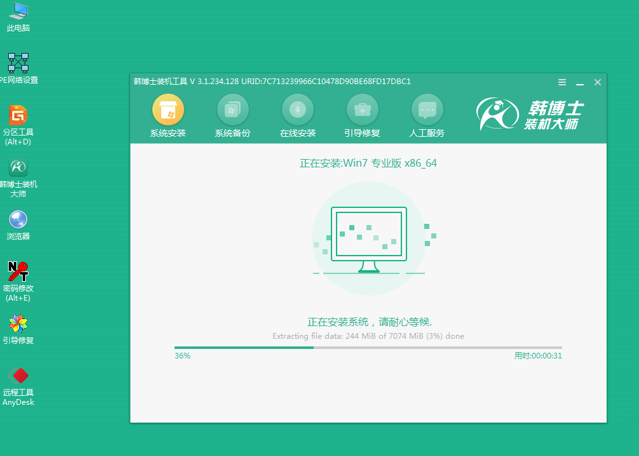
第七步:安装完成后,提示重启电脑,点击“立即重启”。重启电脑后,韩博士装机大师会自动对系统进行部署,并帮我们安装驱动与软件,这样一来不会出现因为缺少网卡驱动而导致无法上网的情况发生了。
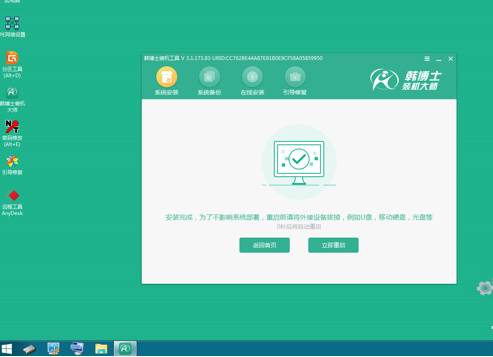
第八步:安装程序完成,重新启动计算机。韩博士装机大师就这样帮我们装好了win7系统。

以上就是韩博士一键重装系统的图文教程啦,希望能帮助到大家。




