XP系统中有快速启动栏,不过,在Win7系统“工具栏”中却没有“快速启动”。因此,对于习惯了使用快速启动栏的用户来说没有它很不习惯;而且用户可以在快速启动栏上直接点击的即可打开的“IE浏览器”、“我的电脑”、各种程序。那么,Win7系统如何添加快速启动栏呢?且看下文具体介绍。
具体添加方法:搜索Quick Launch添加快速启动栏;
1、右击任务栏空白处,选择“工具栏”,单击“新建工具栏”;
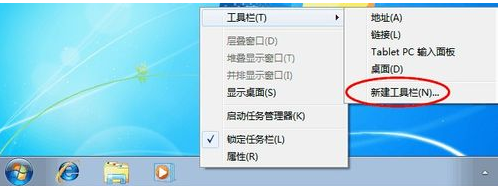
2、展开“计算机”;选中Windows 7所在的系统盘,如:本地磁盘(C:);在搜索框输入“Quick Launch”,回车;如下图所:
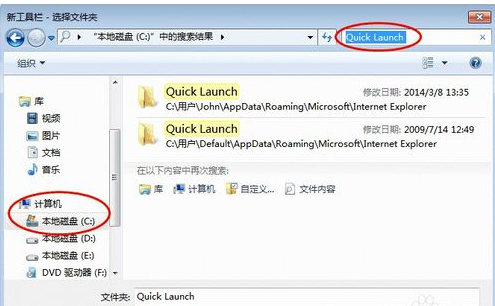
3、选中自己登录系统所用用户的Quick Launch,单击“选择文件夹”;
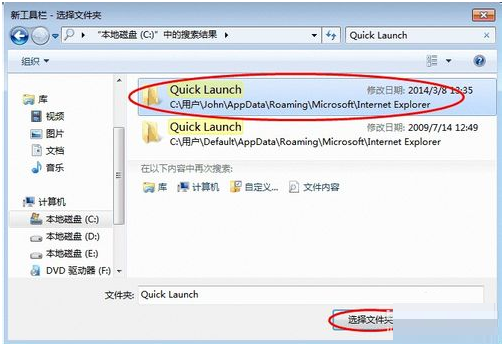
4、在任务栏即有了“快速启动”,如下图所示:

关于在Win7系统中添加快速启动栏的操作步骤就和大家详细介绍到这了,有需要的用户不妨参考本文方法来添加,希望可以帮助到大家。更多有关系统问题敬请关注小鱼一键重装系统官网。

XP系统中有快速启动栏,不过,在Win7系统“工具栏”中却没有“快速启动”。因此,对于习惯了使用快速启动栏的用户来说没有它很不习惯;而且用户可以在快速启动栏上直接点击的即可打开的“IE浏览器”、“我的电脑”、各种程序。那么,Win7系统如何添加快速启动栏呢?且看下文具体介绍。
具体添加方法:搜索Quick Launch添加快速启动栏;
1、右击任务栏空白处,选择“工具栏”,单击“新建工具栏”;
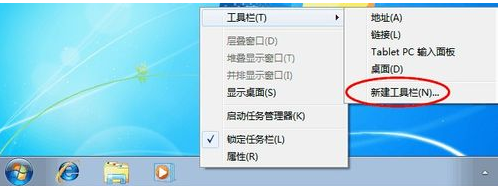
2、展开“计算机”;选中Windows 7所在的系统盘,如:本地磁盘(C:);在搜索框输入“Quick Launch”,回车;如下图所:
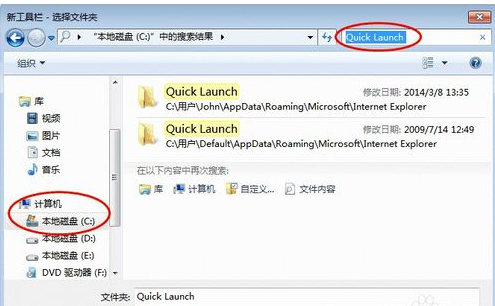
3、选中自己登录系统所用用户的Quick Launch,单击“选择文件夹”;
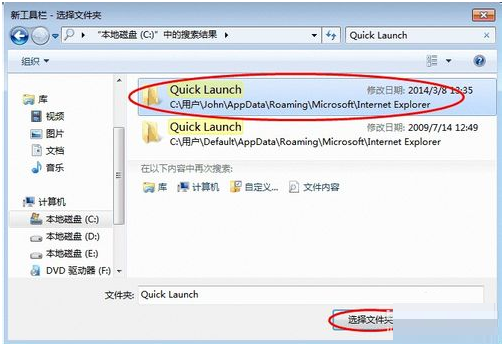
4、在任务栏即有了“快速启动”,如下图所示:

关于在Win7系统中添加快速启动栏的操作步骤就和大家详细介绍到这了,有需要的用户不妨参考本文方法来添加,希望可以帮助到大家。更多有关系统问题敬请关注小鱼一键重装系统官网。
















