最近,有些用户在Win7操作系统中使用IE浏览由于打开了很多网页,导致很难找到想要的选卡,这该怎么办呢?其实,我们可以通过开启IE速导航功能来解决此问题,现在,小编就来和大家详细介绍Win7系统IE开启或关闭快速导航功能的方法。
操作步骤如下:
1、打开IE浏览器,点击右上角的齿轮图标工具,选择“internet选项”;(IE11等IE浏览器中也选择“internet选项”)
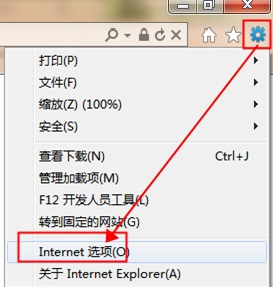
2、在“internet选项”界面的常规选卡下点击“选项卡”下的“设置”按钮;

3、在“选项卡浏览设置”界面勾选“启用快速导航选项卡(Ctrl+Q)”点击确定,再次点击确定即可。

设置完成后我们关闭IE浏览器,然后重新打开,打开多个选卡,然后按下“ctrl+Q”就可以使用该功能了。
以上就是Win7系统IE浏览器开启或关闭快速导航功能的操作步骤了,需要了解更多这方面的内容不妨来小鱼一键重装系统官网。

最近,有些用户在Win7操作系统中使用IE浏览由于打开了很多网页,导致很难找到想要的选卡,这该怎么办呢?其实,我们可以通过开启IE速导航功能来解决此问题,现在,小编就来和大家详细介绍Win7系统IE开启或关闭快速导航功能的方法。
操作步骤如下:
1、打开IE浏览器,点击右上角的齿轮图标工具,选择“internet选项”;(IE11等IE浏览器中也选择“internet选项”)
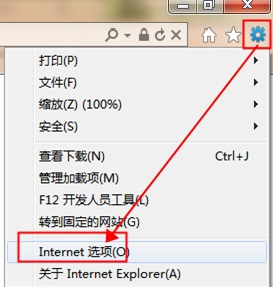
2、在“internet选项”界面的常规选卡下点击“选项卡”下的“设置”按钮;

3、在“选项卡浏览设置”界面勾选“启用快速导航选项卡(Ctrl+Q)”点击确定,再次点击确定即可。

设置完成后我们关闭IE浏览器,然后重新打开,打开多个选卡,然后按下“ctrl+Q”就可以使用该功能了。
以上就是Win7系统IE浏览器开启或关闭快速导航功能的操作步骤了,需要了解更多这方面的内容不妨来小鱼一键重装系统官网。
















