有些用户在Win7系统中开启Aero Peek特效后,发现程序缩略图显示速度非常慢。其实,我们可以通过一些设置就可以使程序缩略图快速显示了,那么在Win7系统中快速显示程序缩略图具体该怎么操作呢?现在,就随小编一起看看本文介绍的方法吧。
具体方法如下:
1、按住键盘的“Win+R”快捷组合键,打开“运行”命令对话窗口;

2、在运行命令对话窗口中输入“regedit.exe”命令,然后再点击“确定”按钮;
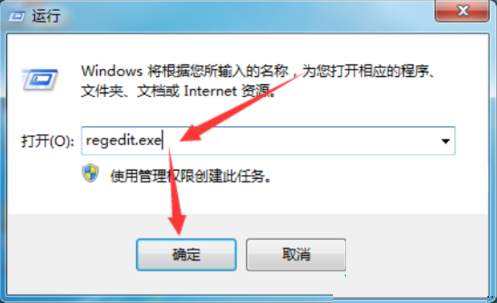
3、点击确定按钮后,这个时候会打开“注册表编辑器”对话窗口;

4、在注册表编辑器对话窗口中,依次展开“HKEY_CURRENT_USER\Control Panel\Mouse”选项;

5、在“Mouse”选项的右侧窗口,找到“MouseHoverTime”选项并点击鼠标右键,在弹出的选项菜单中点击“修改”选项;

6、在打开的“编辑字符串”窗口中,在数值数据栏中“400”修改为“100”后点击“确定”按钮再重新启动计算机即可生效。

注意:修改注册表前建议用户先对注册表进行备份,避免重要数据丢失!
其实,在Win7系统中,若要使程序缩略图快速显示,我们只要简单设置即可,需要的用户可以参考上面的方法来操作。如果大家还有其他疑问或者想了解更多有关系统问题欢迎来小鱼一键重装系统官网看看。

有些用户在Win7系统中开启Aero Peek特效后,发现程序缩略图显示速度非常慢。其实,我们可以通过一些设置就可以使程序缩略图快速显示了,那么在Win7系统中快速显示程序缩略图具体该怎么操作呢?现在,就随小编一起看看本文介绍的方法吧。
具体方法如下:
1、按住键盘的“Win+R”快捷组合键,打开“运行”命令对话窗口;

2、在运行命令对话窗口中输入“regedit.exe”命令,然后再点击“确定”按钮;
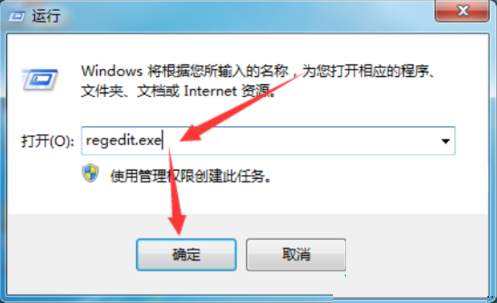
3、点击确定按钮后,这个时候会打开“注册表编辑器”对话窗口;

4、在注册表编辑器对话窗口中,依次展开“HKEY_CURRENT_USER\Control Panel\Mouse”选项;

5、在“Mouse”选项的右侧窗口,找到“MouseHoverTime”选项并点击鼠标右键,在弹出的选项菜单中点击“修改”选项;

6、在打开的“编辑字符串”窗口中,在数值数据栏中“400”修改为“100”后点击“确定”按钮再重新启动计算机即可生效。

注意:修改注册表前建议用户先对注册表进行备份,避免重要数据丢失!
其实,在Win7系统中,若要使程序缩略图快速显示,我们只要简单设置即可,需要的用户可以参考上面的方法来操作。如果大家还有其他疑问或者想了解更多有关系统问题欢迎来小鱼一键重装系统官网看看。
















