我们知道,cmd命令功能强大也很实用,使用它可以解决各种故障问题。不过,有位Win7系统用户想使用cmd命令进入D盘文件夹,这该如何操作呢?其实,CMD命令提示符也可以启动各种程序,现在,小编就来介绍Win7旗舰版系统中使用cmd命令进入D盘文件夹的图文教程。
一、cmd进入d盘方法
1、首先是利用快捷键“win+R”打开“运行”窗口,接着在窗口中输入cmd并点击回车。
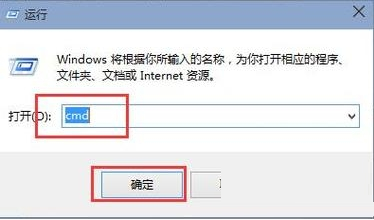
2、接着在cmd运行窗口中输入d:就是进入D盘根目录了。这时候只会提示你进入d盘了,而不会告诉你d盘有哪些文件。
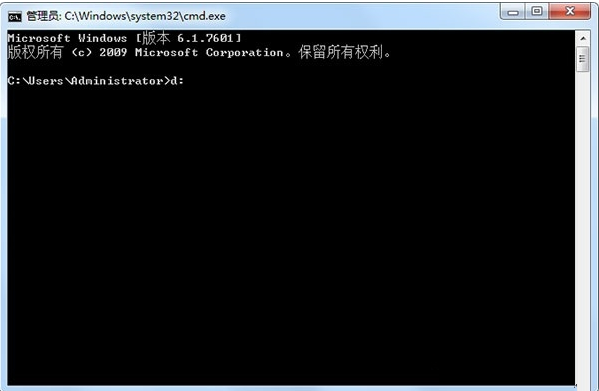
3、然后在cmd中输入dir,就可以看到d盘下的各个文件名称了。

二、cmd进入d盘查看文件
1、首先在运行窗口中输入“cmd”,接着输入d:回车进入D盘。在光标处输入 "cd soft",点击回车就可以进入目标文件夹;

2、如果想查看该文件夹下有哪些文件,则可以在光标处输入 "dir" 命令,即可查看。

其实,使用cmd命令进入D盘文件夹的方法很简单,只需简单的操作就可以了。想要获取更多相关系统方面内容请关注小鱼一键重装系统官网。

我们知道,cmd命令功能强大也很实用,使用它可以解决各种故障问题。不过,有位Win7系统用户想使用cmd命令进入D盘文件夹,这该如何操作呢?其实,CMD命令提示符也可以启动各种程序,现在,小编就来介绍Win7旗舰版系统中使用cmd命令进入D盘文件夹的图文教程。
一、cmd进入d盘方法
1、首先是利用快捷键“win+R”打开“运行”窗口,接着在窗口中输入cmd并点击回车。
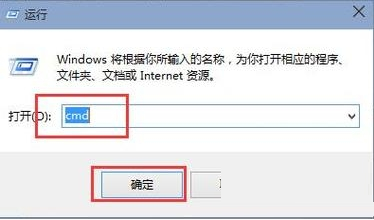
2、接着在cmd运行窗口中输入d:就是进入D盘根目录了。这时候只会提示你进入d盘了,而不会告诉你d盘有哪些文件。
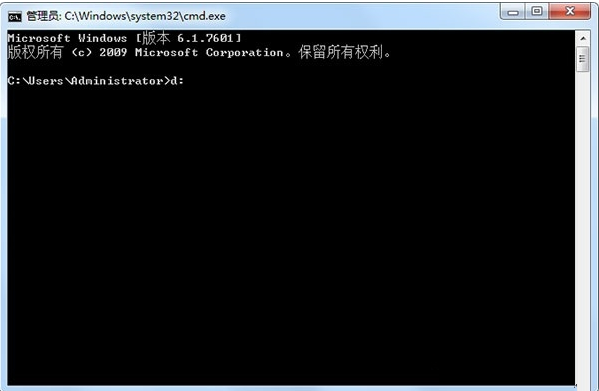
3、然后在cmd中输入dir,就可以看到d盘下的各个文件名称了。

二、cmd进入d盘查看文件
1、首先在运行窗口中输入“cmd”,接着输入d:回车进入D盘。在光标处输入 "cd soft",点击回车就可以进入目标文件夹;

2、如果想查看该文件夹下有哪些文件,则可以在光标处输入 "dir" 命令,即可查看。

其实,使用cmd命令进入D盘文件夹的方法很简单,只需简单的操作就可以了。想要获取更多相关系统方面内容请关注小鱼一键重装系统官网。
















