无线网络显然已经成为年轻人生活的一部分了,电脑爱好者和使用电脑的人士都会接触到无线网络。但是我们在使用无线路由器的过程中要是发生断线的情况后怎么才能又自动连上呢?针对这情况,现在,小鱼一键重装系统小编就来介绍电脑中无线路由器断线后自动连接的设置方法。
具体设置步骤:
1、打开浏览器,在地址栏中输入192.168.1.1或192.168.0.1(具体看路由器型号),输入密码登录到路由器配置管理;

2、点击左侧菜单中的“网络参数”——“WLAN口设置”;
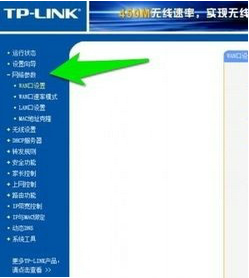
3、输入上网的账号和口令,这个口令是安装网络时,运营商留下的账号和密码,因此一定要记牢;

4、在下方可以看到“根据您的需要,请选择对应的连接模式”,然后选择“自动连接,在开机和断线后自动连接”选项,然后点击下方的“保存”按钮;

5、设置好后,可以查看无线路由的详细运行状态。

由于不同的路由器具体设置可能会有所差别,上面介绍的设置方法仅供参考,希望可以帮助到大家。

无线网络显然已经成为年轻人生活的一部分了,电脑爱好者和使用电脑的人士都会接触到无线网络。但是我们在使用无线路由器的过程中要是发生断线的情况后怎么才能又自动连上呢?针对这情况,现在,小鱼一键重装系统小编就来介绍电脑中无线路由器断线后自动连接的设置方法。
具体设置步骤:
1、打开浏览器,在地址栏中输入192.168.1.1或192.168.0.1(具体看路由器型号),输入密码登录到路由器配置管理;

2、点击左侧菜单中的“网络参数”——“WLAN口设置”;
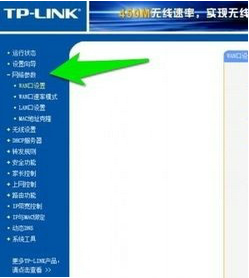
3、输入上网的账号和口令,这个口令是安装网络时,运营商留下的账号和密码,因此一定要记牢;

4、在下方可以看到“根据您的需要,请选择对应的连接模式”,然后选择“自动连接,在开机和断线后自动连接”选项,然后点击下方的“保存”按钮;

5、设置好后,可以查看无线路由的详细运行状态。

由于不同的路由器具体设置可能会有所差别,上面介绍的设置方法仅供参考,希望可以帮助到大家。
















