在win10系统的电脑中相信很多用户都在用IE浏览器上网,不过在使用IE浏览器的过程中难免会遇到一些问题。最近有用户发现在IE浏览器中无法上传图片。那么遇到了这样的问题应该如何解决呢?现在,小鱼一键重装系统小编来和大家介绍在IE浏览器中无法上传图片的解决方法,感兴趣的用户不妨来看下文吧。
操作方法:
1、打开IE浏览器,点击右上角的菜单,选择打开“Internet选项”;

2、点击切换到“安全”选项卡;

3、点击下方的“自定义级别”;

4、在设置列表中往下翻,找到“其他”中的“将文件上载到服务器时包含本地目录路径”,选择“启用”,并点击确定即可。
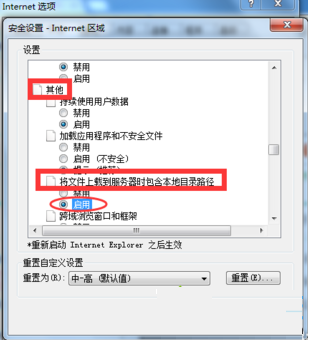
其实,IE浏览器中无法上传图片的原因是由于IE浏览器中相关的设置被禁用造成的,只要按照以上的方法进行设置后,问题就解决了。有关系统问题欢迎来小鱼一键重装系统官网。

在win10系统的电脑中相信很多用户都在用IE浏览器上网,不过在使用IE浏览器的过程中难免会遇到一些问题。最近有用户发现在IE浏览器中无法上传图片。那么遇到了这样的问题应该如何解决呢?现在,小鱼一键重装系统小编来和大家介绍在IE浏览器中无法上传图片的解决方法,感兴趣的用户不妨来看下文吧。
操作方法:
1、打开IE浏览器,点击右上角的菜单,选择打开“Internet选项”;

2、点击切换到“安全”选项卡;

3、点击下方的“自定义级别”;

4、在设置列表中往下翻,找到“其他”中的“将文件上载到服务器时包含本地目录路径”,选择“启用”,并点击确定即可。
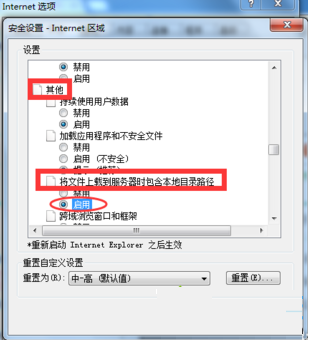
其实,IE浏览器中无法上传图片的原因是由于IE浏览器中相关的设置被禁用造成的,只要按照以上的方法进行设置后,问题就解决了。有关系统问题欢迎来小鱼一键重装系统官网。
















