由于SSD固态硬盘的性价比非常高,所以很多Win10系统用户都会选择在电脑中安装SSD固态硬盘。不过有些用户却反馈自己的Win10系统电脑即便安装了固态硬盘,系统运行仍然非常地慢,这该怎么办呢?现在,小鱼一键重装系统的小编就向大家分享Win10系统电脑安装了固态硬盘后系统运行仍然非常地慢的具体解决方法,一起来看看下文具体操作吧。
具体方法如下:
1、确定电脑运行在AHCI模式
优化SSD的第一步首先就是要确保磁盘读写模式为AHCI(AHCI,全称Advanced Host Controller Interface即高级主机控制器接口,相比老旧的IDE虚拟模式更适合SSD SATA存储设备通信协议。),如果BIOS下的sata模式中没有AHCI请至少保证是在兼容模式下。
2、点击win+R,进入运行对话框,输入Regedit进入注册表,选择路径“HKEY_LOCAL_MACHINE\SYSTEM\CurrentControlSet\Services\msahci”,把start值改为0.默认是3,修改完之后直接重启电脑。(修改注册表有风险,请提前备份数据并在专业人士指导下慎重操作。)
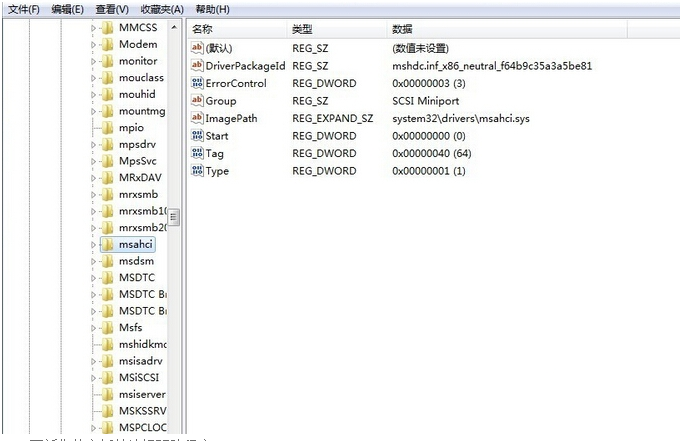
3、更新您的主板芯片组驱动程序
4、关闭磁盘索引
右击磁盘C选择属性:

取消勾选磁盘索引,然后点击应用确定。
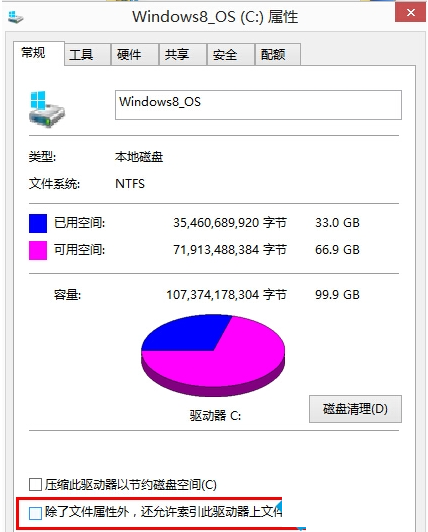
5、关闭系统提供的预读
右击桌面计算机图标,选择管理,选择左侧服务和应用程序,双击右侧服务,在打开的页面中,找到windows search和Superfetch服务,右击选择属性,然后点击禁用。


6、关闭系统休眠
按住windows(键盘左下角四个方块的按键)+X键→选择“命令提示符(管理员)”→输入:powercfg -h off

7、快速启动系统打开
麻烦您帮我右击桌面左下角的开始按钮,或者将windows键(空格键左侧第二个键)和X键一起按下,然后选择控制面板,再将控制面板右上角的查看方式更改为大图标,之后找到“电源选项”。进入电源选项后点击左侧的“选择电源按钮的功能”,再点击上方的“更改当前不可用的设置”,确保快速启动的勾选是勾选的。


以上就是Win10系统电脑安装了固态硬盘后系统运行仍然非常地慢的具体解决方法了,更多有关系统问题尽在小鱼一键重装系统官网。
相关文章推荐:
1. Win10系统TH2累积更新KB3120677的内容介绍
2.Win10系统新建或修改注册表键项的图文教程
3.Win10系统PDF虚拟打印机功能被误删的恢复方法

由于SSD固态硬盘的性价比非常高,所以很多Win10系统用户都会选择在电脑中安装SSD固态硬盘。不过有些用户却反馈自己的Win10系统电脑即便安装了固态硬盘,系统运行仍然非常地慢,这该怎么办呢?现在,小鱼一键重装系统的小编就向大家分享Win10系统电脑安装了固态硬盘后系统运行仍然非常地慢的具体解决方法,一起来看看下文具体操作吧。
具体方法如下:
1、确定电脑运行在AHCI模式
优化SSD的第一步首先就是要确保磁盘读写模式为AHCI(AHCI,全称Advanced Host Controller Interface即高级主机控制器接口,相比老旧的IDE虚拟模式更适合SSD SATA存储设备通信协议。),如果BIOS下的sata模式中没有AHCI请至少保证是在兼容模式下。
2、点击win+R,进入运行对话框,输入Regedit进入注册表,选择路径“HKEY_LOCAL_MACHINE\SYSTEM\CurrentControlSet\Services\msahci”,把start值改为0.默认是3,修改完之后直接重启电脑。(修改注册表有风险,请提前备份数据并在专业人士指导下慎重操作。)
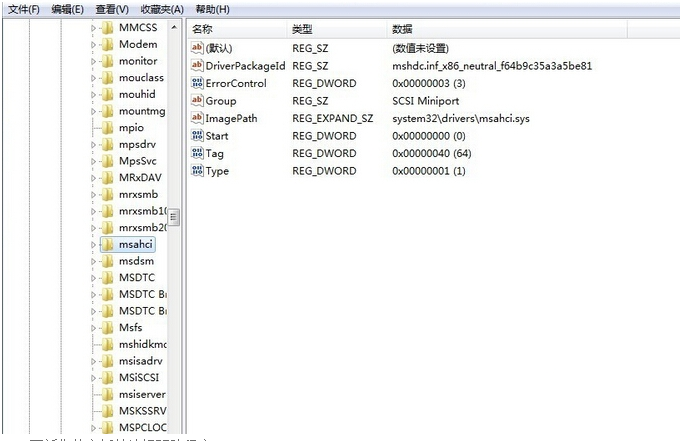
3、更新您的主板芯片组驱动程序
4、关闭磁盘索引
右击磁盘C选择属性:

取消勾选磁盘索引,然后点击应用确定。
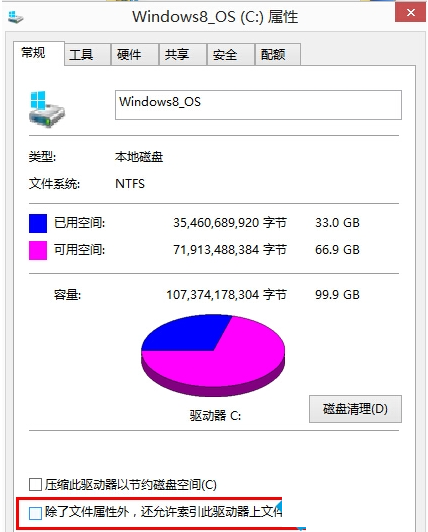
5、关闭系统提供的预读
右击桌面计算机图标,选择管理,选择左侧服务和应用程序,双击右侧服务,在打开的页面中,找到windows search和Superfetch服务,右击选择属性,然后点击禁用。


6、关闭系统休眠
按住windows(键盘左下角四个方块的按键)+X键→选择“命令提示符(管理员)”→输入:powercfg -h off

7、快速启动系统打开
麻烦您帮我右击桌面左下角的开始按钮,或者将windows键(空格键左侧第二个键)和X键一起按下,然后选择控制面板,再将控制面板右上角的查看方式更改为大图标,之后找到“电源选项”。进入电源选项后点击左侧的“选择电源按钮的功能”,再点击上方的“更改当前不可用的设置”,确保快速启动的勾选是勾选的。


以上就是Win10系统电脑安装了固态硬盘后系统运行仍然非常地慢的具体解决方法了,更多有关系统问题尽在小鱼一键重装系统官网。
相关文章推荐:
1. Win10系统TH2累积更新KB3120677的内容介绍
2.Win10系统新建或修改注册表键项的图文教程
3.Win10系统PDF虚拟打印机功能被误删的恢复方法
















