为了体验新的操作系统,很多用户选择了升级Win10系统。不过,不少用户因为刚刚升级Win10系统,对系统不是非常熟悉,对于IE浏览器、控制面板、命令提示符、传真和扫描工具等系统自带应用在哪,或者找起来很费时,这该怎么办呢?下面小鱼件重装系统的小编就来介绍一下Win10系统自带的主要应用程序的查看方法,一起来看看本文吧。
具体方法如下:
1、【打开开始菜单】
点击电脑左下角的“开始”按钮,出现弹出画面,看到左下角的“所有应用”,点击。

2、【直接找到以W开头的windows区域】
从上到下,找到W字母索引的区域,这里有许多过去win7中保留的固有程序。

3、【windows附件】
看到windows附件,点击它,看到许多应用程序,有常见的IE浏览器,传真和扫描程序,以及人们记事用到的便利贴(便笺),还有数学输入画板、XPS查看器等。

4、【windows系统】
windows附件下面还有windows系统,很重要的应用程序在里面,有命令提示符、控制面板、运行等。

5、【windows系统】中的【控制面板】
这是我们用惯win7或XP系统所比较喜欢常用的程序和窗口,这里保留了过去系统的画面。当然,win10也在开始菜单将“设置”单列出来,但是有人就是喜欢老的控制面板。
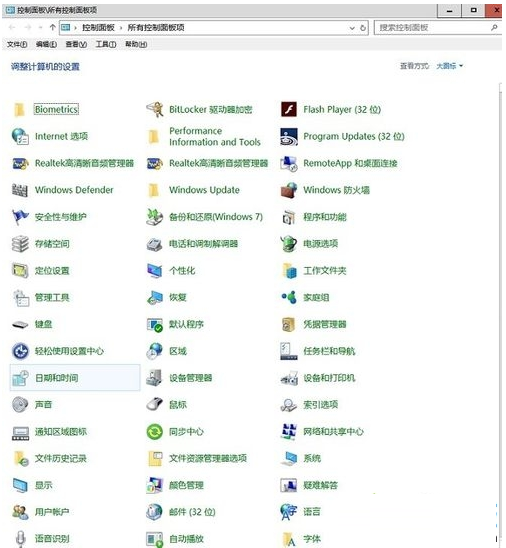
6、【windows管理工具】
这些局域还有windows管理工具,如系统配置、打印管理等。
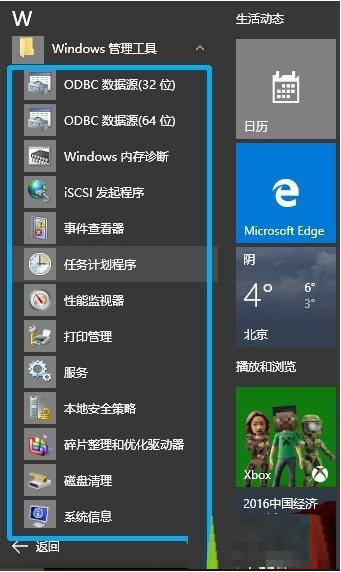
7、【win10系统自带程序搜索】
一般可以看到win10系统桌面左下角有一个放大镜图标,点击这里,就可以看到能够搜索的空白处,输入你想找的应用程序,可以直接找到,并打开。当然需要你输入的程序名称比较准确。
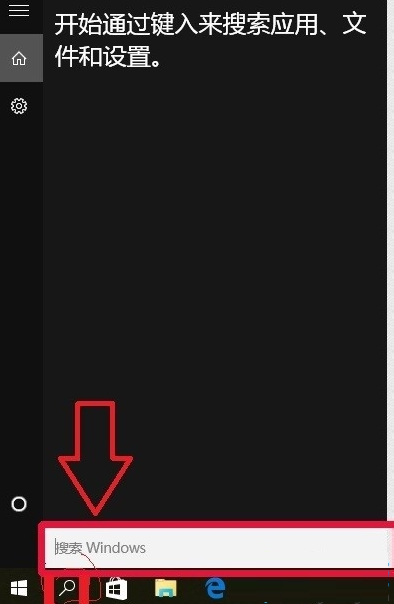
8、【将常用的程序固定到桌面下方的任务栏】
找到windows程序,如在“控制面板”上,点击鼠标右键,弹出对话框,用鼠标左键选择“固定到任务栏”即可。以后就方便快捷了。
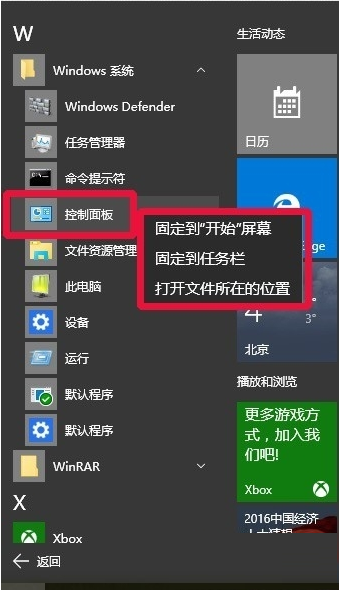
9、【固定到任务栏的效果】
如下图可以看到已将“控制面板”固定到任务栏了,图右下角。

以上就是小编介绍的Win10系统自带主要应用程序的查看方法了,需要的朋友可以试试小编的方法,更多有关系统问题尽在小鱼一键重装系统官网。
相关文章推荐:
1. Win10系统宽带连接提示676的解决方法
2.Win10系统提取自带应用程序的图文教程
3.Win10系统设置直接预览文档内容的图文教程

为了体验新的操作系统,很多用户选择了升级Win10系统。不过,不少用户因为刚刚升级Win10系统,对系统不是非常熟悉,对于IE浏览器、控制面板、命令提示符、传真和扫描工具等系统自带应用在哪,或者找起来很费时,这该怎么办呢?下面小鱼件重装系统的小编就来介绍一下Win10系统自带的主要应用程序的查看方法,一起来看看本文吧。
具体方法如下:
1、【打开开始菜单】
点击电脑左下角的“开始”按钮,出现弹出画面,看到左下角的“所有应用”,点击。

2、【直接找到以W开头的windows区域】
从上到下,找到W字母索引的区域,这里有许多过去win7中保留的固有程序。

3、【windows附件】
看到windows附件,点击它,看到许多应用程序,有常见的IE浏览器,传真和扫描程序,以及人们记事用到的便利贴(便笺),还有数学输入画板、XPS查看器等。

4、【windows系统】
windows附件下面还有windows系统,很重要的应用程序在里面,有命令提示符、控制面板、运行等。

5、【windows系统】中的【控制面板】
这是我们用惯win7或XP系统所比较喜欢常用的程序和窗口,这里保留了过去系统的画面。当然,win10也在开始菜单将“设置”单列出来,但是有人就是喜欢老的控制面板。
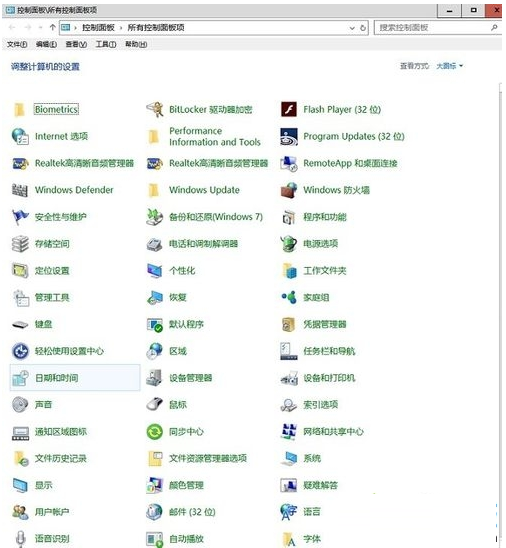
6、【windows管理工具】
这些局域还有windows管理工具,如系统配置、打印管理等。
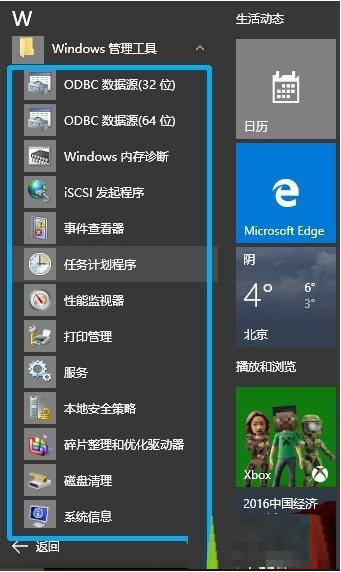
7、【win10系统自带程序搜索】
一般可以看到win10系统桌面左下角有一个放大镜图标,点击这里,就可以看到能够搜索的空白处,输入你想找的应用程序,可以直接找到,并打开。当然需要你输入的程序名称比较准确。
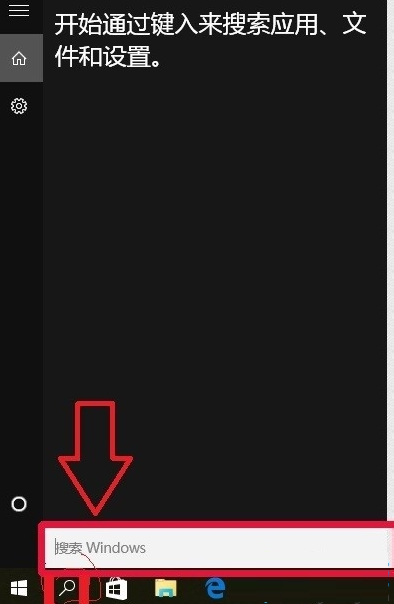
8、【将常用的程序固定到桌面下方的任务栏】
找到windows程序,如在“控制面板”上,点击鼠标右键,弹出对话框,用鼠标左键选择“固定到任务栏”即可。以后就方便快捷了。
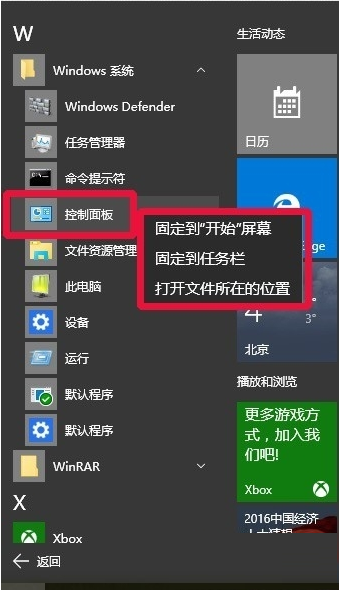
9、【固定到任务栏的效果】
如下图可以看到已将“控制面板”固定到任务栏了,图右下角。

以上就是小编介绍的Win10系统自带主要应用程序的查看方法了,需要的朋友可以试试小编的方法,更多有关系统问题尽在小鱼一键重装系统官网。
相关文章推荐:
1. Win10系统宽带连接提示676的解决方法
2.Win10系统提取自带应用程序的图文教程
3.Win10系统设置直接预览文档内容的图文教程
















