工具/原料:
系统版本:windows7系统
品牌型号:惠普星14
软件版本:装机吧一键重装系统软件12.6.48.1900&ultraISO软件绿色版
方法/步骤:
方法一:使用装机吧一键制作u盘重装系统(推荐)
1、先自行在电脑安装好装机吧一键重装系统软件并打开,插入一个8g以上的空白u盘,选择制作系统模式进入。
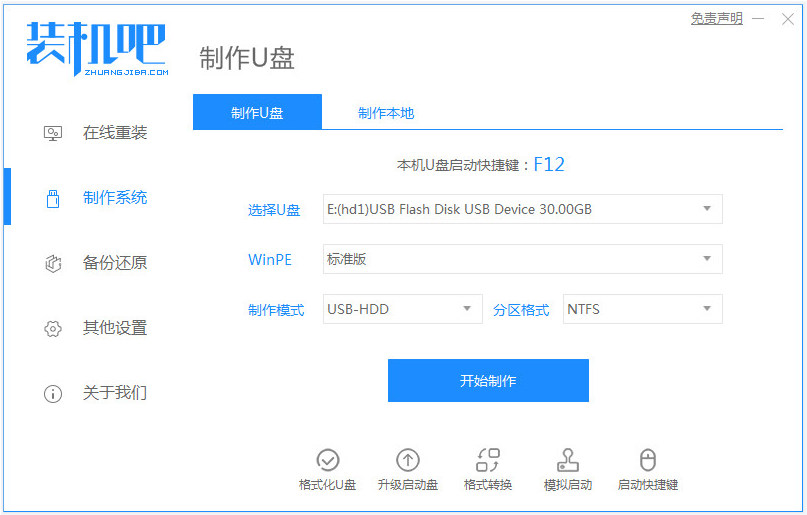
2、选择需要安装的win7系统,点击开始制作启动盘。
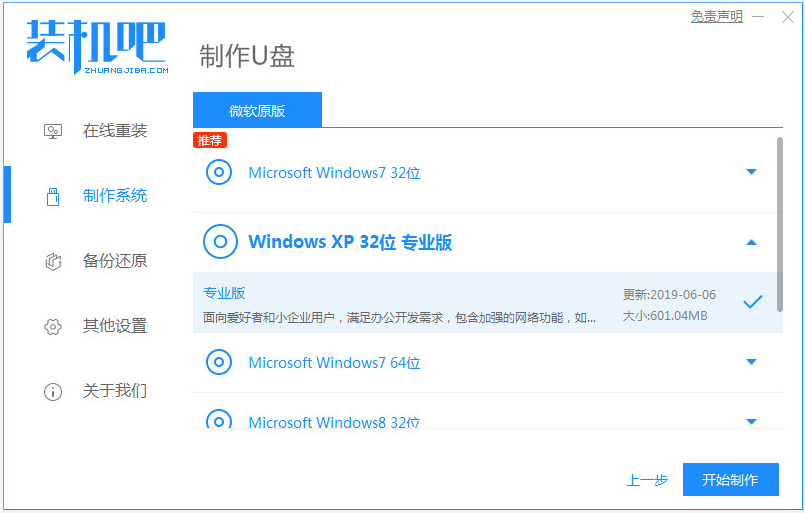
3、等待制作完成后选择预览需要安装的电脑的启动快捷键是什么,再拔出u盘。
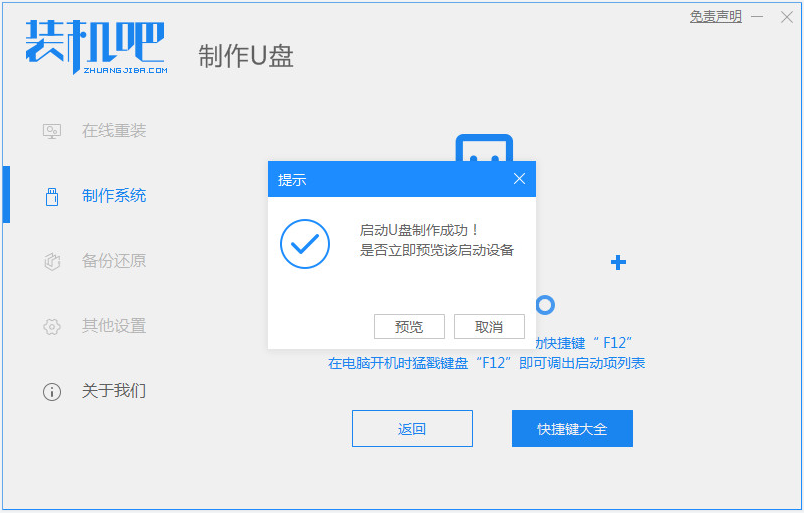
4、把u盘启动盘插入电脑中,开机不断按启动快捷键进启动界面,选择u盘启动项回车进入到pe选择界面,选择第一项pe系统回车进入。
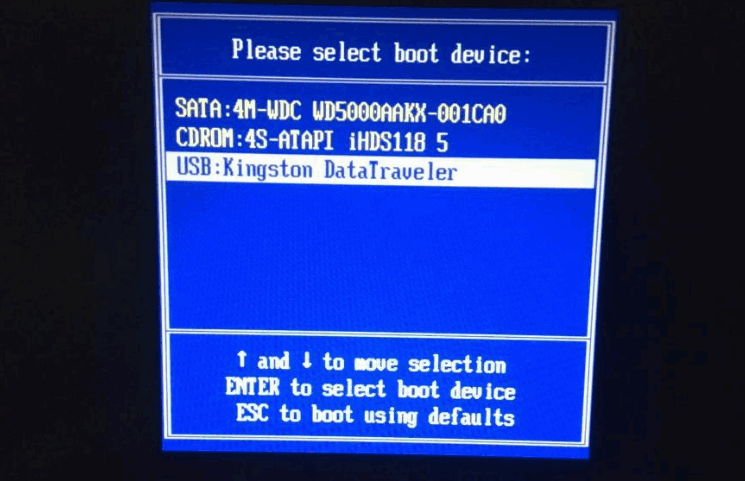
5、打开装机吧装机工具,选择win7系统点击安装到系统盘c盘,安装完成后重启电脑。
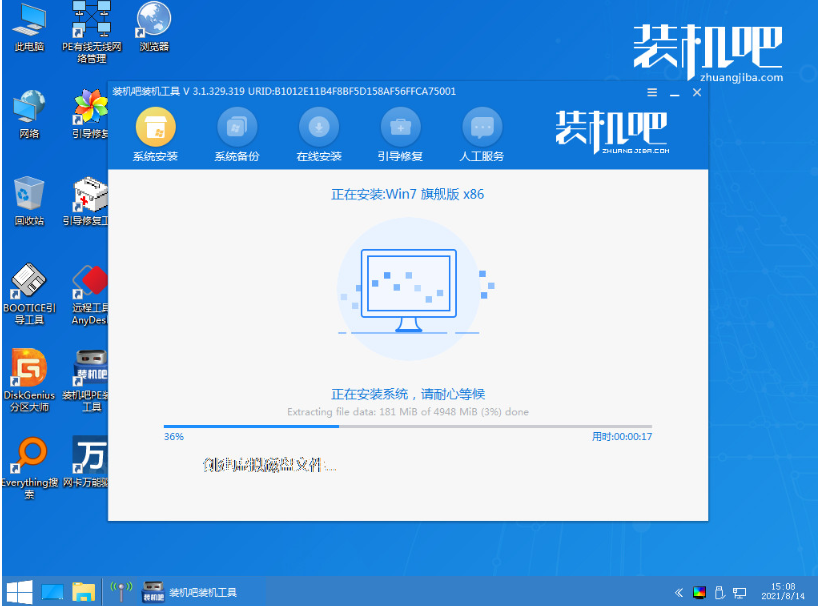
6、期间可能会多次重启电脑,最后进入到win7系统桌面即表示安装成功。

方法二:使用ultraISO软件制作启动盘重装
1、自行下载安装并打开ultraISO软件,插入u盘进电脑,点击【开始】>【打开】。
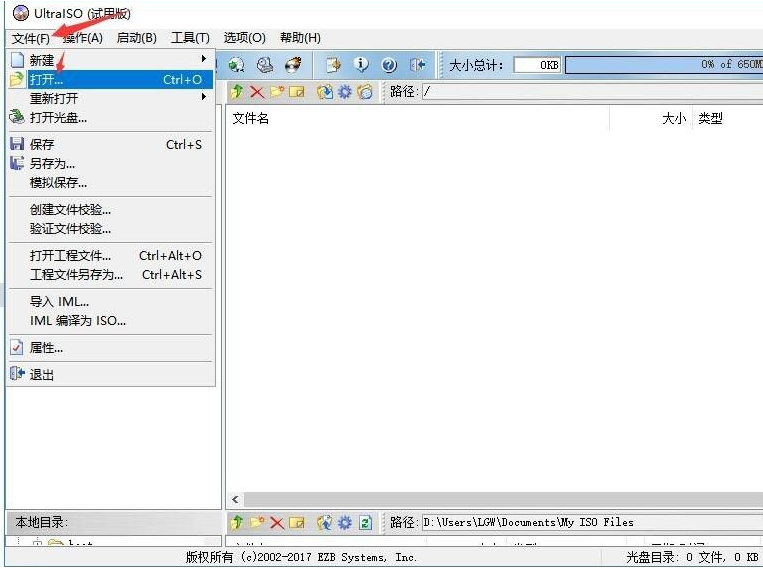
2、在“打开ISO文件”窗口,选择保存路径,选择自行下载准备好的win7系统镜像文件。
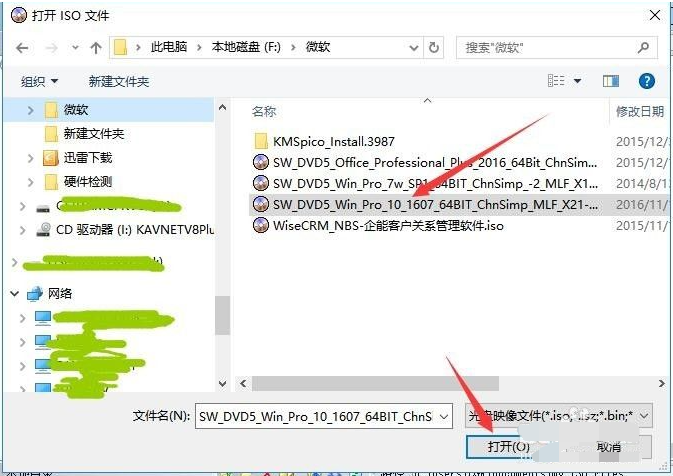
3、打开系统镜像文件后,点击【启动】>【写入硬盘映像】。

4、在“写入硬盘映像”窗口,硬盘驱动器会选择U盘,点击【写入】。
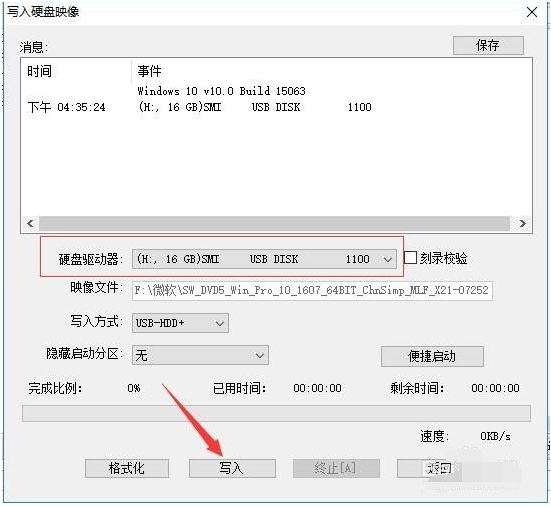
5、等待软件制作启动盘完成,点击【返回】关闭软件即可。
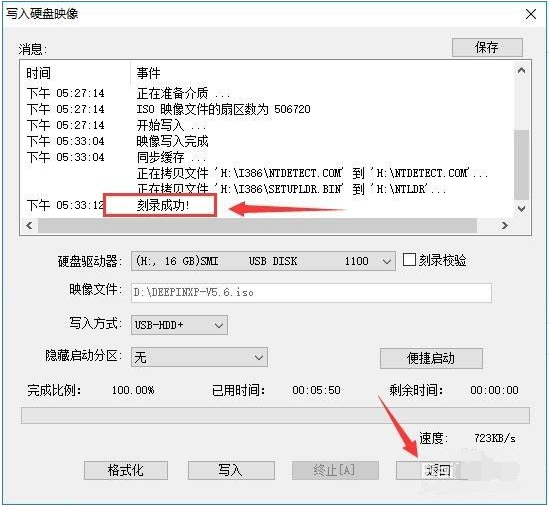
6、将做好的启动盘插入要重装的电脑,开机并连续按“Esc”键(不同品牌的电脑按键也有不同,F2、F10等,请根据自己电脑选择)调出电脑的启动项选择界面,选择从USB启动。
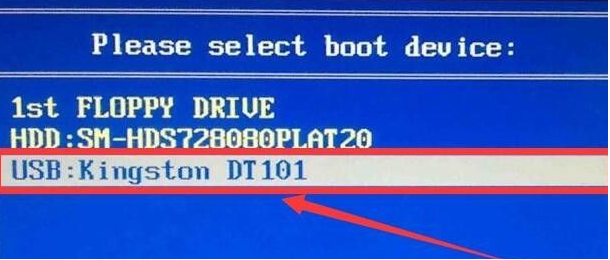
7、这时就会开始系统的安装程序,我们点击全新安装系统,选择自定义。
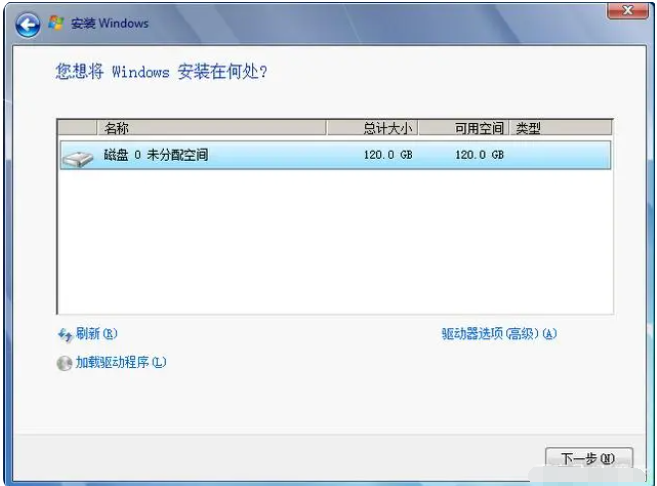
8、来到了分区界面,点击驱动器选项——新建。
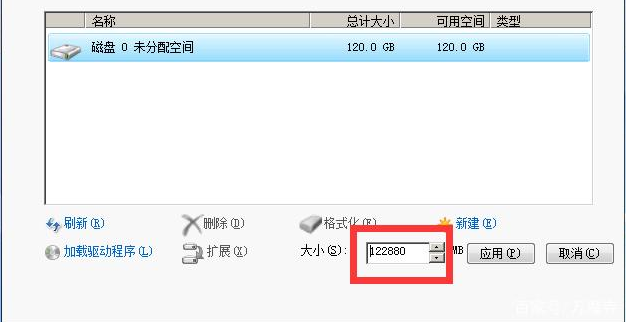
9、在大小后的框内输入想要分区的容量数值,点击应用。第一个主分区也就是我们的c盘,依然建议最少设置50G以上,这里的单位是MB,按照1G=1024MB的方法计算即可。
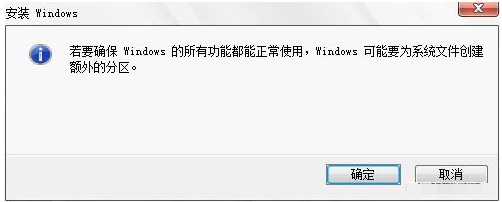
10、弹出提示需要创建额外的分区,这里是系统自动创建一个100MB的引导分区,点击确定即可。
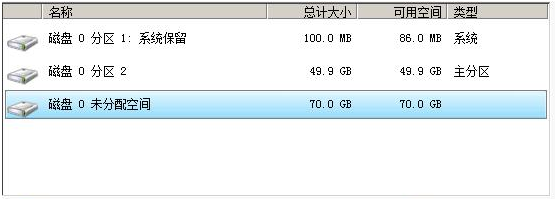
11、磁盘分好区之后,继续选择未分配的空间按照自己的喜好新建分区即可。如果是已经分好区的硬盘,而且有重要数据的情况下,此处一定不要选择删除分区的选项,否则电脑内的数据不保。继续选择分区2,注意,系统保留分区下面的第一个分区是默认的c盘,系统是需要安装在这个分区下的,选择它,点击下一步。
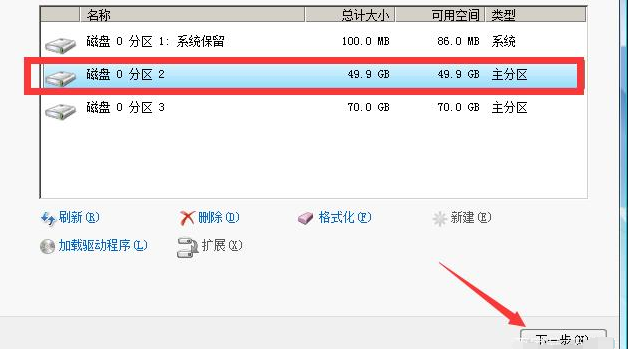
12、最后进入自动安装的环节,按照提示依次选择对应的选项,点击下一步。直到安装完成即可。
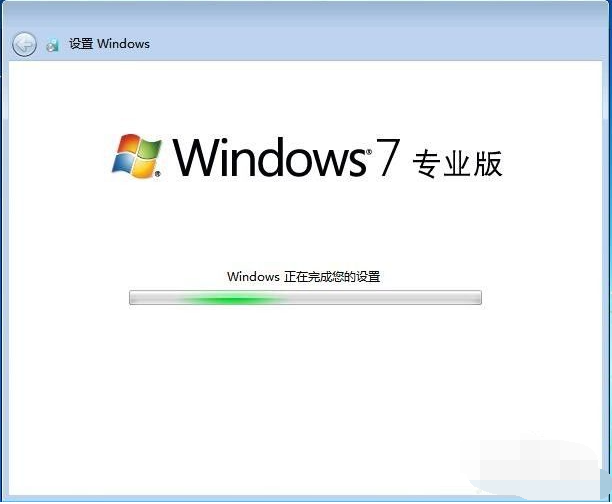
注意事项:在安装系统之前,先备份好系统盘的相关数据,避免丢失。关闭电脑的杀毒软件,避免被拦截导致安装失败。
总结:
以上便是制作u盘重装win7系统步骤介绍,可以使用简单的装机吧工具制作u盘一步到位安装win7系统,也可以使用老牌的ultraISO软件进行系统安装,有需要的小伙伴参照教程操作哦。

工具/原料:
系统版本:windows7系统
品牌型号:惠普星14
软件版本:装机吧一键重装系统软件12.6.48.1900&ultraISO软件绿色版
方法/步骤:
方法一:使用装机吧一键制作u盘重装系统(推荐)
1、先自行在电脑安装好装机吧一键重装系统软件并打开,插入一个8g以上的空白u盘,选择制作系统模式进入。
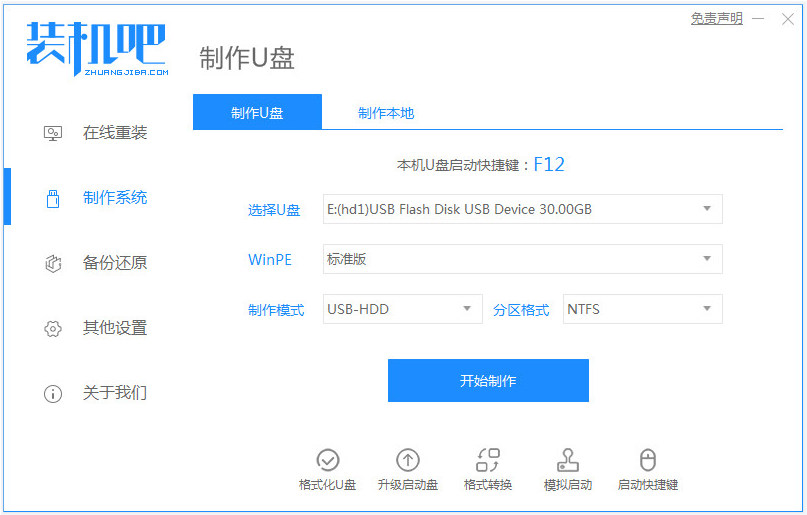
2、选择需要安装的win7系统,点击开始制作启动盘。
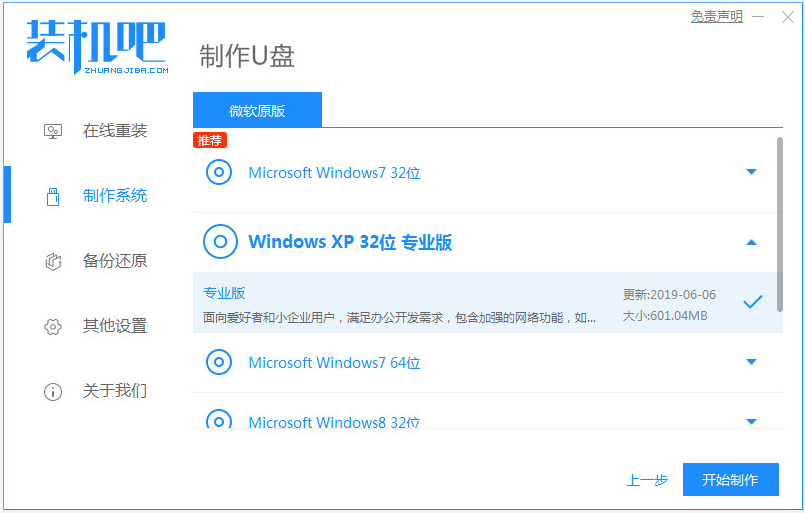
3、等待制作完成后选择预览需要安装的电脑的启动快捷键是什么,再拔出u盘。
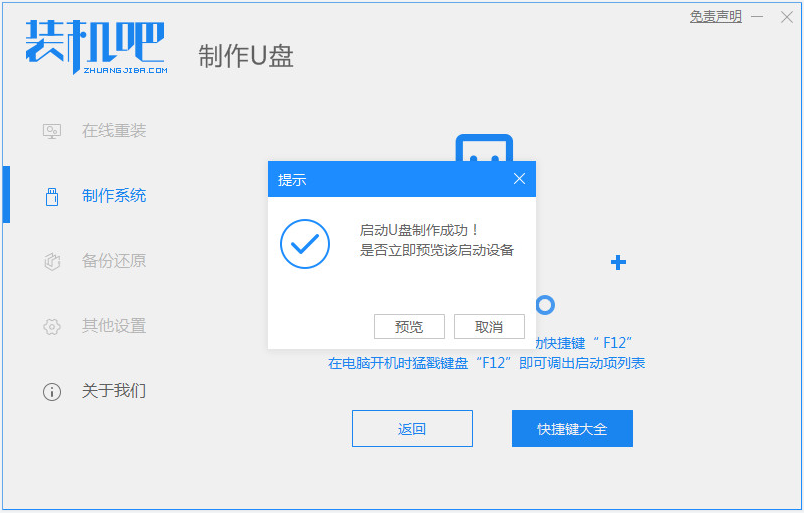
4、把u盘启动盘插入电脑中,开机不断按启动快捷键进启动界面,选择u盘启动项回车进入到pe选择界面,选择第一项pe系统回车进入。
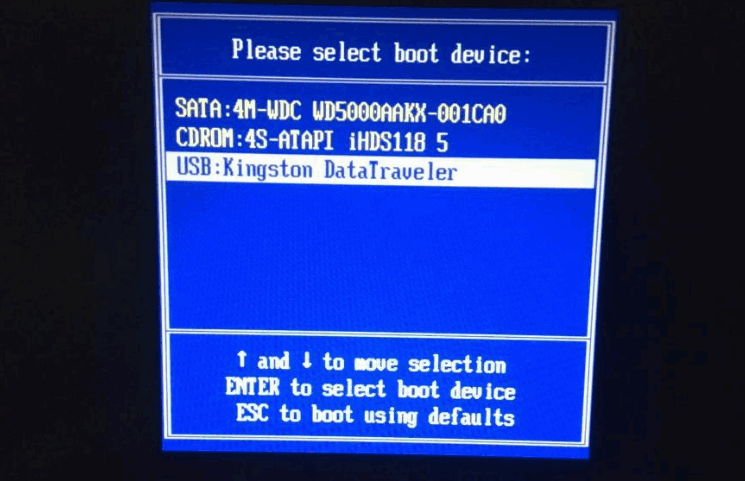
5、打开装机吧装机工具,选择win7系统点击安装到系统盘c盘,安装完成后重启电脑。
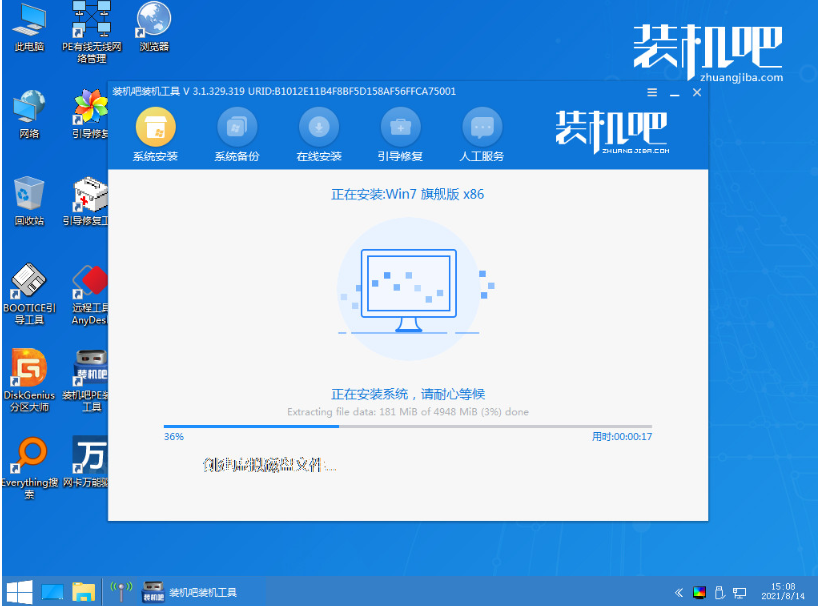
6、期间可能会多次重启电脑,最后进入到win7系统桌面即表示安装成功。

方法二:使用ultraISO软件制作启动盘重装
1、自行下载安装并打开ultraISO软件,插入u盘进电脑,点击【开始】>【打开】。
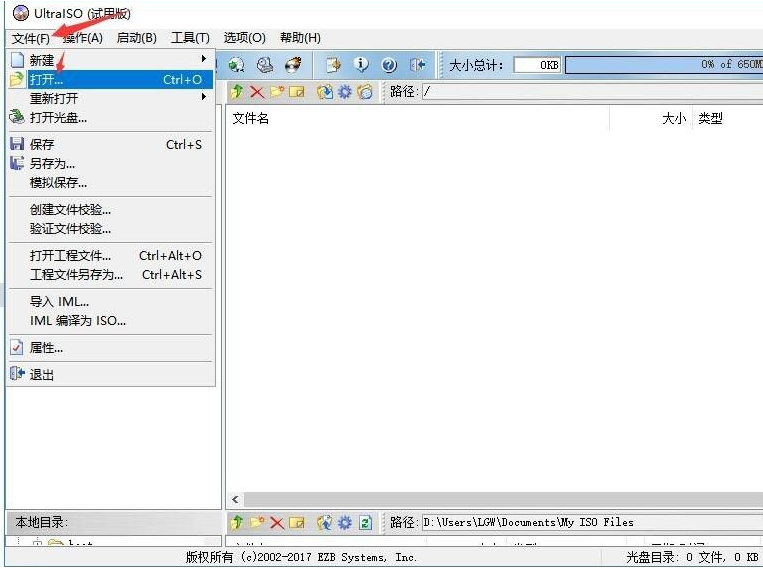
2、在“打开ISO文件”窗口,选择保存路径,选择自行下载准备好的win7系统镜像文件。
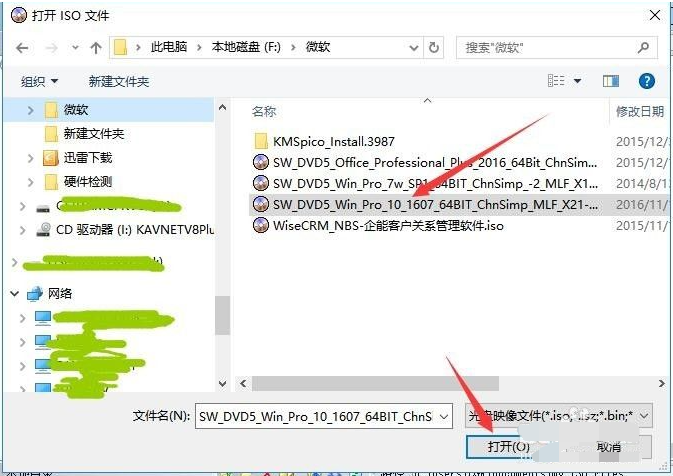
3、打开系统镜像文件后,点击【启动】>【写入硬盘映像】。

4、在“写入硬盘映像”窗口,硬盘驱动器会选择U盘,点击【写入】。
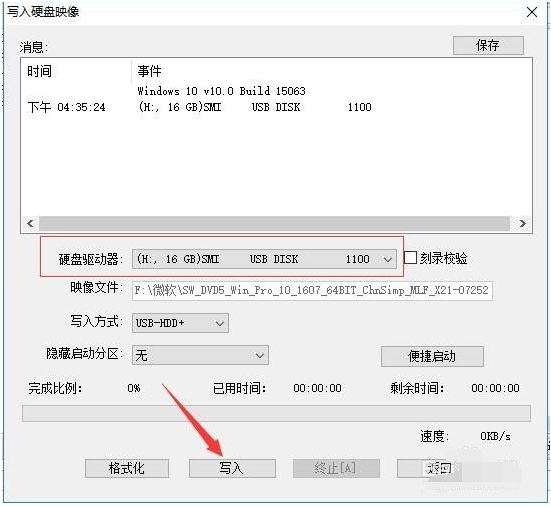
5、等待软件制作启动盘完成,点击【返回】关闭软件即可。
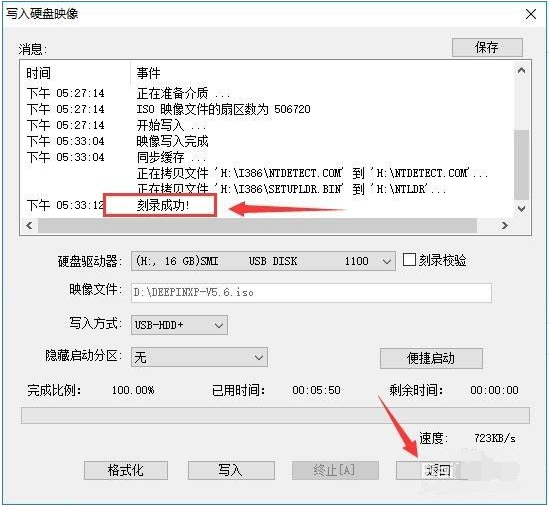
6、将做好的启动盘插入要重装的电脑,开机并连续按“Esc”键(不同品牌的电脑按键也有不同,F2、F10等,请根据自己电脑选择)调出电脑的启动项选择界面,选择从USB启动。
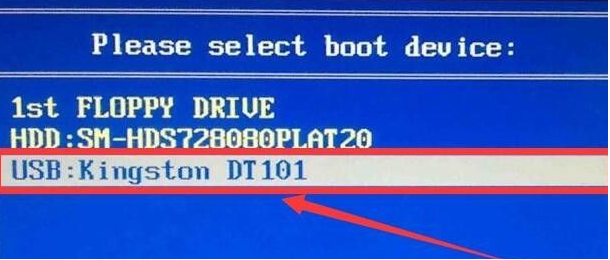
7、这时就会开始系统的安装程序,我们点击全新安装系统,选择自定义。
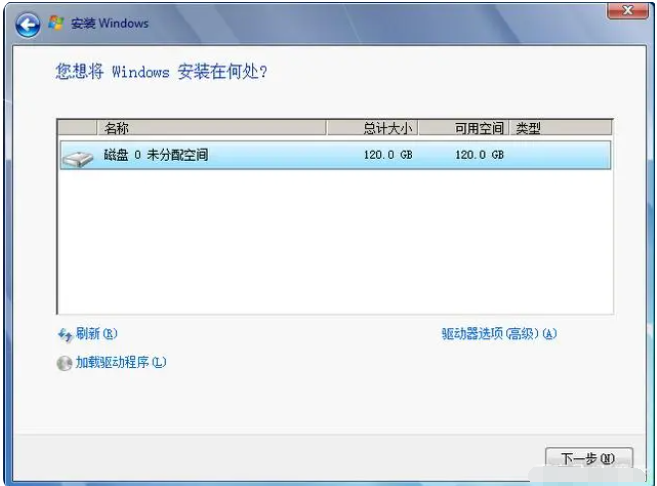
8、来到了分区界面,点击驱动器选项——新建。
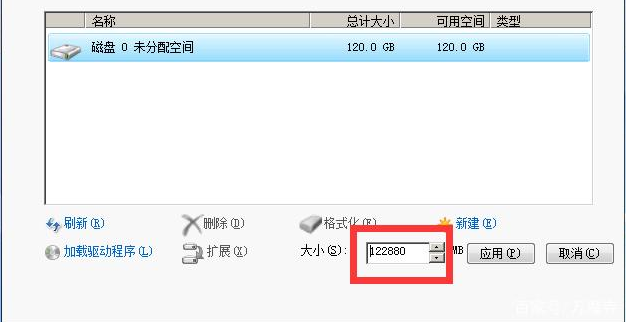
9、在大小后的框内输入想要分区的容量数值,点击应用。第一个主分区也就是我们的c盘,依然建议最少设置50G以上,这里的单位是MB,按照1G=1024MB的方法计算即可。
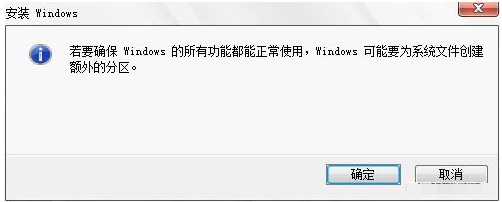
10、弹出提示需要创建额外的分区,这里是系统自动创建一个100MB的引导分区,点击确定即可。
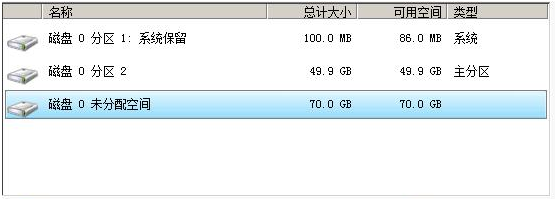
11、磁盘分好区之后,继续选择未分配的空间按照自己的喜好新建分区即可。如果是已经分好区的硬盘,而且有重要数据的情况下,此处一定不要选择删除分区的选项,否则电脑内的数据不保。继续选择分区2,注意,系统保留分区下面的第一个分区是默认的c盘,系统是需要安装在这个分区下的,选择它,点击下一步。
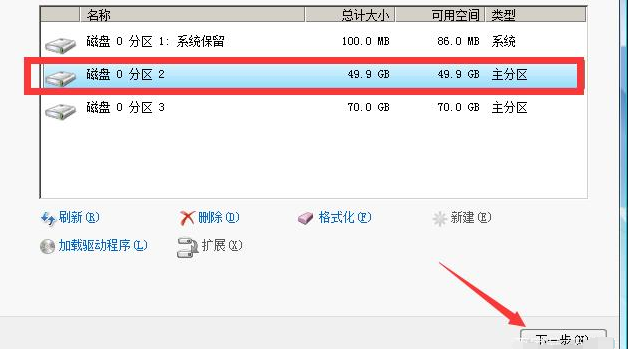
12、最后进入自动安装的环节,按照提示依次选择对应的选项,点击下一步。直到安装完成即可。
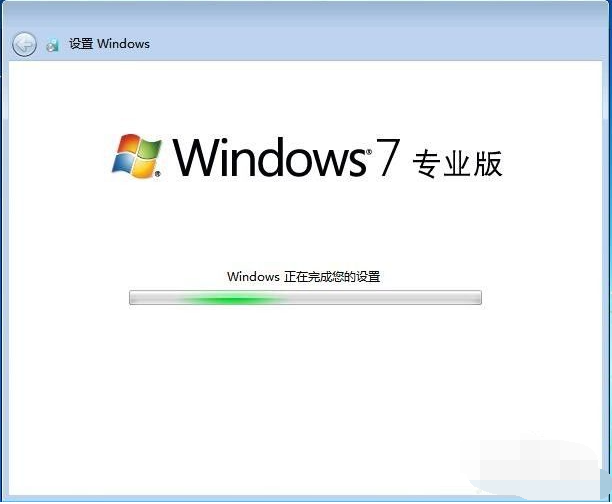
注意事项:在安装系统之前,先备份好系统盘的相关数据,避免丢失。关闭电脑的杀毒软件,避免被拦截导致安装失败。
总结:
以上便是制作u盘重装win7系统步骤介绍,可以使用简单的装机吧工具制作u盘一步到位安装win7系统,也可以使用老牌的ultraISO软件进行系统安装,有需要的小伙伴参照教程操作哦。




