工具/原料:
系统版本:windows10系统
品牌型号:联想小新air14
软件版本:小白u盘启动盘
方法/步骤:
方法一:使用启动键进入启动快捷界面设置
1、首先各品牌电脑重装系统快捷按键会有不同,可参考如下图所示;(如果表中没有你的电脑快捷键,可以网上搜即可找到)
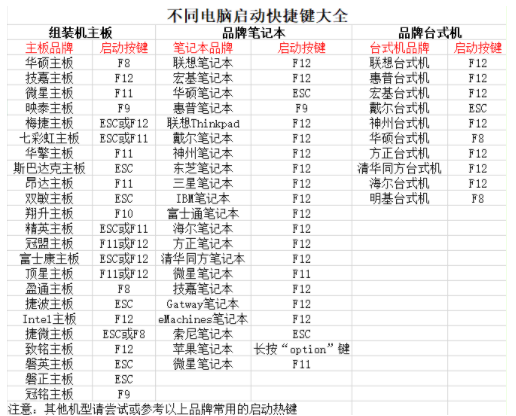
2、然后我们插入制作好的启动U盘进电脑重启,启动过程中不断按启动快捷键,比如联想电脑是F12。

3、这时就会弹出快捷启动项选择菜单,以下图为例,DVD表示光盘,USB KEY表示U盘,根据我们的启动盘选择u盘项按回车,这样就可以进入U盘重装界面。
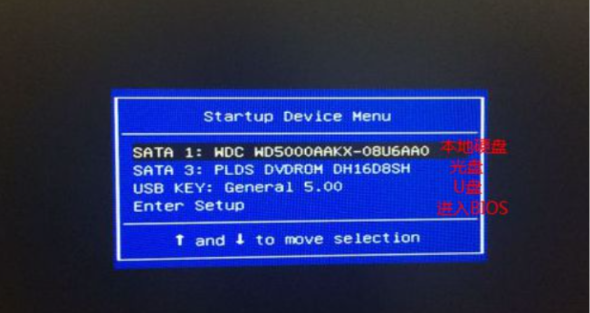
方法二:进入bios内设置进u盘启动项
如果通过上述的操作没有弹出快捷启动项,此时需要修改BIOS设置。一样也是按启动热键进入bios,选择boot启动菜单,选择USB HDD选项,按回车即可从U盘启动。具体如下:
1、 将制作好的U盘启动盘插入电脑,在开机时按下启动热键进入BIOS。这里要注意:不同类型的电脑进入BIOS设置程序的按键不同,有的机型可以在开机时看到屏幕上给出热键的提示(一般在右下角或左下角),大家可参考上图给出的快捷键。
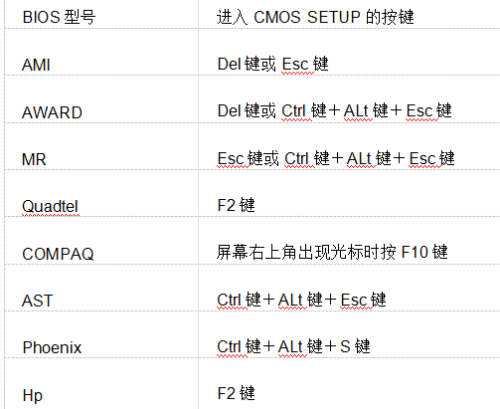
2、进入BIOS设置后,使用右方向键移动到“Boot”,接着使用上下方向键将光标移动到U盘的选项“Removable Devices”上,而有的电脑一般是以USB开头,大家注意下。
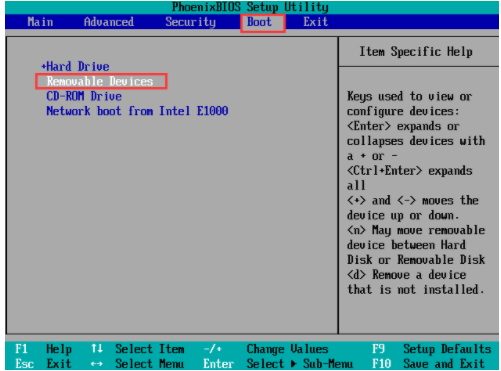
3、通过“+”键将U盘选项移动到第一位,然后按下F10保存退出即可,这样重启电脑即可启动进入u盘启动项了。
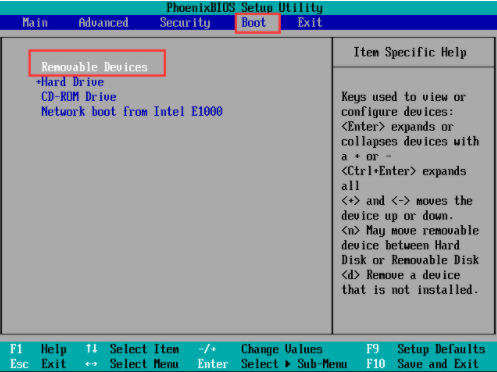
总结:
以上便是关于重装系统软件按什么键启动进启动项的方法介绍,无论是u盘启动还是光盘启动的操作都类似,选对合适的启动项即可。有不懂的小伙伴可参照教程操作哦。

工具/原料:
系统版本:windows10系统
品牌型号:联想小新air14
软件版本:小白u盘启动盘
方法/步骤:
方法一:使用启动键进入启动快捷界面设置
1、首先各品牌电脑重装系统快捷按键会有不同,可参考如下图所示;(如果表中没有你的电脑快捷键,可以网上搜即可找到)
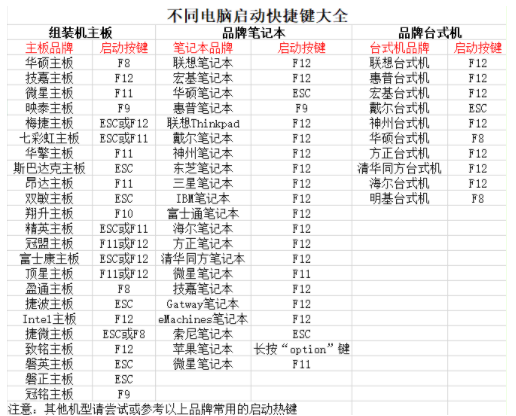
2、然后我们插入制作好的启动U盘进电脑重启,启动过程中不断按启动快捷键,比如联想电脑是F12。

3、这时就会弹出快捷启动项选择菜单,以下图为例,DVD表示光盘,USB KEY表示U盘,根据我们的启动盘选择u盘项按回车,这样就可以进入U盘重装界面。
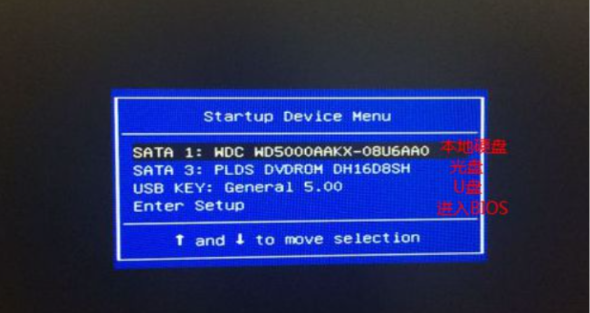
方法二:进入bios内设置进u盘启动项
如果通过上述的操作没有弹出快捷启动项,此时需要修改BIOS设置。一样也是按启动热键进入bios,选择boot启动菜单,选择USB HDD选项,按回车即可从U盘启动。具体如下:
1、 将制作好的U盘启动盘插入电脑,在开机时按下启动热键进入BIOS。这里要注意:不同类型的电脑进入BIOS设置程序的按键不同,有的机型可以在开机时看到屏幕上给出热键的提示(一般在右下角或左下角),大家可参考上图给出的快捷键。
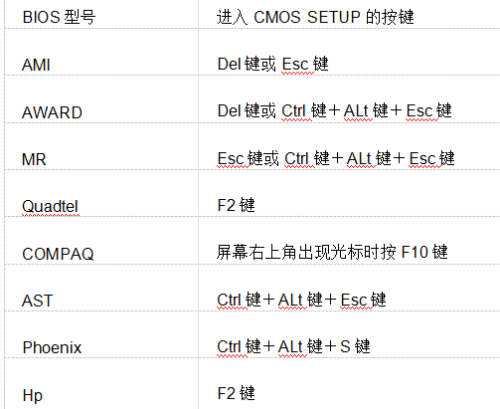
2、进入BIOS设置后,使用右方向键移动到“Boot”,接着使用上下方向键将光标移动到U盘的选项“Removable Devices”上,而有的电脑一般是以USB开头,大家注意下。
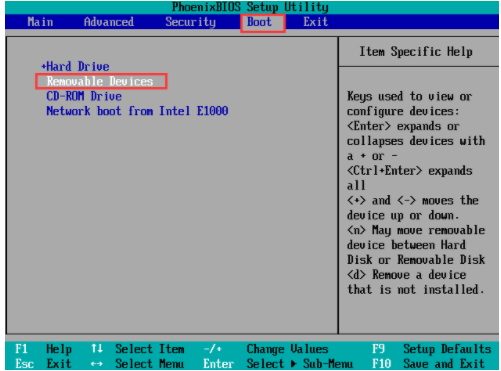
3、通过“+”键将U盘选项移动到第一位,然后按下F10保存退出即可,这样重启电脑即可启动进入u盘启动项了。
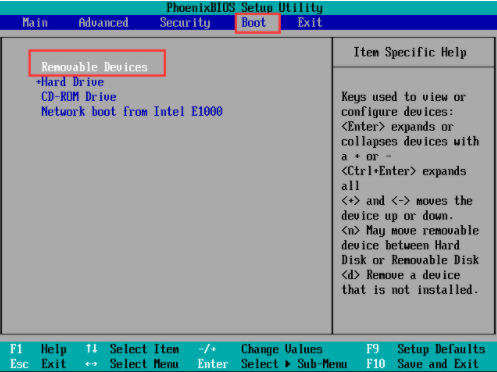
总结:
以上便是关于重装系统软件按什么键启动进启动项的方法介绍,无论是u盘启动还是光盘启动的操作都类似,选对合适的启动项即可。有不懂的小伙伴可参照教程操作哦。




