许多人都有了电脑,但是却不知道怎么重装电脑系统,还要花冤枉钱找人装,今天小编就此问题向大家介绍一下怎么安装系统,让我们来看看大白菜U盘装系统教程win10的方法吧.
windows10系统重装
1、首先我们需要打开大白菜装机软件,在页面中点击“系统下载”。
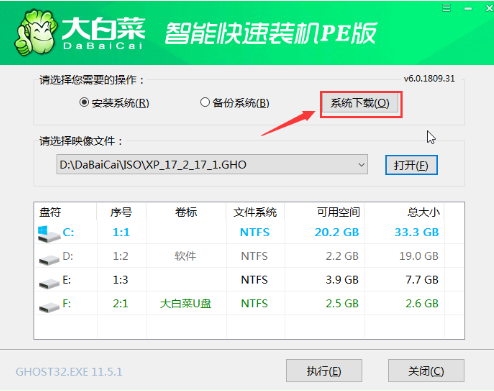
2、在弹出的窗口中选择所需安装的系统版本,接着点击“安装此系统”。
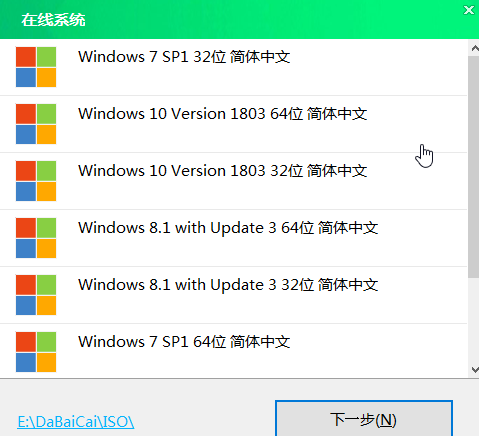
3、此时我们等待系统下载完成后,点击页面的“立即安装”选项。
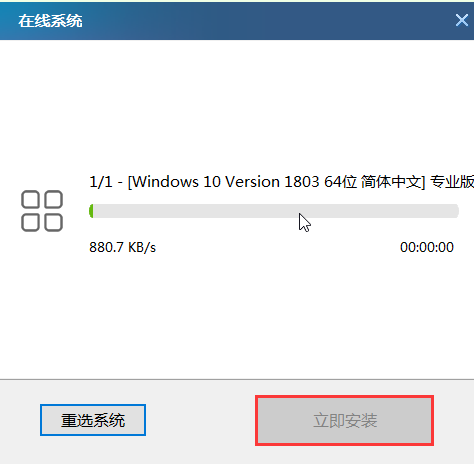
4、在弹出的窗口中默认选项点击“是”。
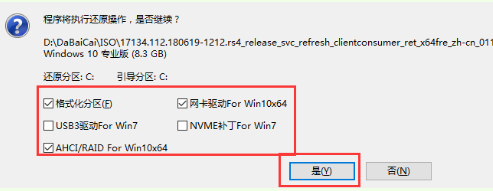
5、我们只需等待win10系统安装完成后重启电脑操作便可,此时要拔掉U盘,以免重启时再次进入PE界面当中。
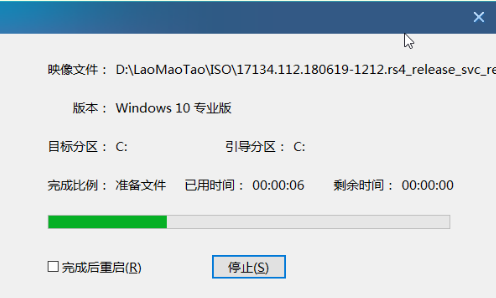
6、 最后电脑重启后会进入系统部署阶段,这时只需要等待部署完成进入win10系统桌面即可。
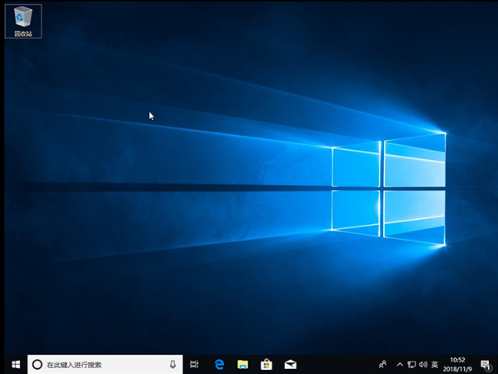
以上就是windows10系统重装的内容,希望可以对大家有所帮助。

许多人都有了电脑,但是却不知道怎么重装电脑系统,还要花冤枉钱找人装,今天小编就此问题向大家介绍一下怎么安装系统,让我们来看看大白菜U盘装系统教程win10的方法吧.
windows10系统重装
1、首先我们需要打开大白菜装机软件,在页面中点击“系统下载”。
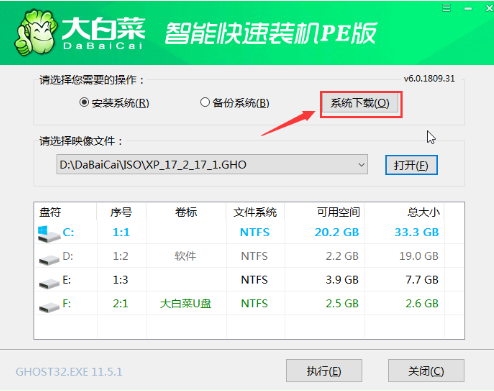
2、在弹出的窗口中选择所需安装的系统版本,接着点击“安装此系统”。
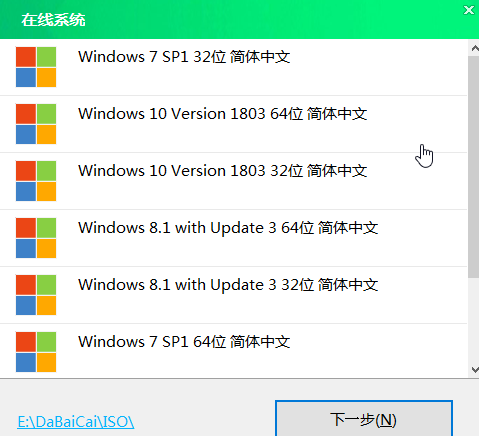
3、此时我们等待系统下载完成后,点击页面的“立即安装”选项。
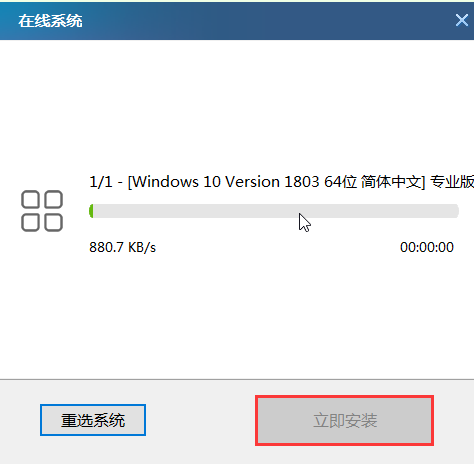
4、在弹出的窗口中默认选项点击“是”。
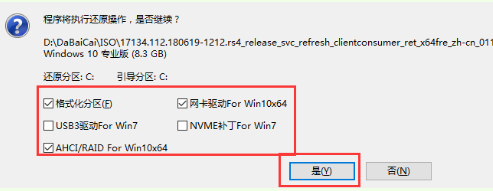
5、我们只需等待win10系统安装完成后重启电脑操作便可,此时要拔掉U盘,以免重启时再次进入PE界面当中。
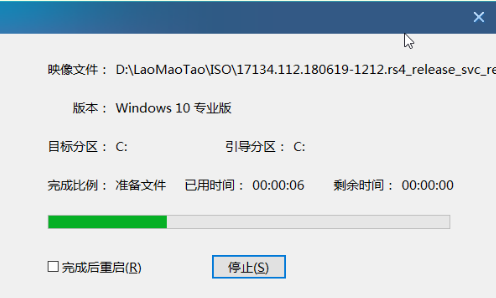
6、 最后电脑重启后会进入系统部署阶段,这时只需要等待部署完成进入win10系统桌面即可。
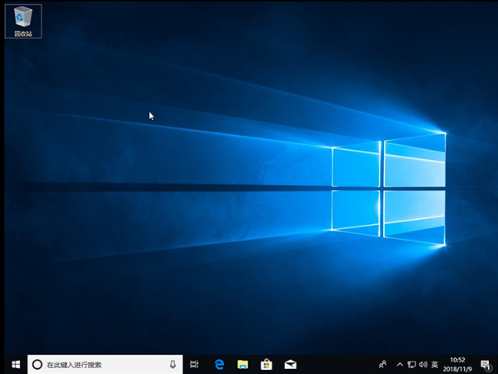
以上就是windows10系统重装的内容,希望可以对大家有所帮助。




