最近有很多小伙伴都在询问u盘重装,不知怎么操作,下面一起看看最简单的大白菜u盘装系统教程的详细介绍.现在很多用户都听说过大白菜u盘装系统,但是具体步骤不知道,下面来看看具体介绍吧.
U盘重装系统教程
1、 首先我们将U盘插入电脑,开机或重启,出现开机画面时,通过不断地按U盘启动快捷键进入启动项设置的页面当中,将U盘设置为第一启动项。
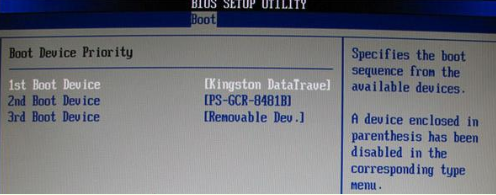
2、接着进入大白菜pe系统后,选择“启动Win10 X64 PE(2G以上内存)”并回车确认进入到pe系统当中。
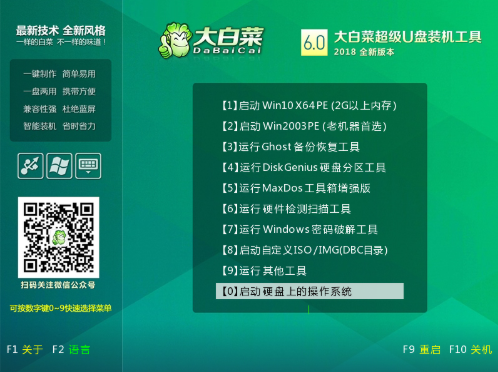
3、之后我们打开大白菜装机软件,在“映像路径”中选中镜像文件并选择win10系统安装的位置,通常情况下都是C盘,最后点击“执行”即可。
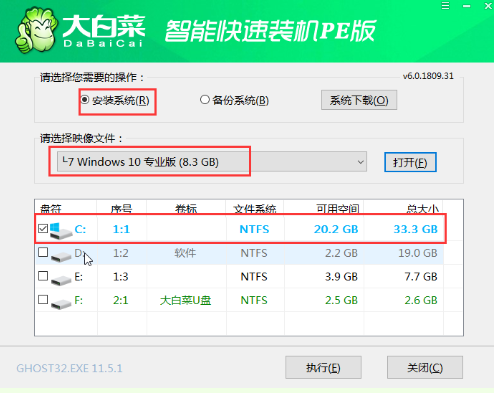
4、 然后就会弹出还原窗口,按默认选项进行选择即可。
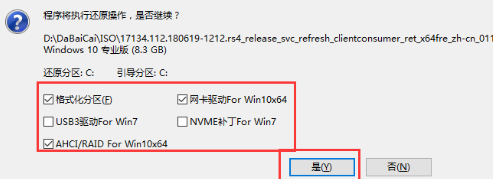
5、接着只需等待win10系统安装完成重启电脑操作,此时需要拔掉U盘,以免重启时再次进入PE界面。
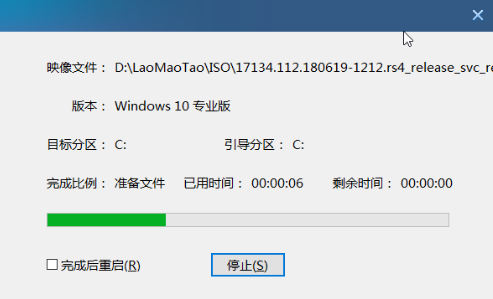
6、最后重启会进入系统部署阶段,我们等待部署完成进入win10系统桌面,系统就安装完成啦。
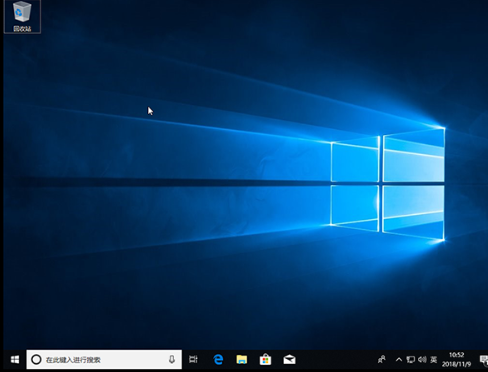
以上就是U盘重装系统教程的内容,希望可以帮助到大家。

最近有很多小伙伴都在询问u盘重装,不知怎么操作,下面一起看看最简单的大白菜u盘装系统教程的详细介绍.现在很多用户都听说过大白菜u盘装系统,但是具体步骤不知道,下面来看看具体介绍吧.
U盘重装系统教程
1、 首先我们将U盘插入电脑,开机或重启,出现开机画面时,通过不断地按U盘启动快捷键进入启动项设置的页面当中,将U盘设置为第一启动项。
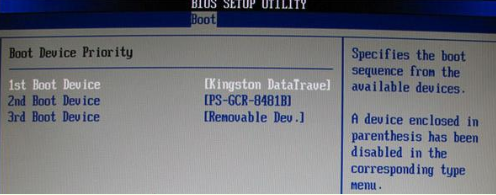
2、接着进入大白菜pe系统后,选择“启动Win10 X64 PE(2G以上内存)”并回车确认进入到pe系统当中。
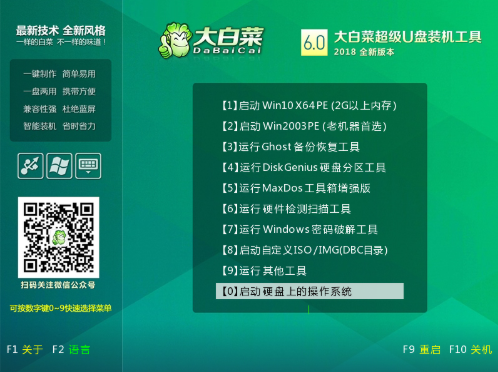
3、之后我们打开大白菜装机软件,在“映像路径”中选中镜像文件并选择win10系统安装的位置,通常情况下都是C盘,最后点击“执行”即可。
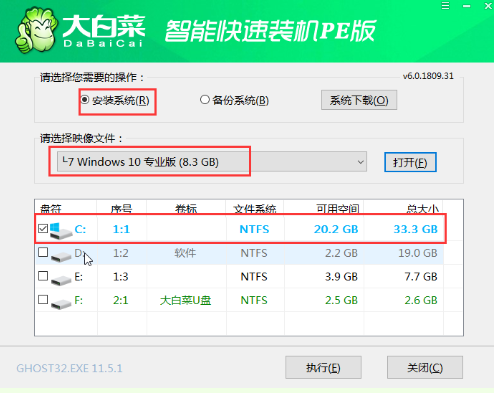
4、 然后就会弹出还原窗口,按默认选项进行选择即可。
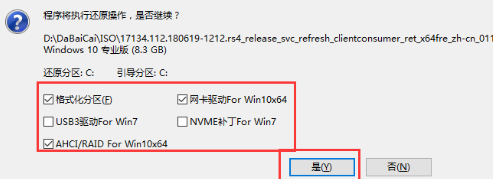
5、接着只需等待win10系统安装完成重启电脑操作,此时需要拔掉U盘,以免重启时再次进入PE界面。
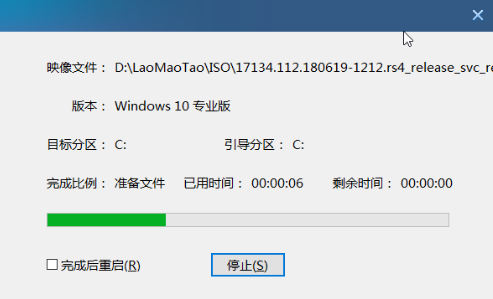
6、最后重启会进入系统部署阶段,我们等待部署完成进入win10系统桌面,系统就安装完成啦。
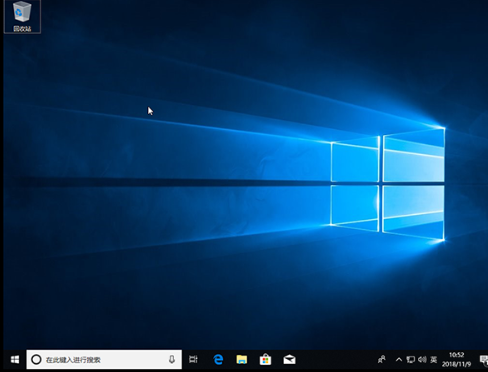
以上就是U盘重装系统教程的内容,希望可以帮助到大家。




