重装系统怎么分区?在大家进行重装电脑的时候,为了能够让自己的工作进程更顺利,这中间有涉及到分区的问题,很多人就卡在这一步,具体来说如何分区呢,下面是小编提供的操作方法。
工具/原料:
系统版本:Windows7方法/步骤:
方法一:使用U盘进入bios界面进行分区
1、重装系统怎么分区,首先插入U盘,进BIOS界面开启硬盘AHCI模式
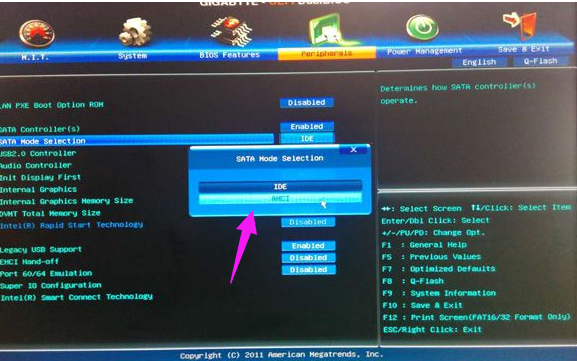
2、然后重启电脑,在这之中按F12启动快捷页面。
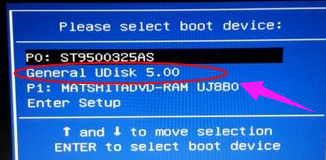
3、到以下这个页面,启动pe系统。
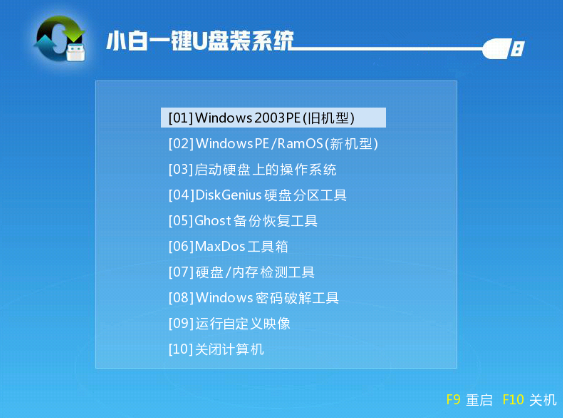
4、进入系统分区,双击快速分区。

5、设置分区数目和分区大小。
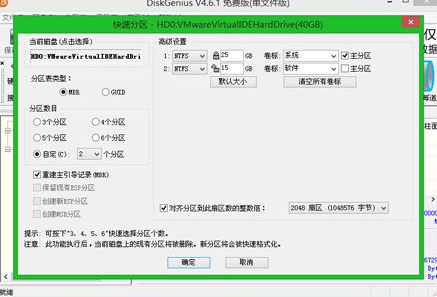
方法二:进入计算机管理窗口的磁盘管理工具中新建简单卷向导调整分区大小
1、打开“计算机管理”窗口。
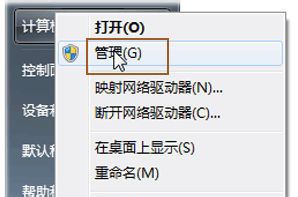
2、在弹出的“计算机管理”窗口中,在左边导航栏中展开“存储”项,单击“磁盘管理”选项,这时会在右边的窗格中加载磁盘管理工具。

3、单击磁盘0(若是第二块硬盘,则是磁盘1,以此类推)中的“未分配”空间,右键选择“新建简单卷”,会出现如下图所示的“新建简单卷向导”对话框。
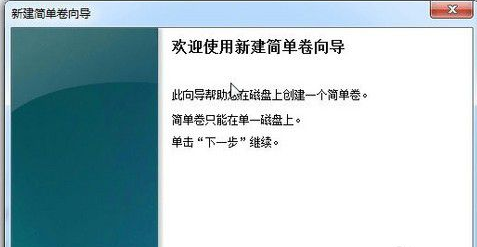
4、在“新建简单卷”向导欢迎界面单击“下一步”按钮,会显示设定分区大小的页面
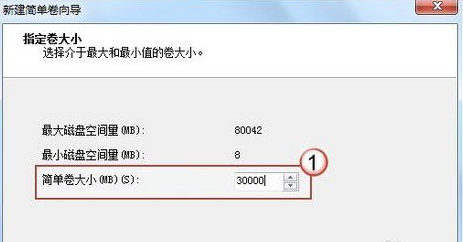
5、设置好分区大小后单击“下一步”按钮,会显示分配驱动器号和路径页面,用户需要设置一个盘符或路径。
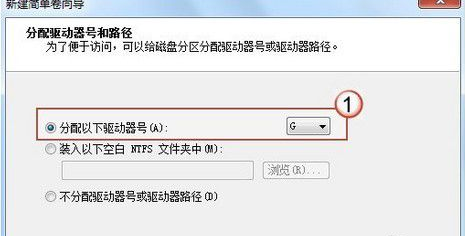
6、设置好分区的分配方式后,单击“下一步”按钮,会显示分区的格式化页面,要使分区可用,必须将分区进行格式化,在这一步可以对格式化做简单的设置。
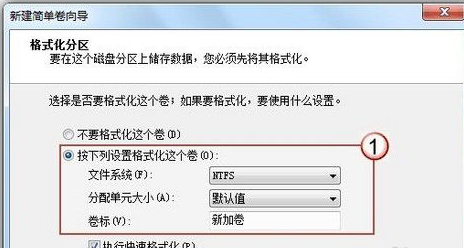
7、设置好格式化选项后单击“下一步”按钮,会显示“新建简单卷向导”的完成页面。这里将显示用户选择的创建分区的设置。
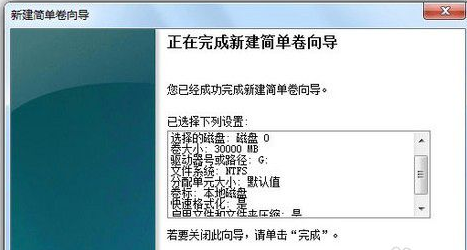
8、完成分区创建。如果设置有误,单击“上一步”按钮,返回相应的步骤进行重新设置。在确认无误后,单击“完成”按钮,系统便会为物理磁盘创建分区。当分区创建好后,系统会自动连接新的分区,将有可能显示图所示对话框,用户可以根据需要选择操作或是关闭该对话框。
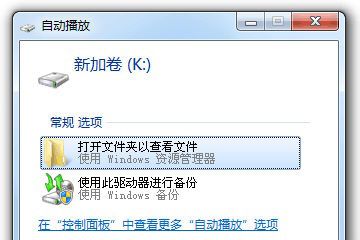
总结:以上就是重装系统分区的方法,使用U盘进入bios界面进行分区或者进入计算机管理窗口的磁盘管理工具中新建简单卷向导调整分区大小。

重装系统怎么分区?在大家进行重装电脑的时候,为了能够让自己的工作进程更顺利,这中间有涉及到分区的问题,很多人就卡在这一步,具体来说如何分区呢,下面是小编提供的操作方法。
工具/原料:
系统版本:Windows7方法/步骤:
方法一:使用U盘进入bios界面进行分区
1、重装系统怎么分区,首先插入U盘,进BIOS界面开启硬盘AHCI模式
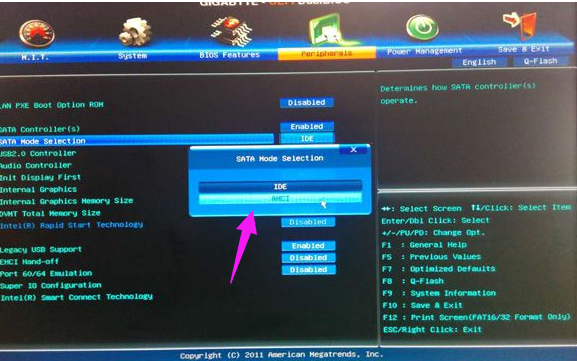
2、然后重启电脑,在这之中按F12启动快捷页面。
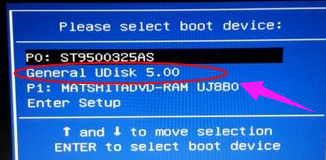
3、到以下这个页面,启动pe系统。
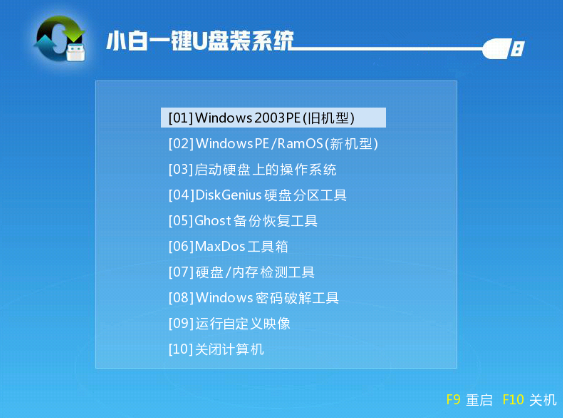
4、进入系统分区,双击快速分区。

5、设置分区数目和分区大小。
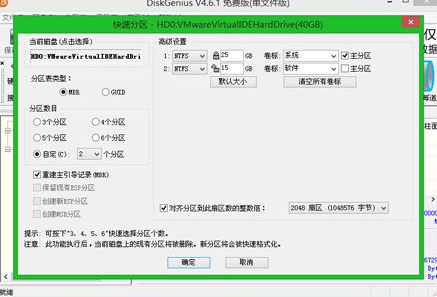
方法二:进入计算机管理窗口的磁盘管理工具中新建简单卷向导调整分区大小
1、打开“计算机管理”窗口。
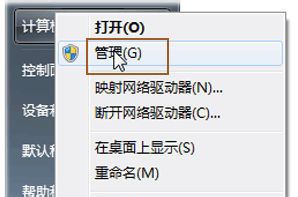
2、在弹出的“计算机管理”窗口中,在左边导航栏中展开“存储”项,单击“磁盘管理”选项,这时会在右边的窗格中加载磁盘管理工具。

3、单击磁盘0(若是第二块硬盘,则是磁盘1,以此类推)中的“未分配”空间,右键选择“新建简单卷”,会出现如下图所示的“新建简单卷向导”对话框。
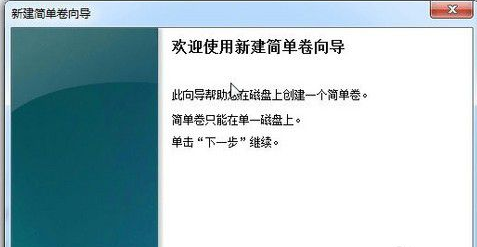
4、在“新建简单卷”向导欢迎界面单击“下一步”按钮,会显示设定分区大小的页面
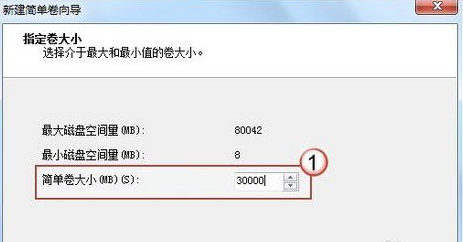
5、设置好分区大小后单击“下一步”按钮,会显示分配驱动器号和路径页面,用户需要设置一个盘符或路径。
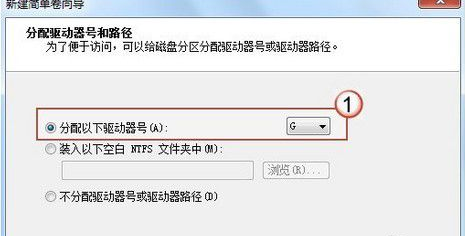
6、设置好分区的分配方式后,单击“下一步”按钮,会显示分区的格式化页面,要使分区可用,必须将分区进行格式化,在这一步可以对格式化做简单的设置。
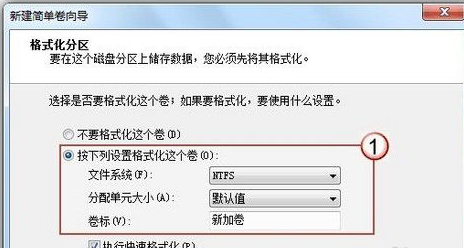
7、设置好格式化选项后单击“下一步”按钮,会显示“新建简单卷向导”的完成页面。这里将显示用户选择的创建分区的设置。
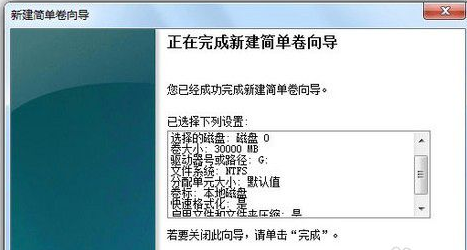
8、完成分区创建。如果设置有误,单击“上一步”按钮,返回相应的步骤进行重新设置。在确认无误后,单击“完成”按钮,系统便会为物理磁盘创建分区。当分区创建好后,系统会自动连接新的分区,将有可能显示图所示对话框,用户可以根据需要选择操作或是关闭该对话框。
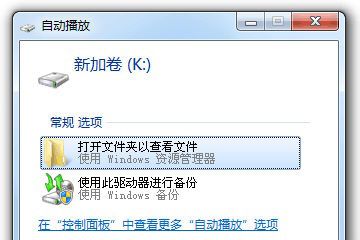
总结:以上就是重装系统分区的方法,使用U盘进入bios界面进行分区或者进入计算机管理窗口的磁盘管理工具中新建简单卷向导调整分区大小。




