一键重装系统带分区的如何操作?很多小伙伴经常询问小编有关于重装系统带分区的相关方法,很多小伙伴想在重装系统的时候对电脑惊醒分区,那么接下来一起看看一键重装系统带分区的怎么操作吧!
1、首先需要制作小白pe启动盘。请到小白系统官网下载小白一键重装系统工具来制作U盘pe哦!
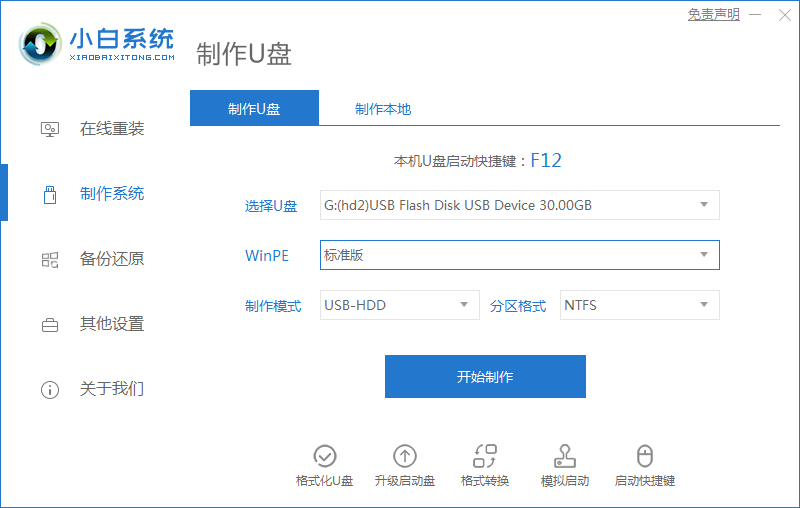
2、重启电脑,选择引导U盘,查看引导快捷键表,对着自己电脑选择按什么键?
![1615533970960039.png 9$WS$WA0UC7~}))[M]Z}GLX.png](/d/file/p/2021/04-03/cb03b8f71a77542d0142407369300717.png)
3、选择你自己U盘,因为每个人的U盘名字不一定一样。上下键找到自己的U盘,按回车键。
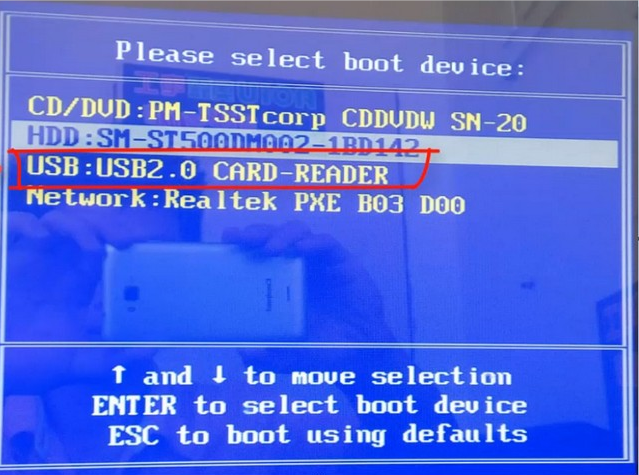
4、选择第一个进入pe。
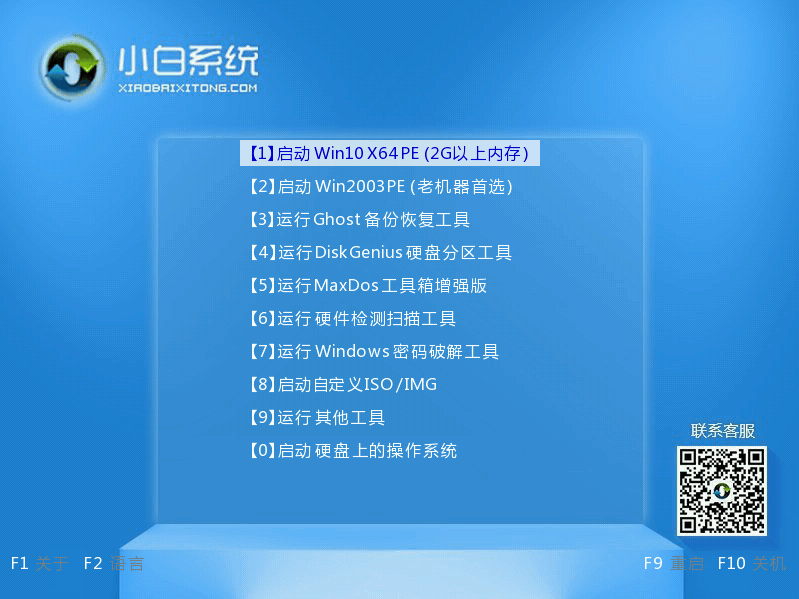
5、打开PE桌面上的 DiskGenius分区工具。

6、如果是全新硬盘,就可以按如图给磁盘快速分区。按照自己的意愿,选择多少个分区,每个分区分多少G。记得固态硬盘要做4k对齐!然后点确定,如果提示要格式化磁盘,直接点是。等待程序完成提示。
![1615534061902075.png $[9)GITEKHJ9OS78]7LTS}T.png](/d/file/p/2021/04-03/8e4386bcd5894f9fd623e9b9090b38d8.png)
7、分区完成之后打开桌面的小白装机工具,开始重装系统就好啦!
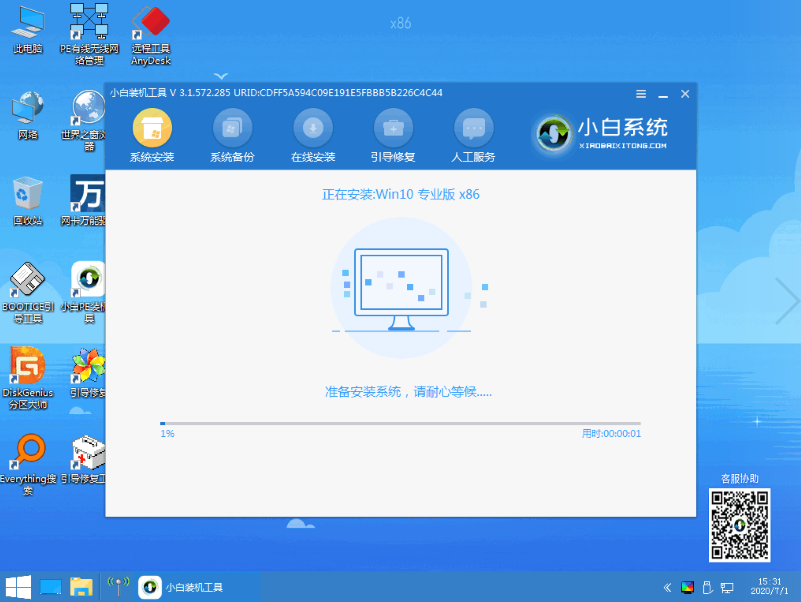
那么以上就是一键重装系统带分区的详细教程的全部内容,戏外那个对你有所帮助!更多相关内容欢迎关注小鱼系统官网!

一键重装系统带分区的如何操作?很多小伙伴经常询问小编有关于重装系统带分区的相关方法,很多小伙伴想在重装系统的时候对电脑惊醒分区,那么接下来一起看看一键重装系统带分区的怎么操作吧!
1、首先需要制作小白pe启动盘。请到小白系统官网下载小白一键重装系统工具来制作U盘pe哦!
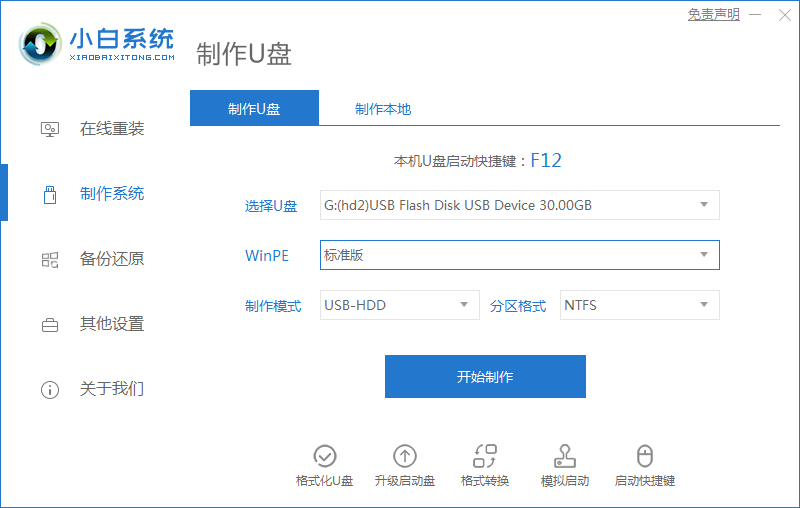
2、重启电脑,选择引导U盘,查看引导快捷键表,对着自己电脑选择按什么键?
![1615533970960039.png 9$WS$WA0UC7~}))[M]Z}GLX.png](/d/file/p/2021/04-03/cb03b8f71a77542d0142407369300717.png)
3、选择你自己U盘,因为每个人的U盘名字不一定一样。上下键找到自己的U盘,按回车键。
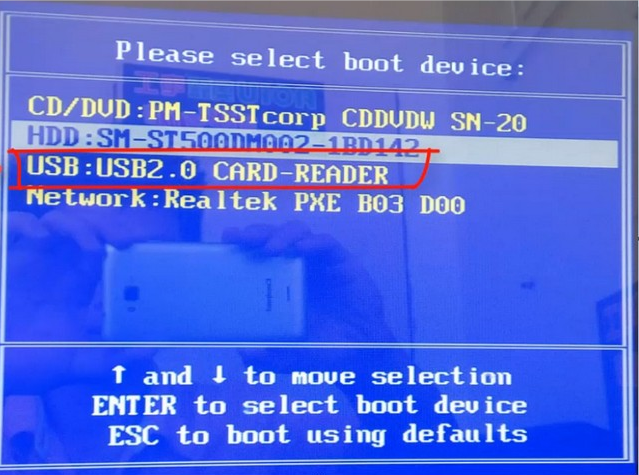
4、选择第一个进入pe。
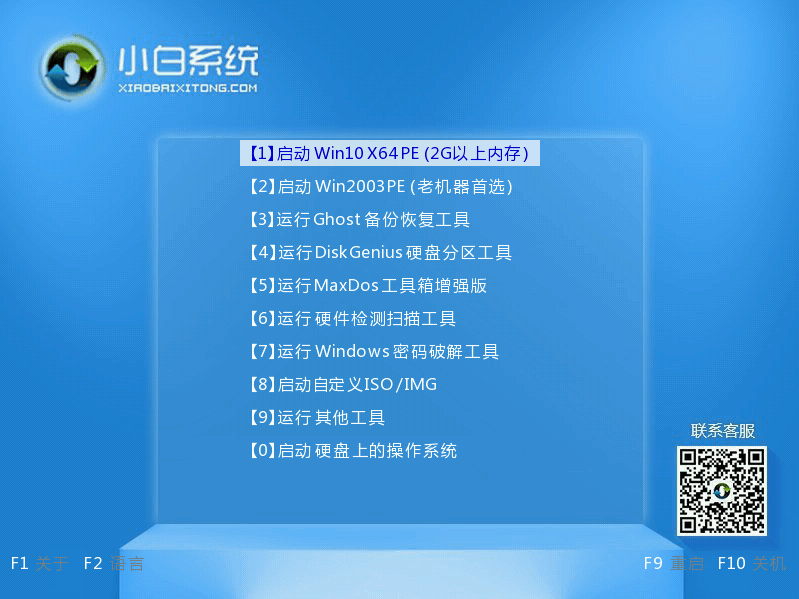
5、打开PE桌面上的 DiskGenius分区工具。

6、如果是全新硬盘,就可以按如图给磁盘快速分区。按照自己的意愿,选择多少个分区,每个分区分多少G。记得固态硬盘要做4k对齐!然后点确定,如果提示要格式化磁盘,直接点是。等待程序完成提示。
![1615534061902075.png $[9)GITEKHJ9OS78]7LTS}T.png](/d/file/p/2021/04-03/8e4386bcd5894f9fd623e9b9090b38d8.png)
7、分区完成之后打开桌面的小白装机工具,开始重装系统就好啦!
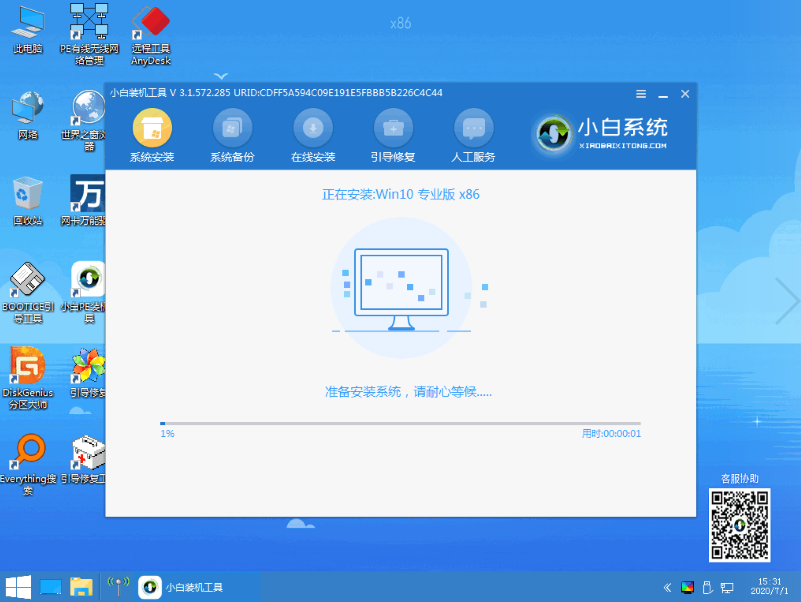
那么以上就是一键重装系统带分区的详细教程的全部内容,戏外那个对你有所帮助!更多相关内容欢迎关注小鱼系统官网!




