联想笔记本电脑如何安装系统呢?其实不同品牌的电脑安装系统的方法大同小异,使用一键重装系统软件点击几下鼠标即可完成系统的安装。小编给大家整理了联想笔记本电脑系统安装教程,赶紧来瞧瞧吧
电脑在21世纪可是必不可少的一个电子设备,各行各业都离不开它。但是有些朋友对于电脑不怎么了解,当系统出现问题时就束手无策了。下面,我就以联想笔记本为例,教大家如何重装电脑系统
联想笔记本电脑系统安装教程
1、首先下载小鱼一键重装系统软件,它支持微软官方原版XP、win7、win8、win10系统镜像的安装,还有人工客服的免费服务哦。下载地址:https://img.xiaoyuxitong.com/
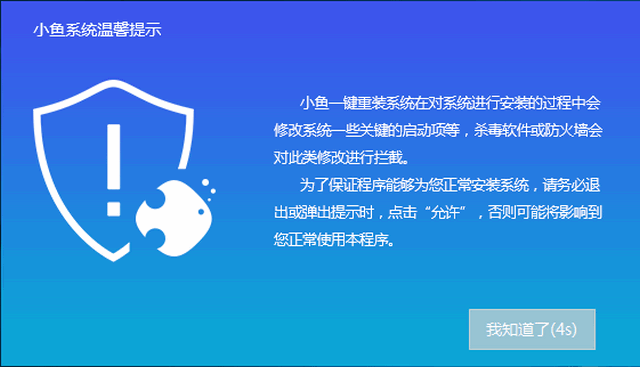
电脑图-1
3、进入主界面,默认出现一键装机界面,我们直接点击系统重装
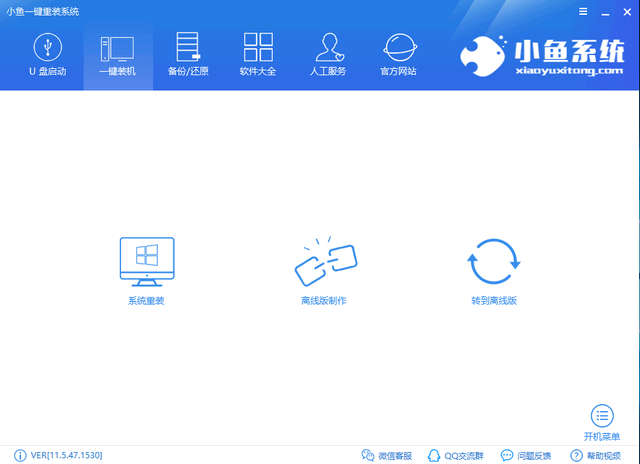
联想笔记本图-2
4、自动进行系统安装环境的检测,此界面可以看到联想笔记本的一些主要信息,注意一下分区形式,安装win7系统必须是MBR分区哦。其他分区建议安装win10系统。下一步
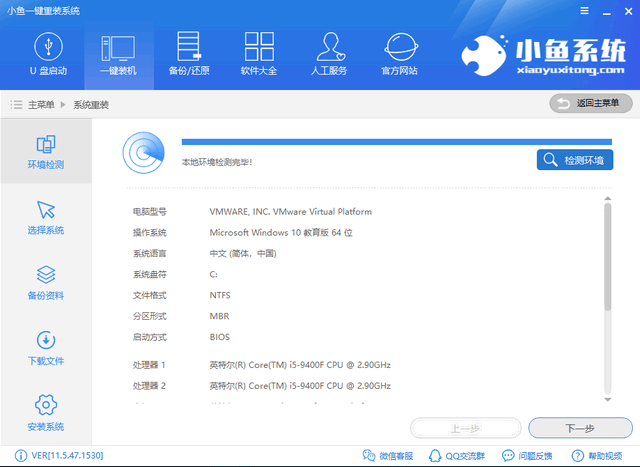
系统图-3
5、选择需要的系统,点击安装此系统
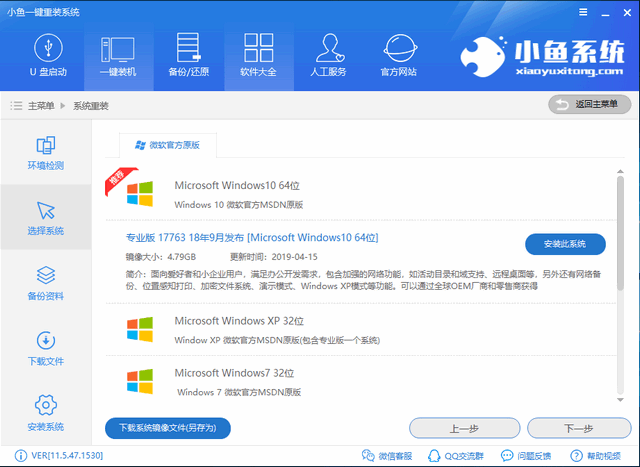
电脑图-4
6、选择备份资料界面可以备份一下驱动程序,下一步,安装系统。
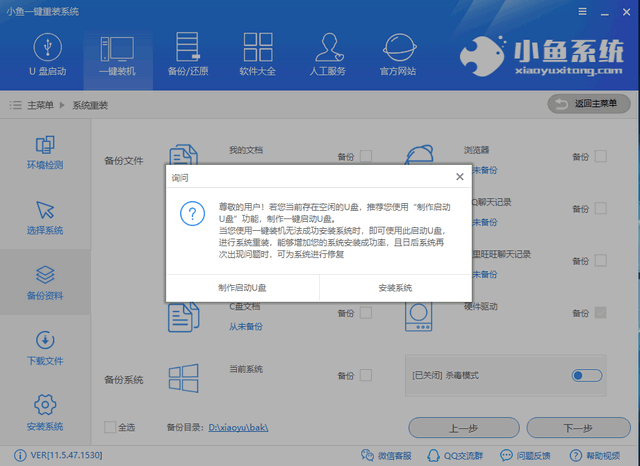
联想笔记本图-5
7、经过几次电脑重启之后,联想笔记本电脑系统就安装完成啦
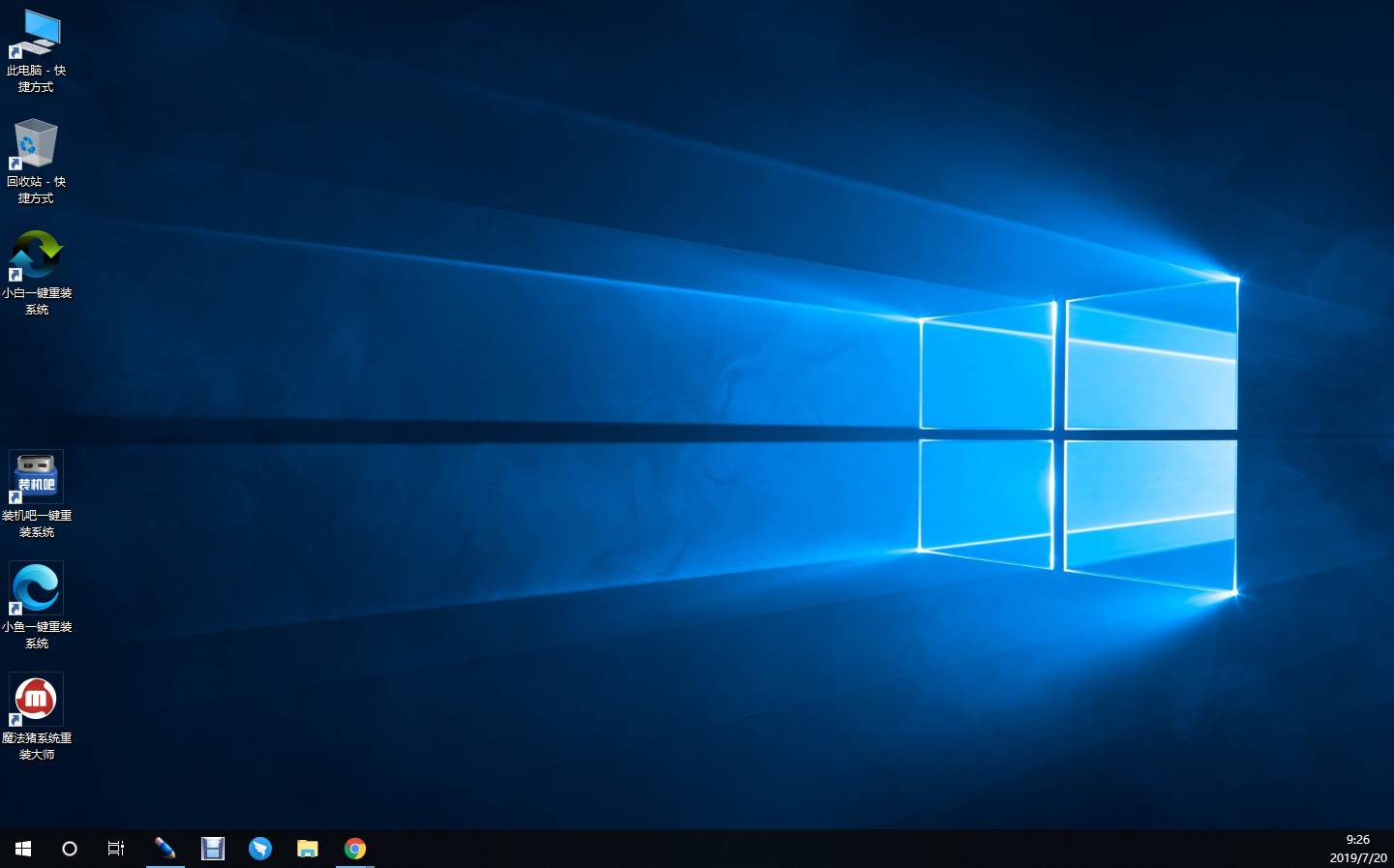
联想笔记本安装系统图-6
以上就是联想笔记本电脑系统的详细安装教程了,希望能帮助到各位

联想笔记本电脑如何安装系统呢?其实不同品牌的电脑安装系统的方法大同小异,使用一键重装系统软件点击几下鼠标即可完成系统的安装。小编给大家整理了联想笔记本电脑系统安装教程,赶紧来瞧瞧吧
电脑在21世纪可是必不可少的一个电子设备,各行各业都离不开它。但是有些朋友对于电脑不怎么了解,当系统出现问题时就束手无策了。下面,我就以联想笔记本为例,教大家如何重装电脑系统
联想笔记本电脑系统安装教程
1、首先下载小鱼一键重装系统软件,它支持微软官方原版XP、win7、win8、win10系统镜像的安装,还有人工客服的免费服务哦。下载地址:https://img.xiaoyuxitong.com/
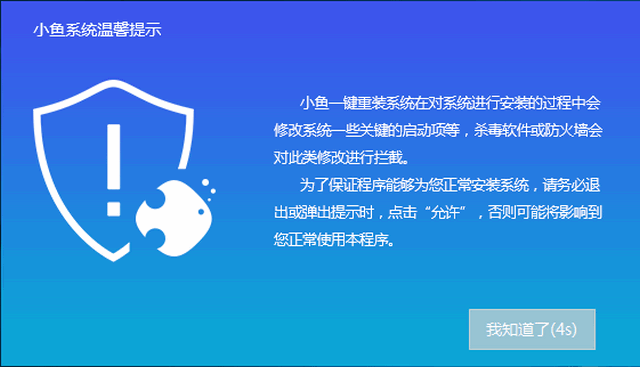
电脑图-1
3、进入主界面,默认出现一键装机界面,我们直接点击系统重装
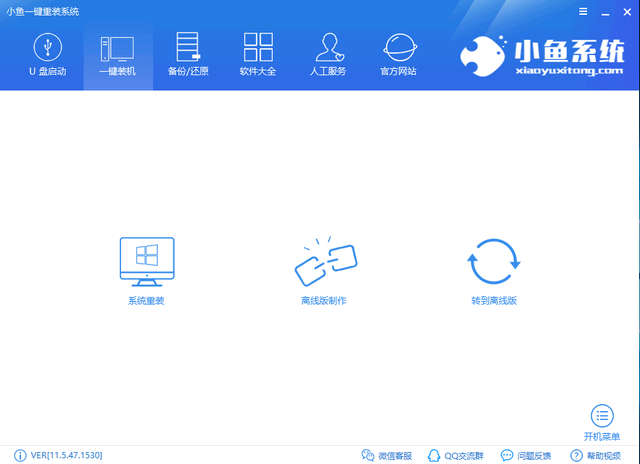
联想笔记本图-2
4、自动进行系统安装环境的检测,此界面可以看到联想笔记本的一些主要信息,注意一下分区形式,安装win7系统必须是MBR分区哦。其他分区建议安装win10系统。下一步
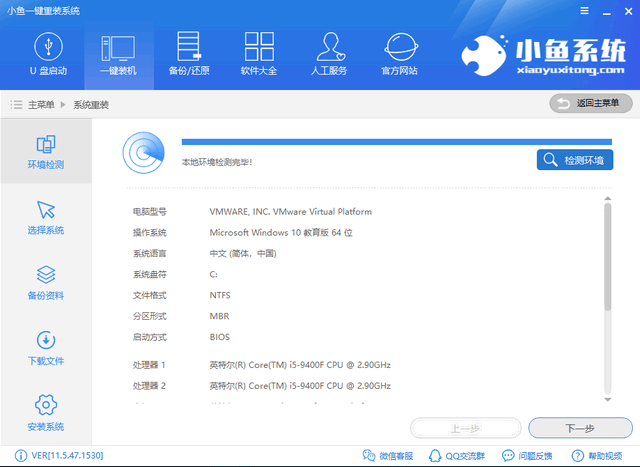
系统图-3
5、选择需要的系统,点击安装此系统
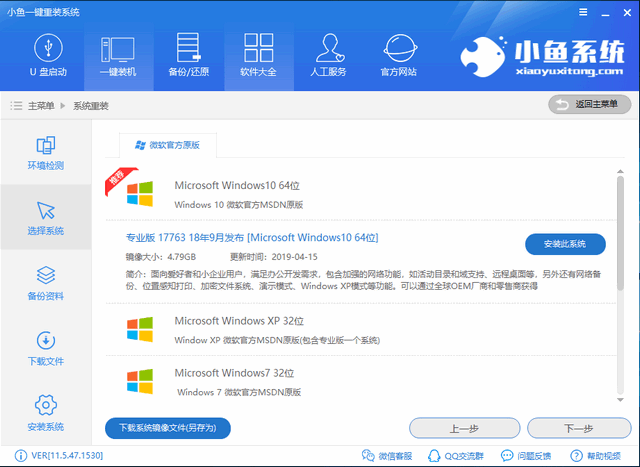
电脑图-4
6、选择备份资料界面可以备份一下驱动程序,下一步,安装系统。
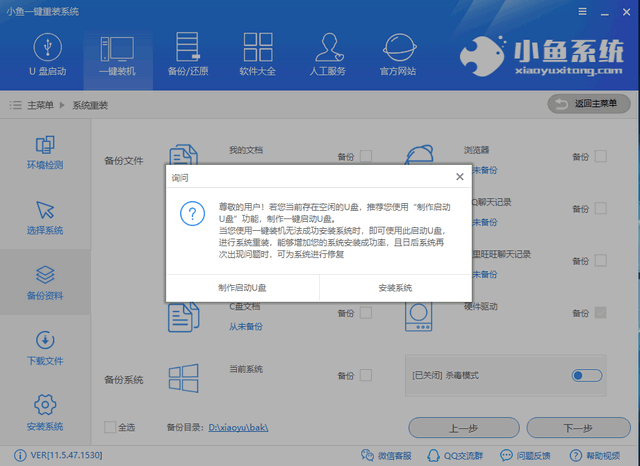
联想笔记本图-5
7、经过几次电脑重启之后,联想笔记本电脑系统就安装完成啦
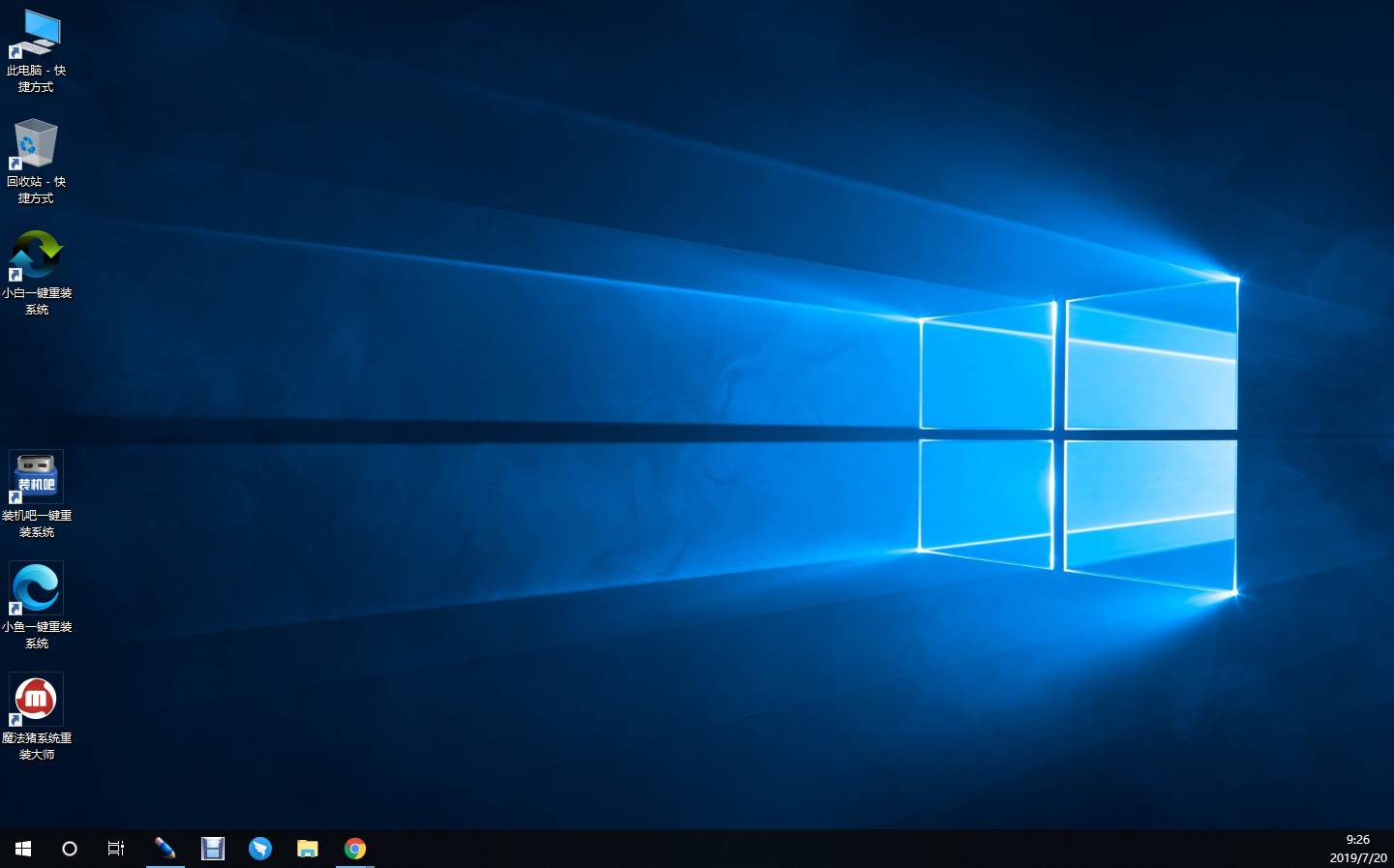
联想笔记本安装系统图-6
以上就是联想笔记本电脑系统的详细安装教程了,希望能帮助到各位




