蓝牙耳机怎么连接电脑,不瞒大家说蓝牙耳机进行连接电脑的步骤,其实很简单,并没有大家所想象当中的那么繁琐。那么事不宜迟,现在就一起来往下看看蓝牙耳机如何连接电脑的方法吧。
蓝牙耳机怎么连接电脑?首先我们需要进行购买一个USB的蓝牙适配器,因为我们大家的电脑不像是手机那样内置了蓝牙装置。因此只能通过蓝牙适配器从而进行连接。而有了蓝牙适配器,就不同了不仅蓝牙耳机可以跟电脑进行连接,手机也都能通过它跟电脑连接来交换图片音乐等。
步骤1、蓝牙耳机连接电脑,首先确认电脑的蓝牙开启,蓝牙灯正常,并开启蓝牙耳机的开关。点击系统右下角蓝牙图标,选择“添加设备” ,如图:
步骤2、选择要添加的蓝牙耳机 ,如图:
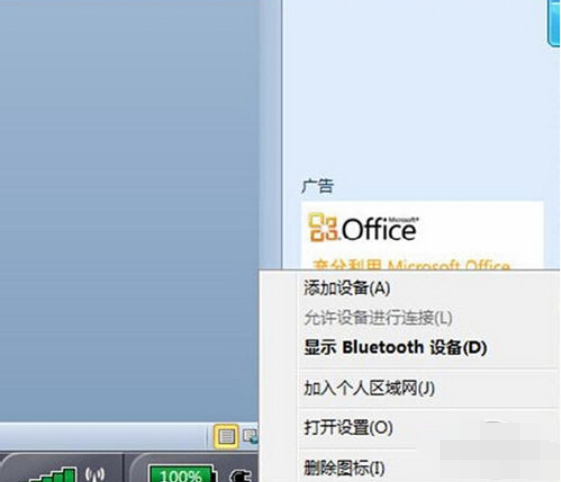
蓝牙耳机怎么连接电脑图解详情-1
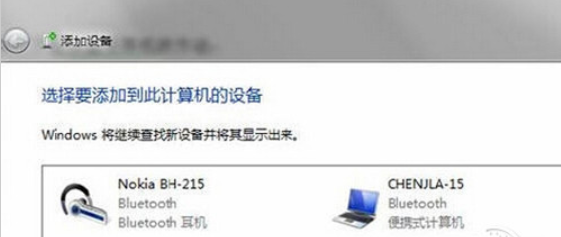
蓝牙耳机怎么连接电脑图解详情-2
步骤3、系统会提示正在与蓝牙适配器连接 ,如图:
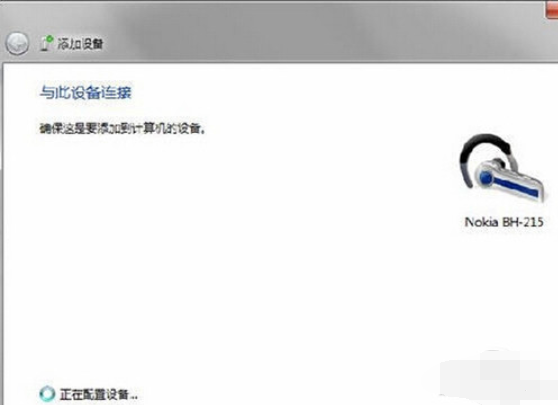
电脑图解详情-3
步骤4、然后提示成功添加 ,如图:
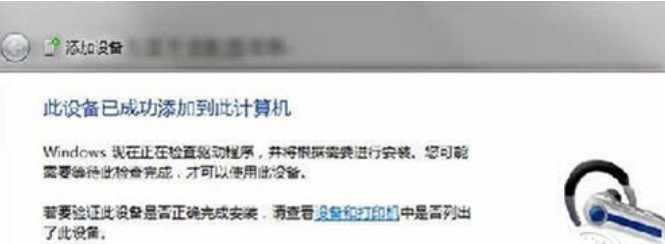
蓝牙耳机图解详情-4
步骤5、点击“开始”-“设备和打印机”,就可以看到添加的蓝牙耳机了,如图:
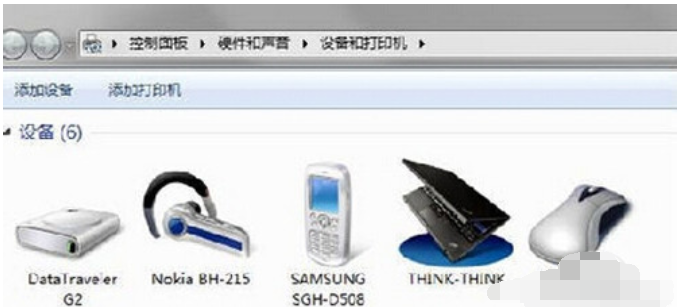
电脑图解详情-5
步骤6、在蓝牙耳机上点击右键,选择“属性”,在弹出的窗口中选择“服务” ,如图:
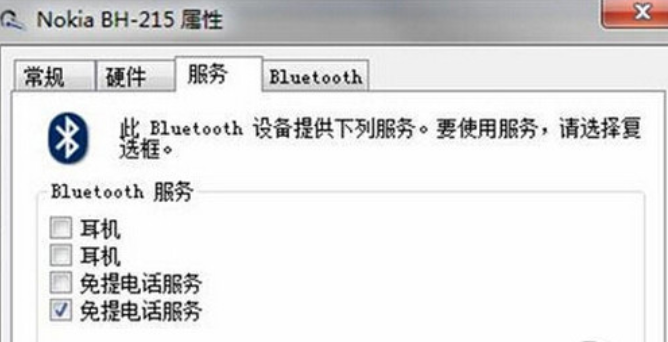
蓝牙耳机怎么连接电脑图解详情-6
步骤7、可以看到此时耳机的选项并未打勾,这样就无法使用蓝牙耳机听音乐了,一定要勾选,勾选后系统会提示安装驱动,驱动安装成功后,在系统右下角找到喇叭图标点击右键-“播放设备”,就可以看到蓝牙音频选项了。 如图:
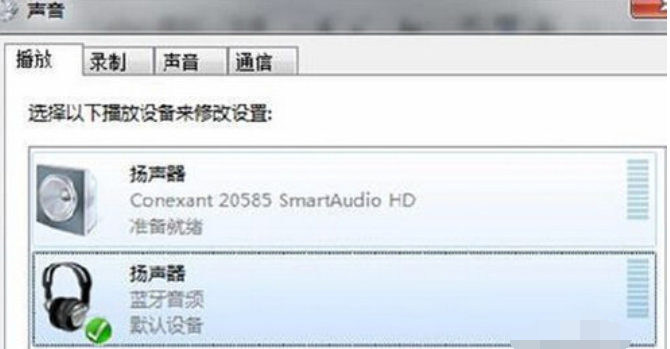
蓝牙耳机怎么连接电脑图解详情-7
步骤8、可以看到此时的默认播放设备是内置的扬声器,必须把蓝牙音频作为默认播放设备,才能使用蓝牙耳机听音乐,如图:
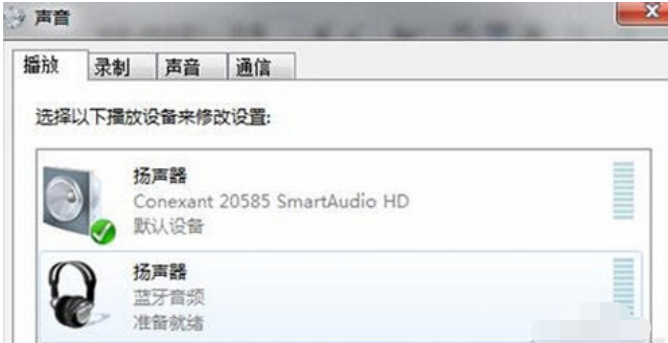
蓝牙耳机图解详情-8
全部设置完成后,蓝牙耳机连接电脑成功了,就可以使用蓝牙耳机听电脑播放的音乐了。

蓝牙耳机怎么连接电脑,不瞒大家说蓝牙耳机进行连接电脑的步骤,其实很简单,并没有大家所想象当中的那么繁琐。那么事不宜迟,现在就一起来往下看看蓝牙耳机如何连接电脑的方法吧。
蓝牙耳机怎么连接电脑?首先我们需要进行购买一个USB的蓝牙适配器,因为我们大家的电脑不像是手机那样内置了蓝牙装置。因此只能通过蓝牙适配器从而进行连接。而有了蓝牙适配器,就不同了不仅蓝牙耳机可以跟电脑进行连接,手机也都能通过它跟电脑连接来交换图片音乐等。
步骤1、蓝牙耳机连接电脑,首先确认电脑的蓝牙开启,蓝牙灯正常,并开启蓝牙耳机的开关。点击系统右下角蓝牙图标,选择“添加设备” ,如图:
步骤2、选择要添加的蓝牙耳机 ,如图:
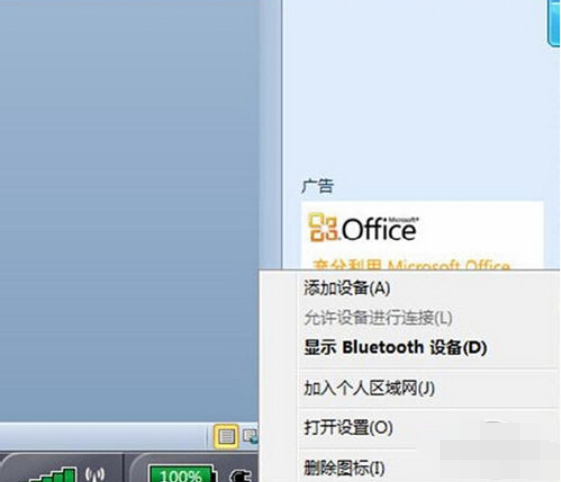
蓝牙耳机怎么连接电脑图解详情-1
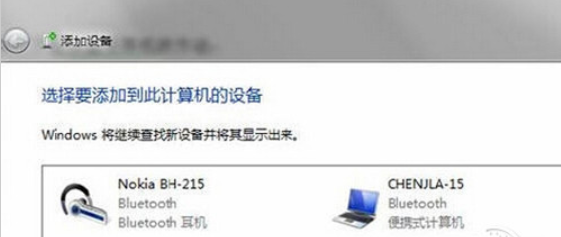
蓝牙耳机怎么连接电脑图解详情-2
步骤3、系统会提示正在与蓝牙适配器连接 ,如图:
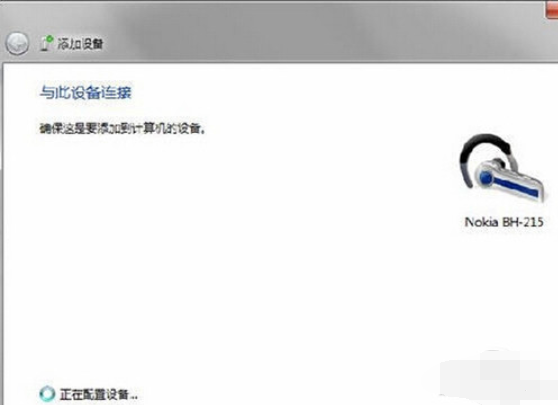
电脑图解详情-3
步骤4、然后提示成功添加 ,如图:
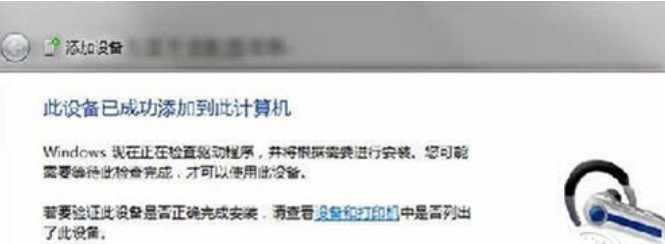
蓝牙耳机图解详情-4
步骤5、点击“开始”-“设备和打印机”,就可以看到添加的蓝牙耳机了,如图:
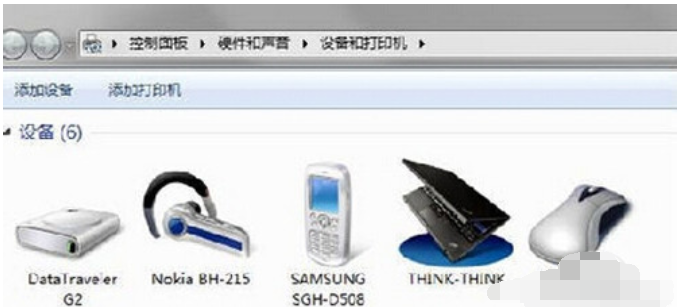
电脑图解详情-5
步骤6、在蓝牙耳机上点击右键,选择“属性”,在弹出的窗口中选择“服务” ,如图:
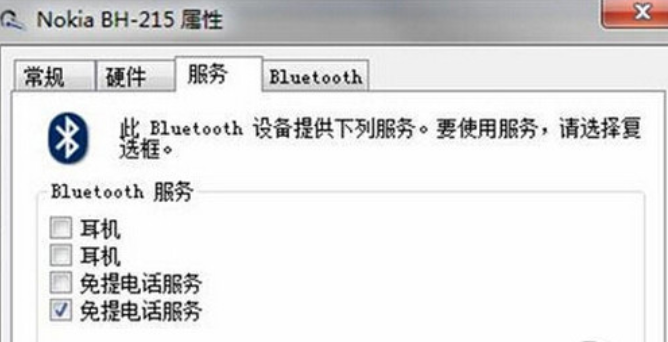
蓝牙耳机怎么连接电脑图解详情-6
步骤7、可以看到此时耳机的选项并未打勾,这样就无法使用蓝牙耳机听音乐了,一定要勾选,勾选后系统会提示安装驱动,驱动安装成功后,在系统右下角找到喇叭图标点击右键-“播放设备”,就可以看到蓝牙音频选项了。 如图:
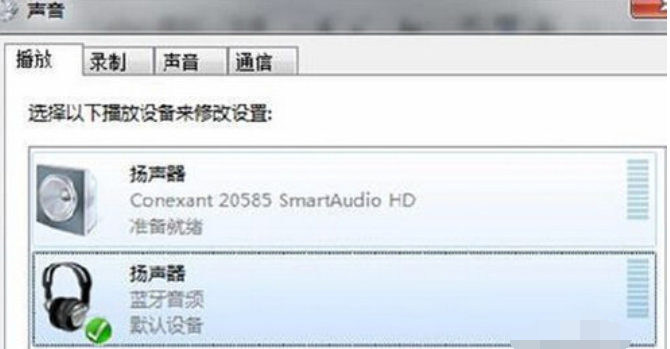
蓝牙耳机怎么连接电脑图解详情-7
步骤8、可以看到此时的默认播放设备是内置的扬声器,必须把蓝牙音频作为默认播放设备,才能使用蓝牙耳机听音乐,如图:
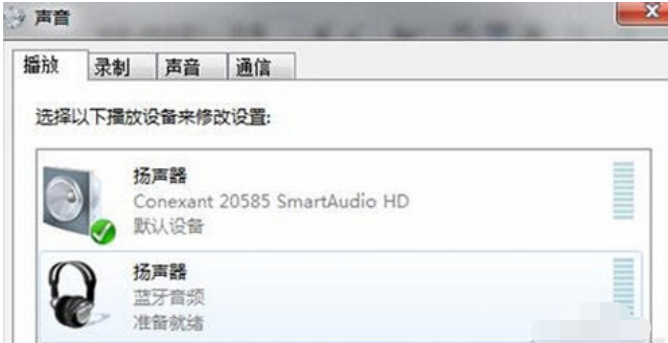
蓝牙耳机图解详情-8
全部设置完成后,蓝牙耳机连接电脑成功了,就可以使用蓝牙耳机听电脑播放的音乐了。




