windows7系统是当前最稳定,也是最主流的系统,不过w7系统在使用过程也会出现系统故障,这时候我们可能需要重装,那么win7系统重装的步骤是什么呢?所以接下来我们来看看windows7系统重装的步骤教程。
工具/原料
系统版本:windows7系统
品牌型号:苹果MacBook Air
软件版本:装机吧一键重装系
方法一、windows7电脑系统重装步骤
1、首先下载装机吧一键重装系统软件,安装完成后我们打开软件并选择win7系统进行安装。
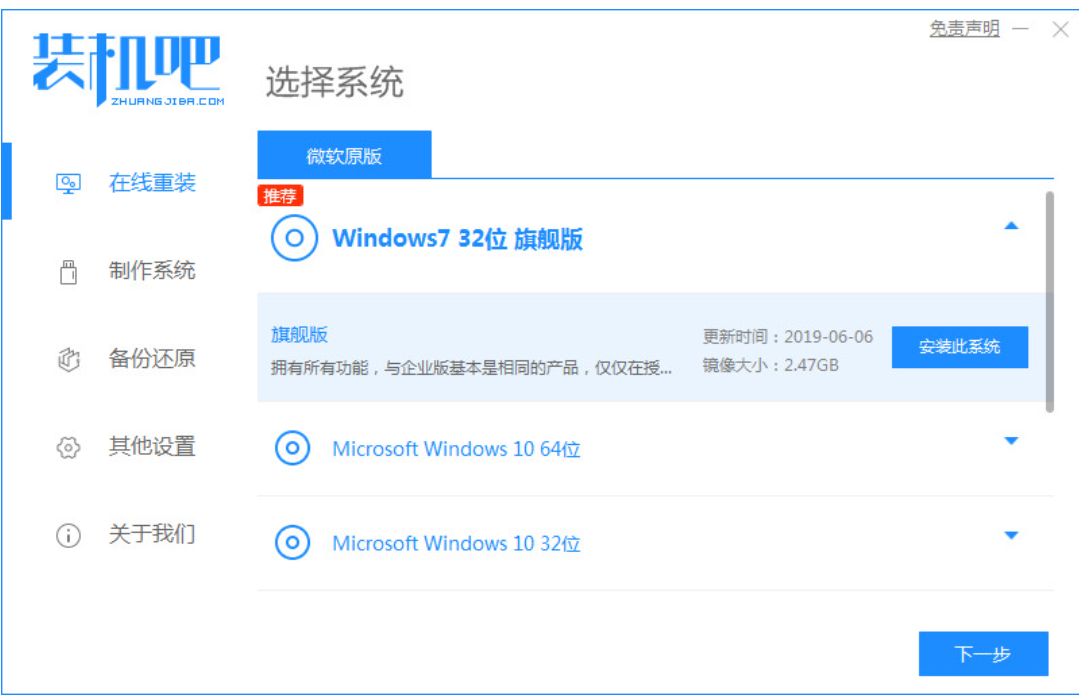
2、在页面中选择需要安装的镜像文件之后,耐心等待注意电脑不要断电断网。
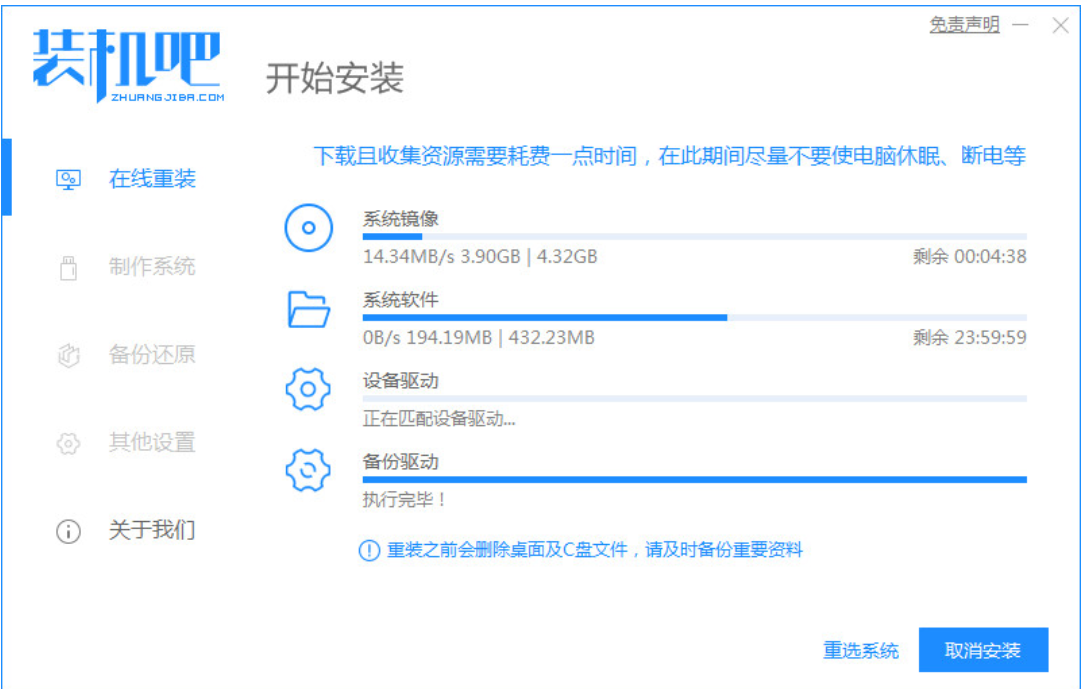
3、然后我们只需等待下载部署完成,之后点击立即重启按钮重启电脑操作。
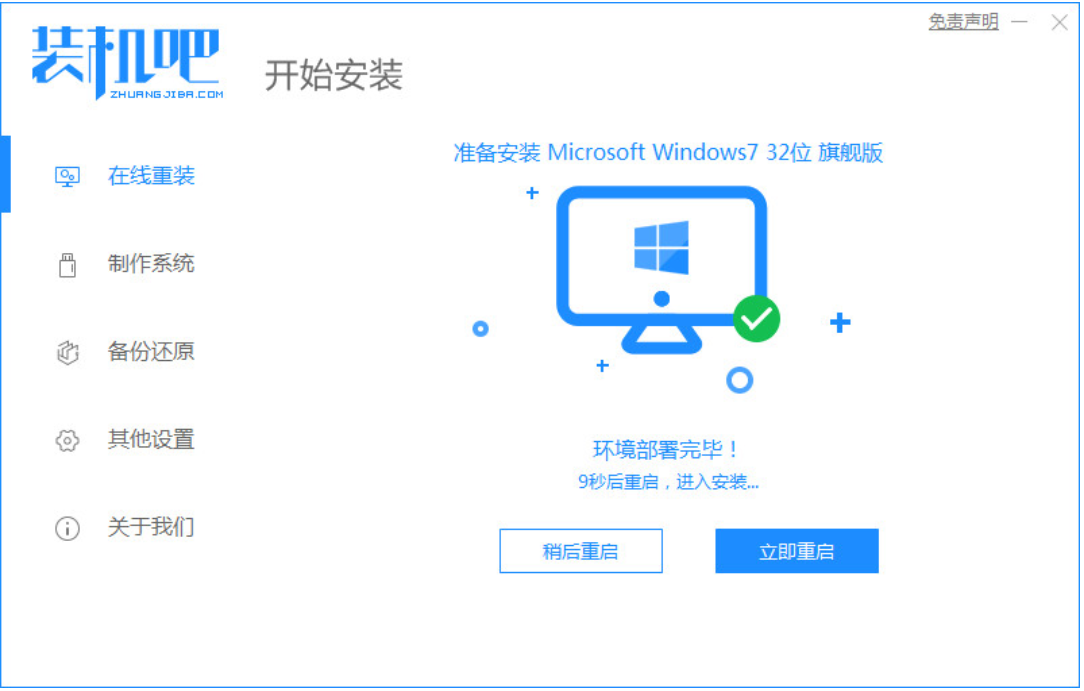
4、重启时会进入到这个windows 启动管理器页面,这时我们选择第二个选项125315进入pe系统。
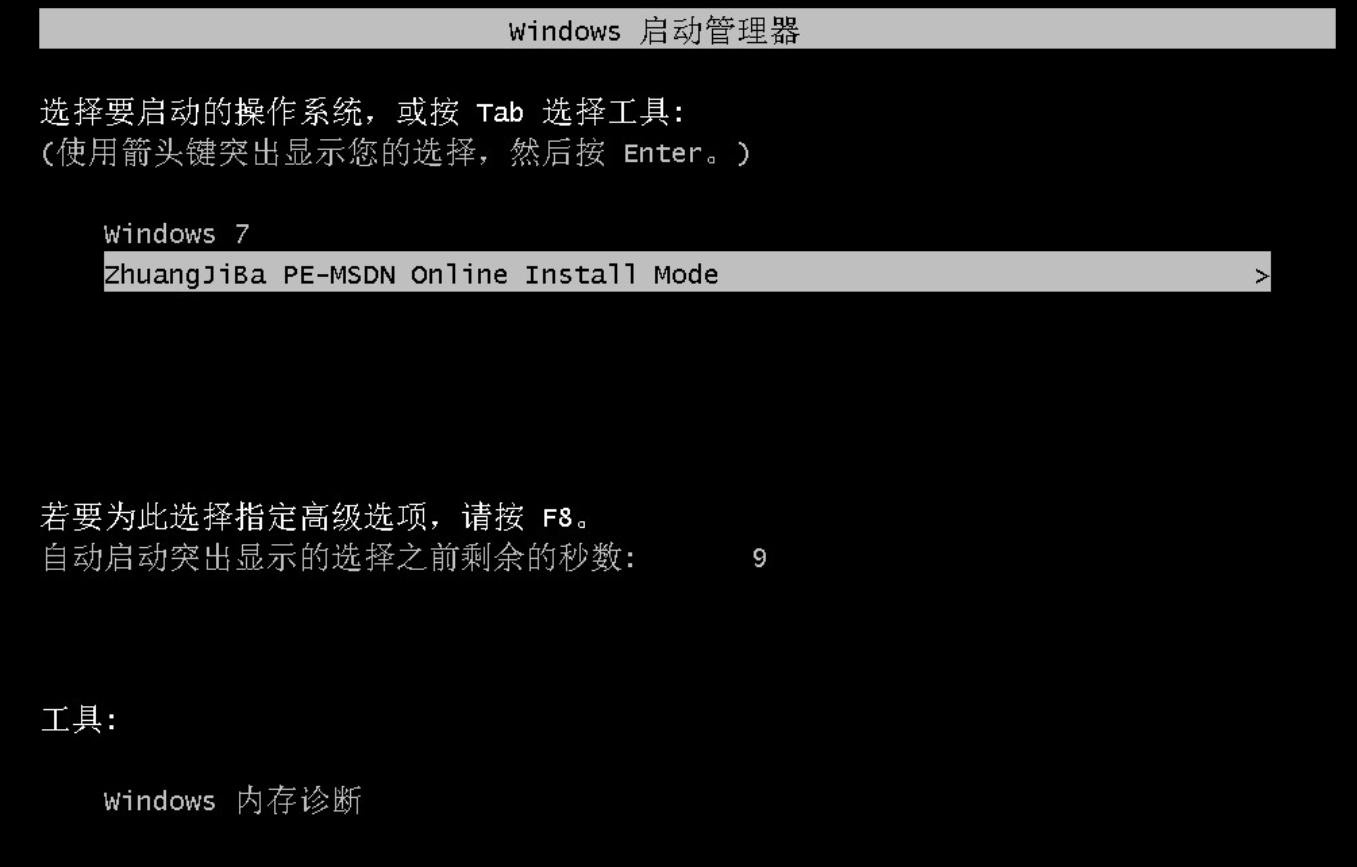
5、进入pe系统当中,我们点击桌面上的装机吧装机工具接着会开始安装win7系统,此时只需耐心等待即可。
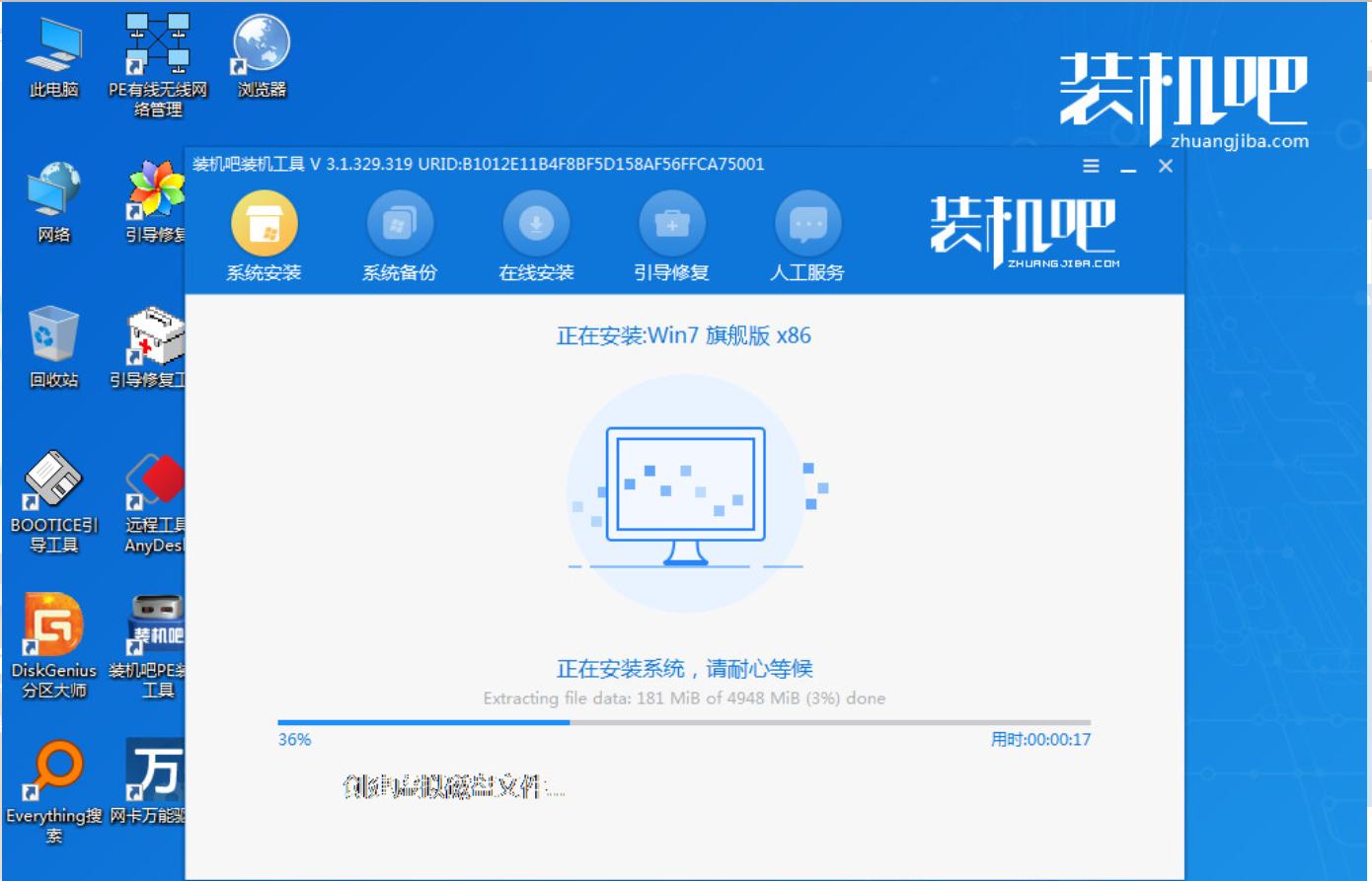
6、弹出引导修复工具会为系统增加引导的页面,点击确认。
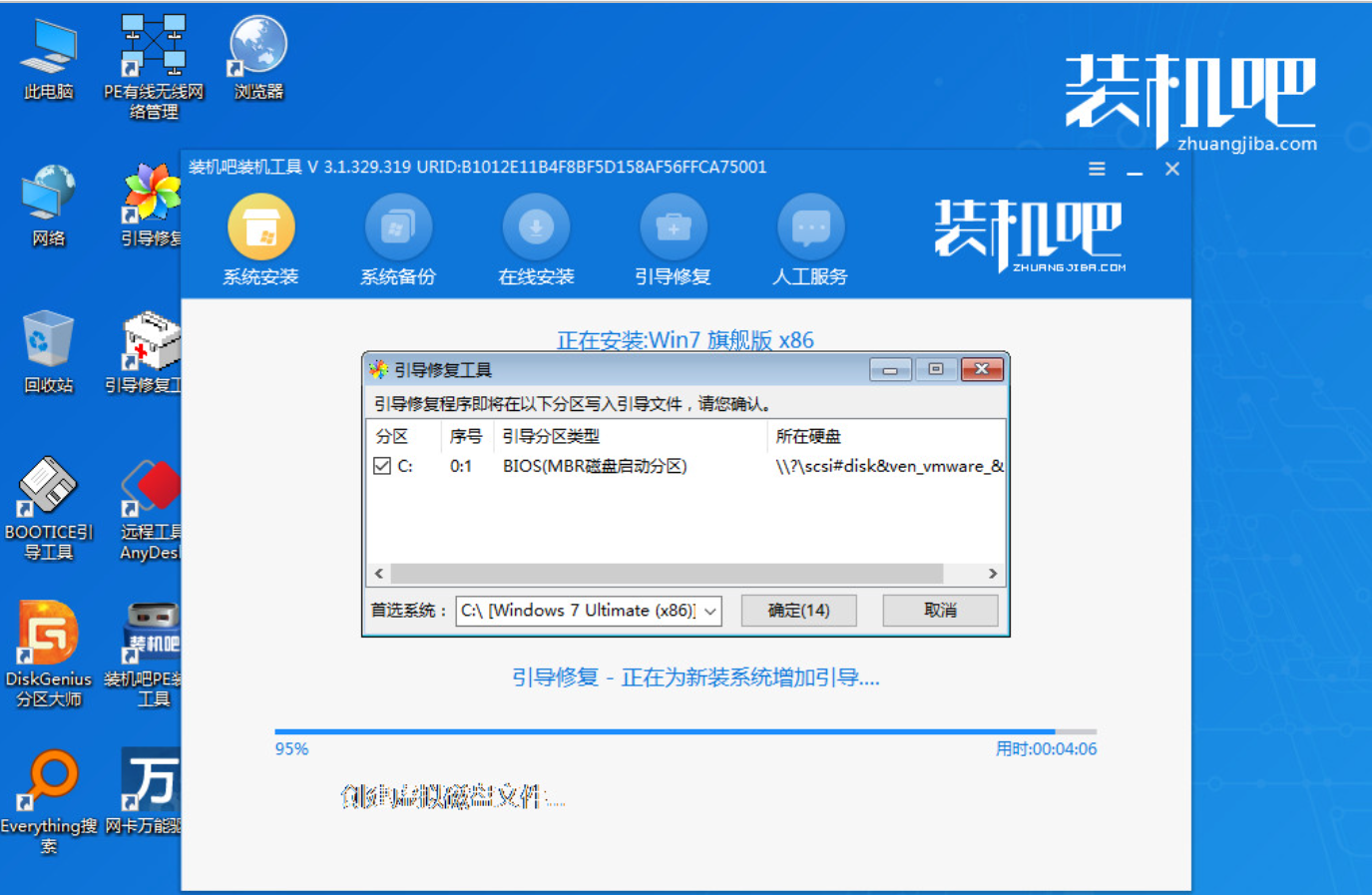
7、当系统安装完成后我们点击立即重启按钮,再次进行电脑的重启操作。
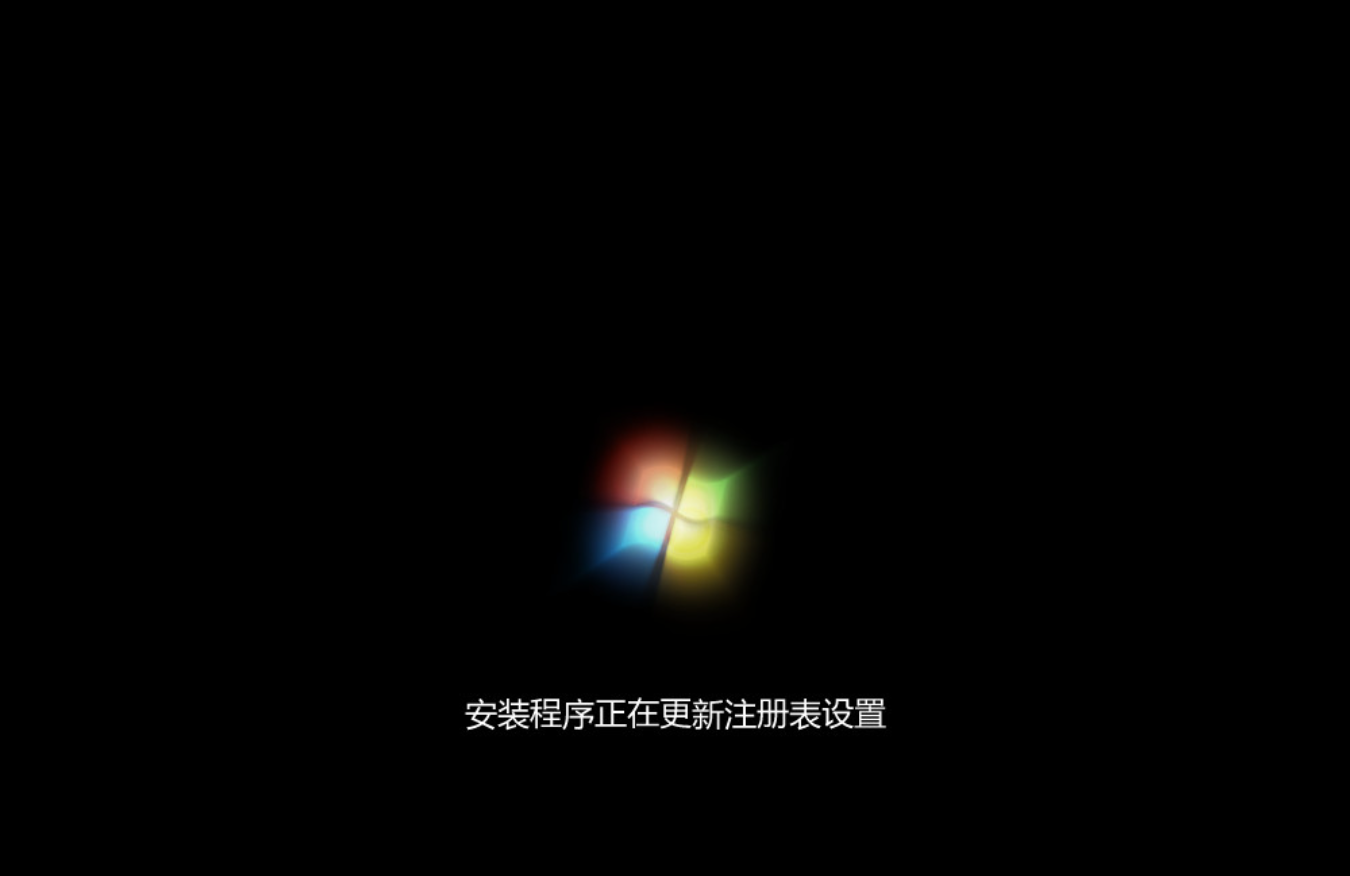
8、最后系统安装完成进入到新的桌面当中,就可以开始使用啦。

总结
1、首先下载装机吧一键重装系统软件并打开,打选择win7系统进行安装。
2、在选择需要安装的系统,点击安装,等待部署完成,重启电脑。
3、进入windows 启动管理器页面,选择第二个选项125315进入pe系统。
4、进点击桌面上的装机吧装机工具接着会开始安装win7系统。
5、弹出引导修复工具会为系统增加引导的页面,点击确认。
6、当系统安装完成后我们点击立即重启按钮,进入到新的桌面,完成。

windows7系统是当前最稳定,也是最主流的系统,不过w7系统在使用过程也会出现系统故障,这时候我们可能需要重装,那么win7系统重装的步骤是什么呢?所以接下来我们来看看windows7系统重装的步骤教程。
工具/原料
系统版本:windows7系统
品牌型号:苹果MacBook Air
软件版本:装机吧一键重装系
方法一、windows7电脑系统重装步骤
1、首先下载装机吧一键重装系统软件,安装完成后我们打开软件并选择win7系统进行安装。
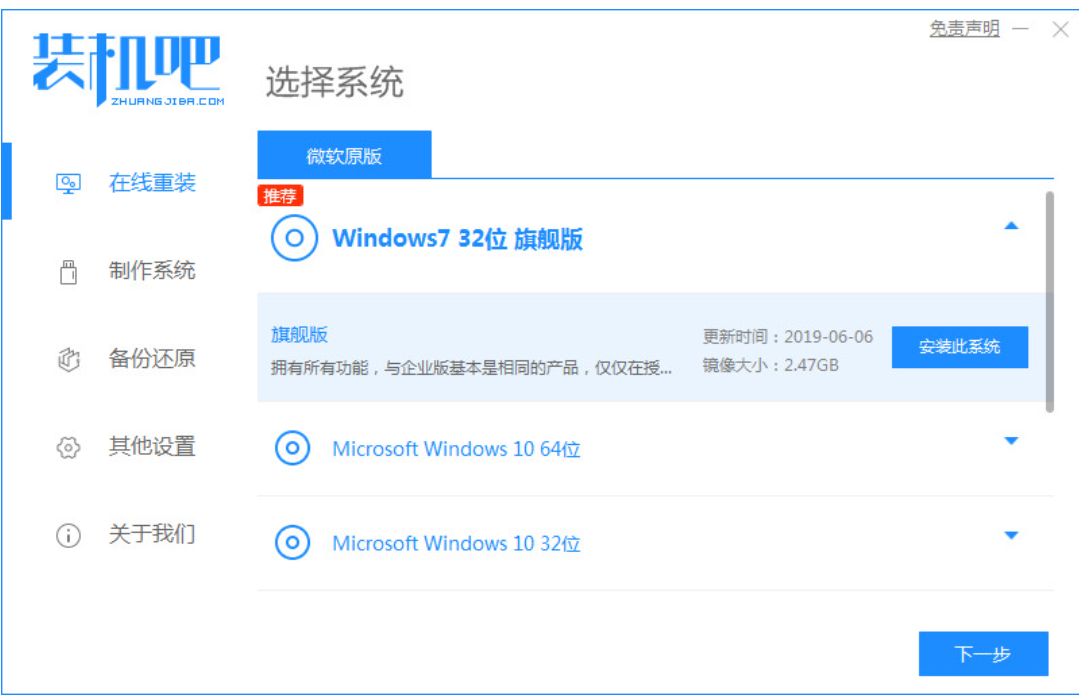
2、在页面中选择需要安装的镜像文件之后,耐心等待注意电脑不要断电断网。
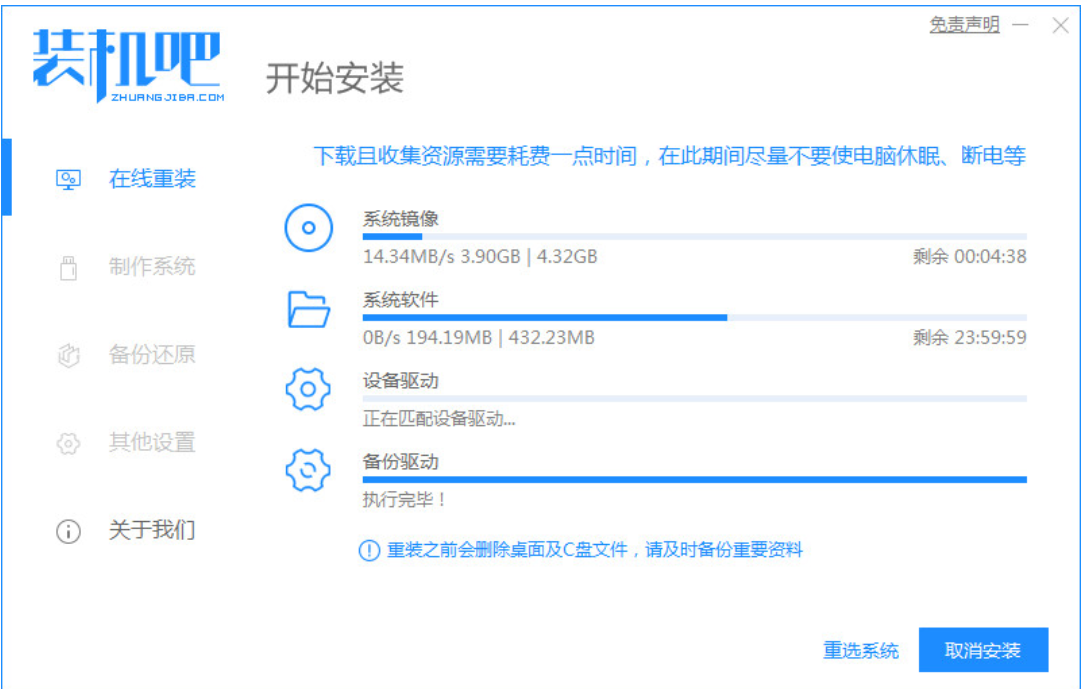
3、然后我们只需等待下载部署完成,之后点击立即重启按钮重启电脑操作。
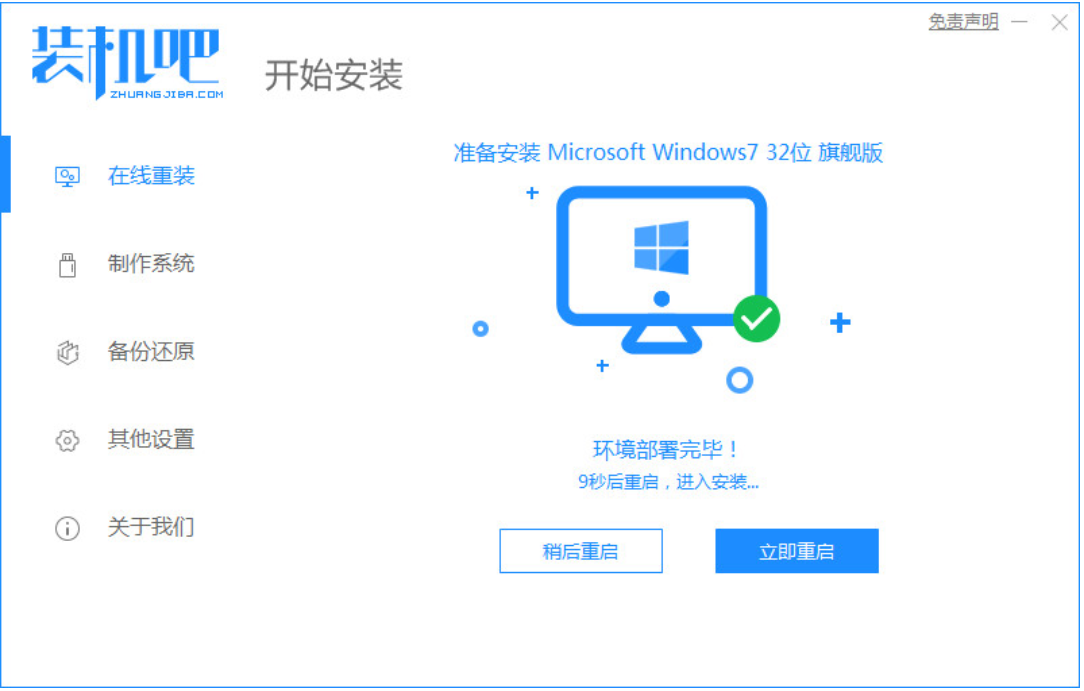
4、重启时会进入到这个windows 启动管理器页面,这时我们选择第二个选项125315进入pe系统。
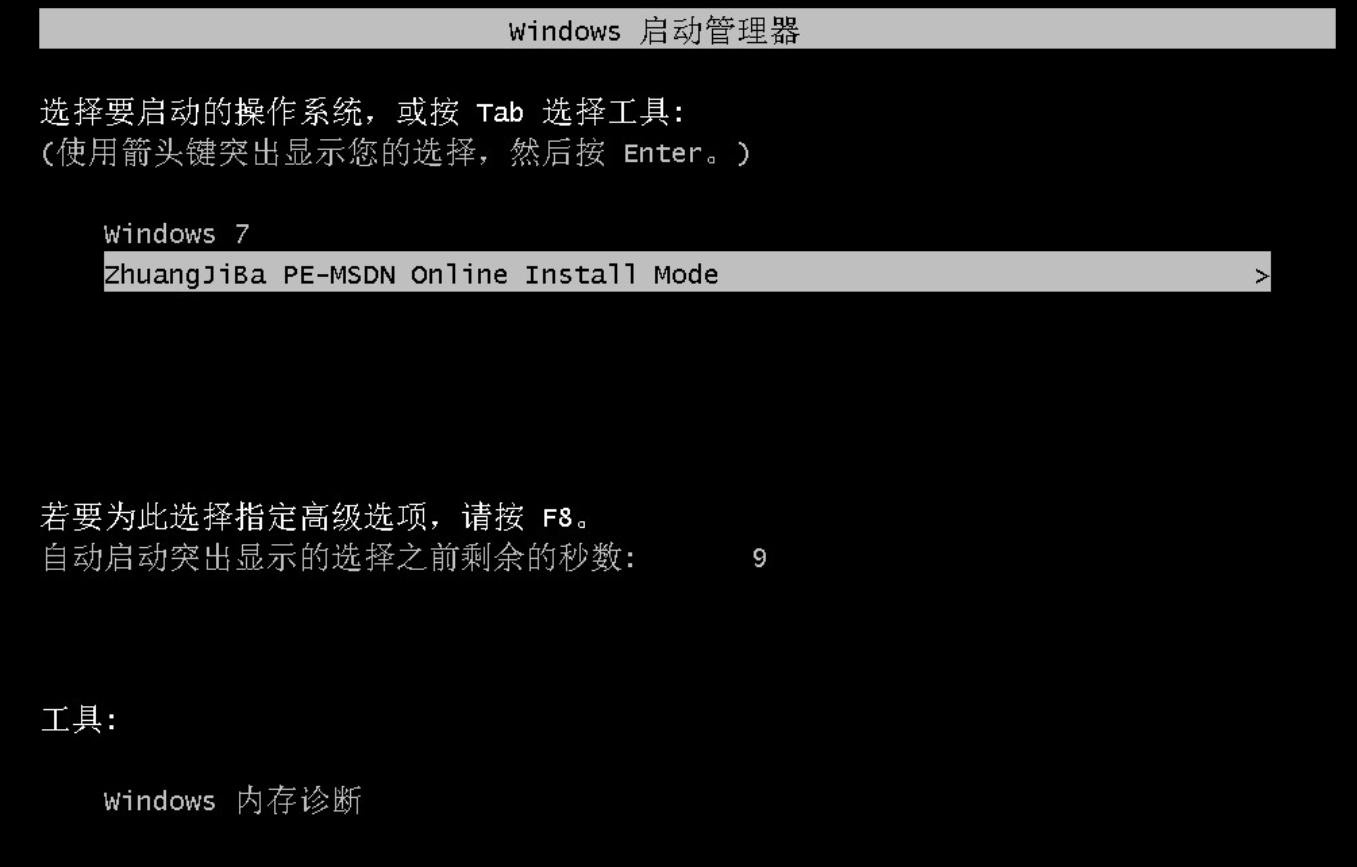
5、进入pe系统当中,我们点击桌面上的装机吧装机工具接着会开始安装win7系统,此时只需耐心等待即可。
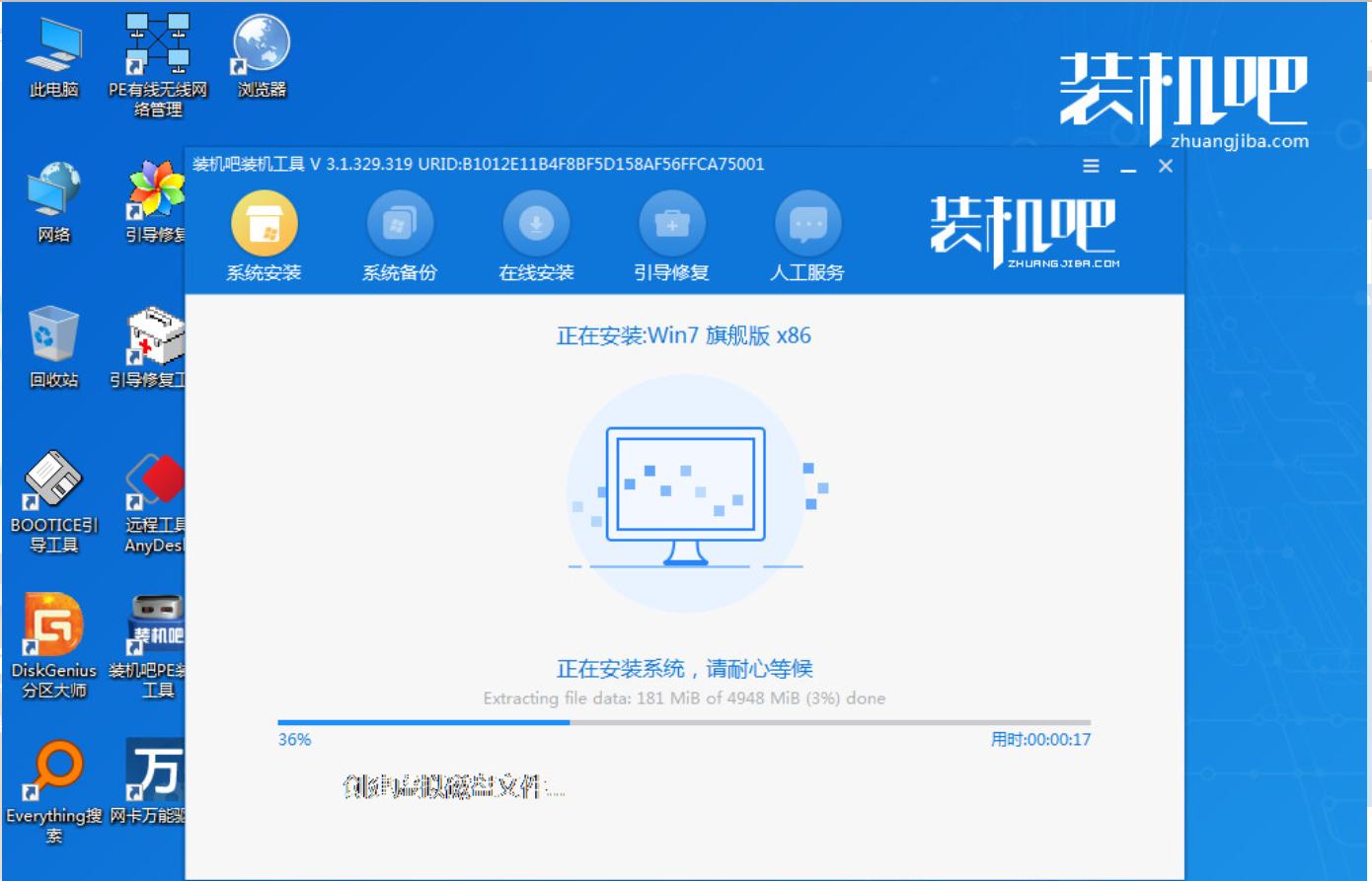
6、弹出引导修复工具会为系统增加引导的页面,点击确认。
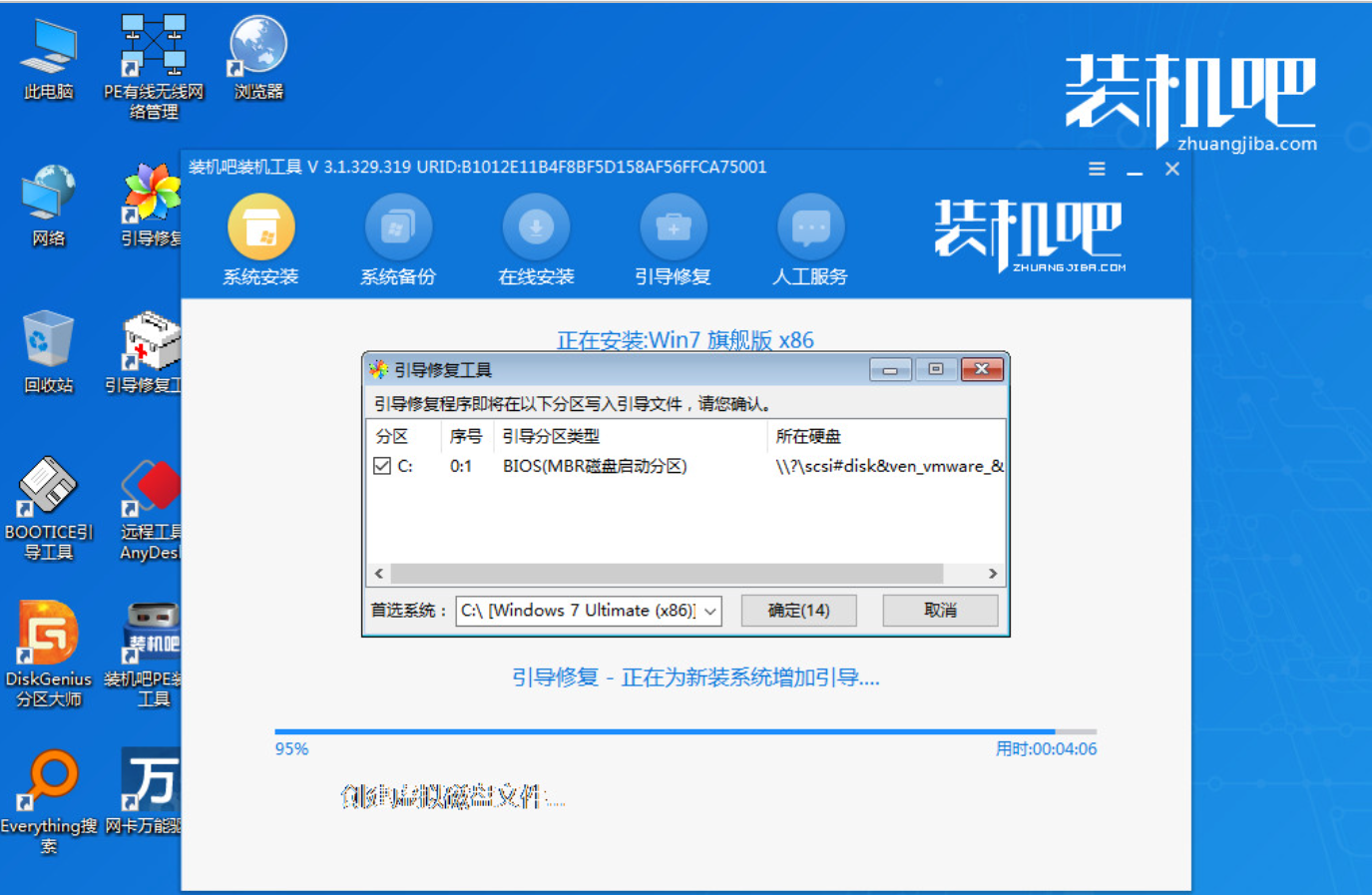
7、当系统安装完成后我们点击立即重启按钮,再次进行电脑的重启操作。
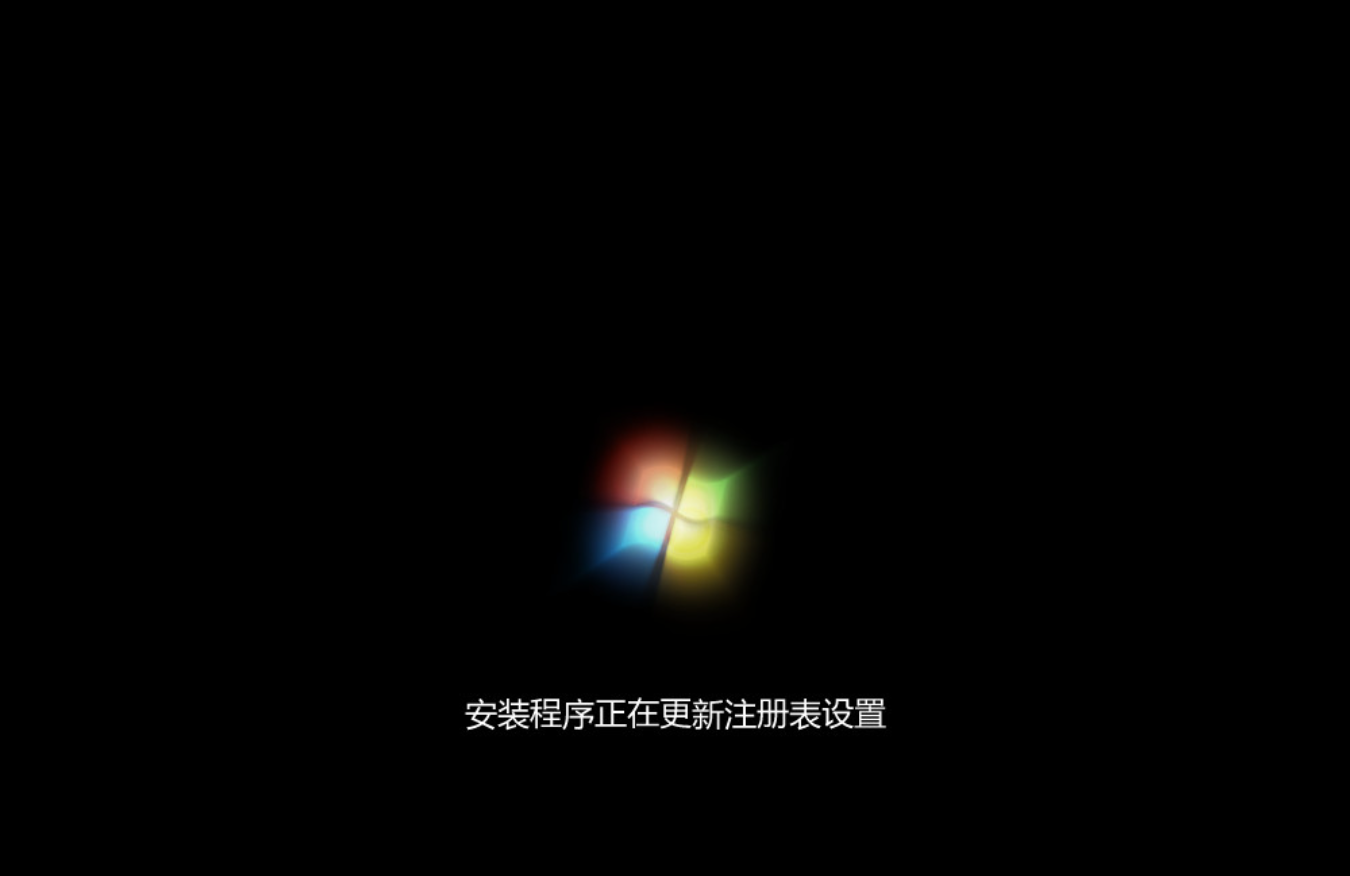
8、最后系统安装完成进入到新的桌面当中,就可以开始使用啦。

总结
1、首先下载装机吧一键重装系统软件并打开,打选择win7系统进行安装。
2、在选择需要安装的系统,点击安装,等待部署完成,重启电脑。
3、进入windows 启动管理器页面,选择第二个选项125315进入pe系统。
4、进点击桌面上的装机吧装机工具接着会开始安装win7系统。
5、弹出引导修复工具会为系统增加引导的页面,点击确认。
6、当系统安装完成后我们点击立即重启按钮,进入到新的桌面,完成。




