电脑系统如何重装win7?电脑系统一旦发生故障,电脑就瘫痪了,这时候一般需要重装系统。win7由于比较稳定,安装量也比较大,不过win7也经常出现很多问题,那么电脑系统怎么重装win7呢?下面小编跟大家分享电脑重装系统教程win7。
工具/原料:
1、操作系统:windows 7
2、品牌型号:台式电脑
3、软件版本:小白一键重装系统 12.6.49.2290 下载地址:http://www.01xitong.com/
具体的安装步骤如下:
1、在电脑上下载安装小白一键重装系统工具,安装完成后打开软件,在界面中选择win7系统,点击安装此系统,如图。
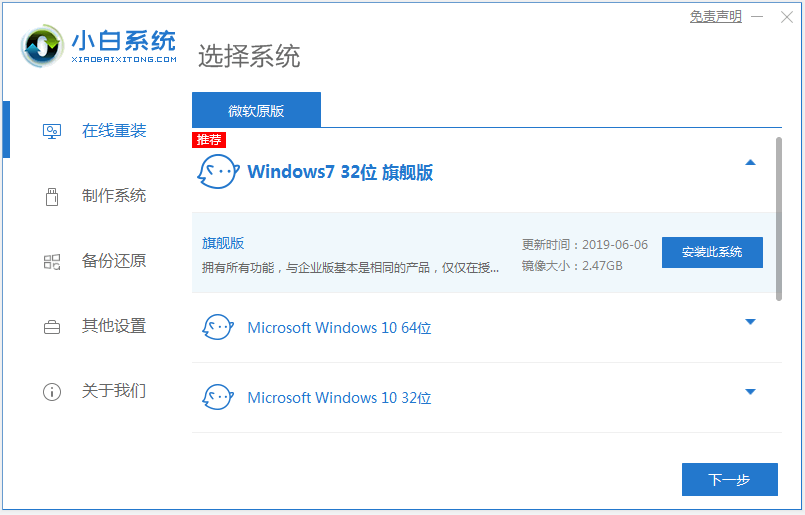
2、显示正在下载系统镜像文件资料过程中,耐心等待其自动完成,如图。
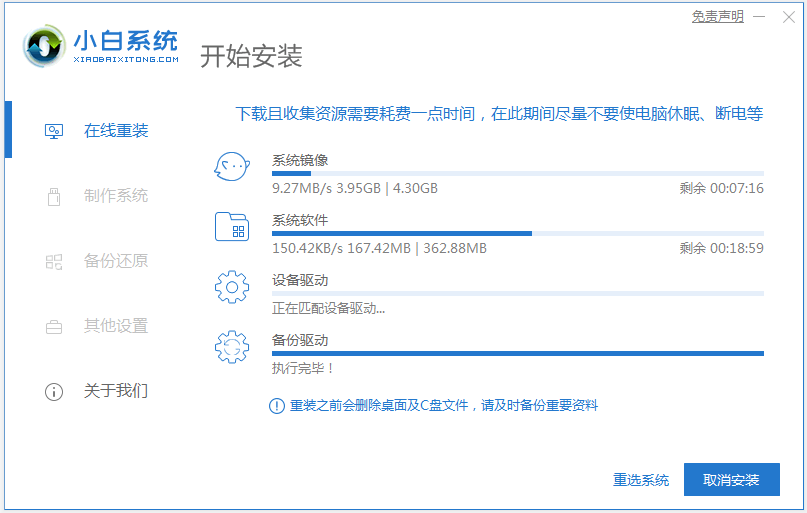
3、等电脑自动部署完成后,选择重启电脑,如图。
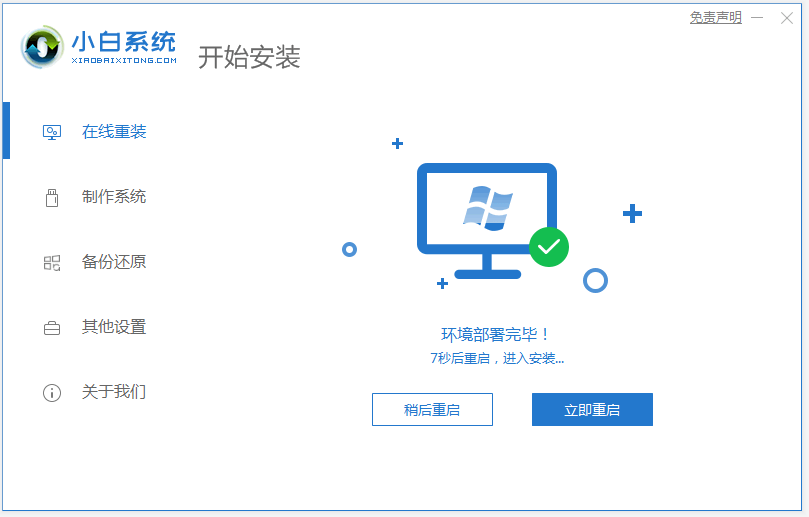
4、开机重启后进入了开机选项界面,上下键选择xiaobai-pe系统进入,如图。
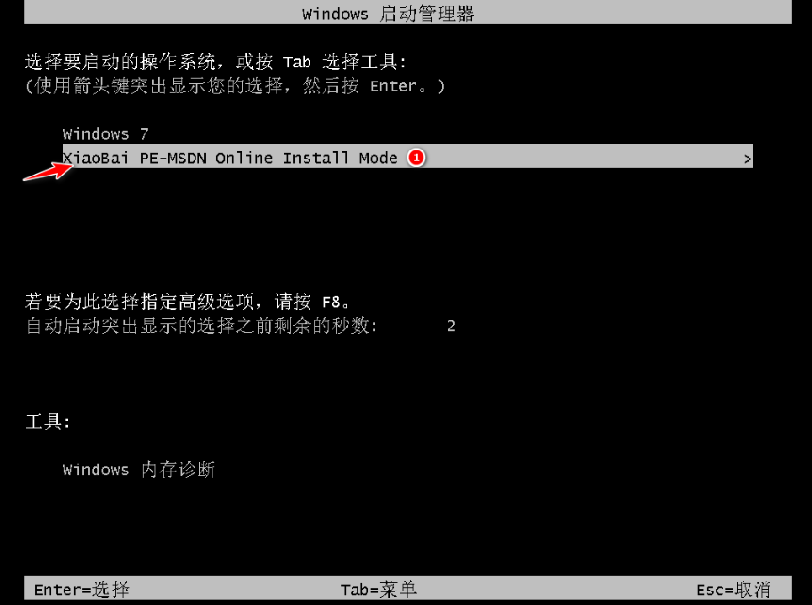
5、进入pe系统后,小白装机工具会自动开始安装win7系统,如图。
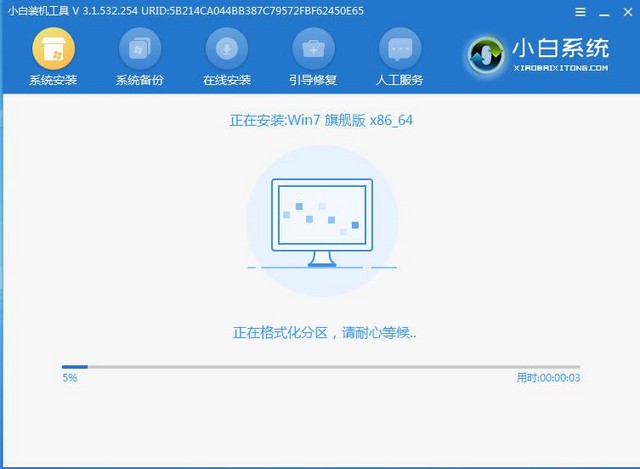
6、自动安装完成后,可以选择立即重启,如图。
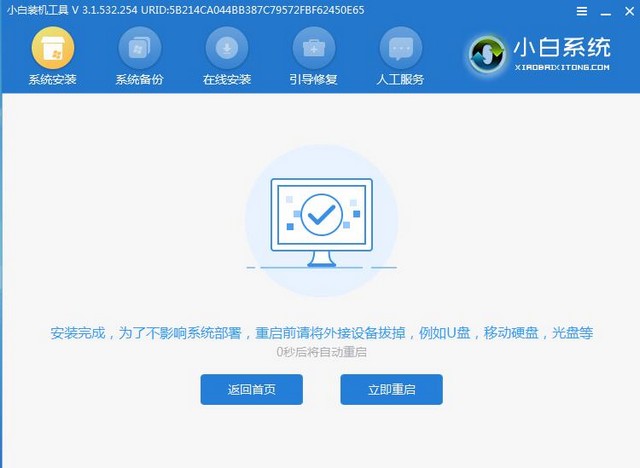
7、安装期间可能会有几次自动重启电脑,进入系统win7界面即表示安装成功,如图。

以上便是今天要分享的全部内容,希望对你们有帮助。

电脑系统如何重装win7?电脑系统一旦发生故障,电脑就瘫痪了,这时候一般需要重装系统。win7由于比较稳定,安装量也比较大,不过win7也经常出现很多问题,那么电脑系统怎么重装win7呢?下面小编跟大家分享电脑重装系统教程win7。
工具/原料:
1、操作系统:windows 7
2、品牌型号:台式电脑
3、软件版本:小白一键重装系统 12.6.49.2290 下载地址:http://www.01xitong.com/
具体的安装步骤如下:
1、在电脑上下载安装小白一键重装系统工具,安装完成后打开软件,在界面中选择win7系统,点击安装此系统,如图。
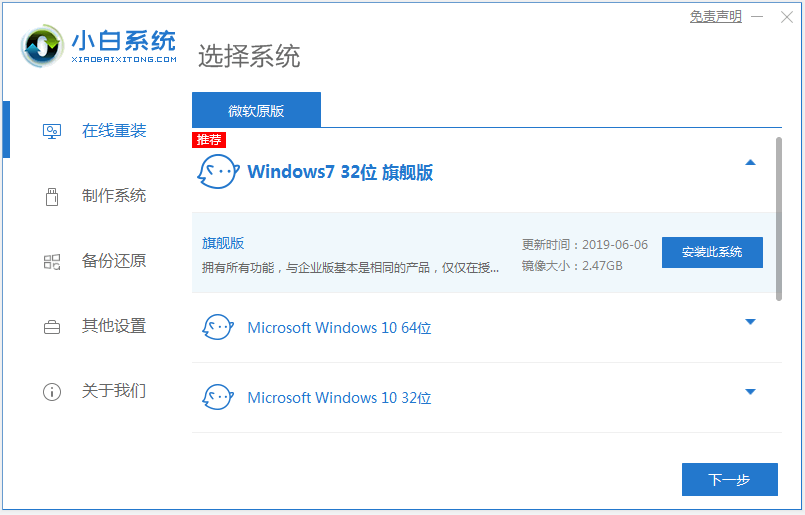
2、显示正在下载系统镜像文件资料过程中,耐心等待其自动完成,如图。
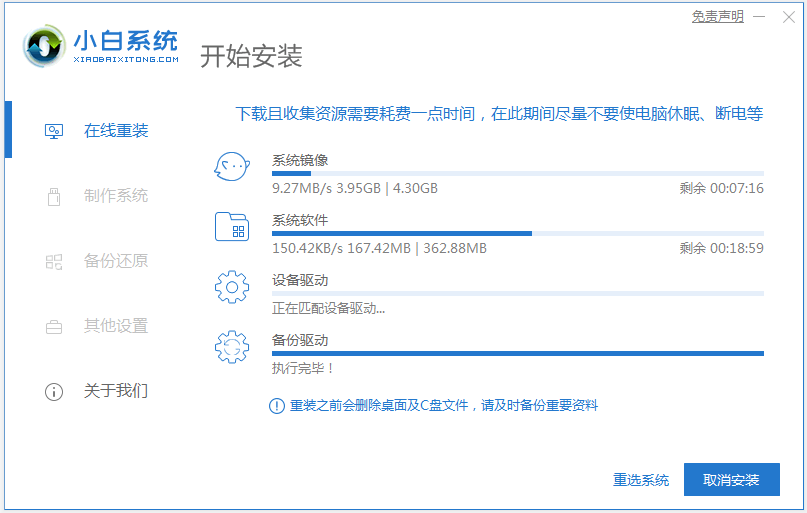
3、等电脑自动部署完成后,选择重启电脑,如图。
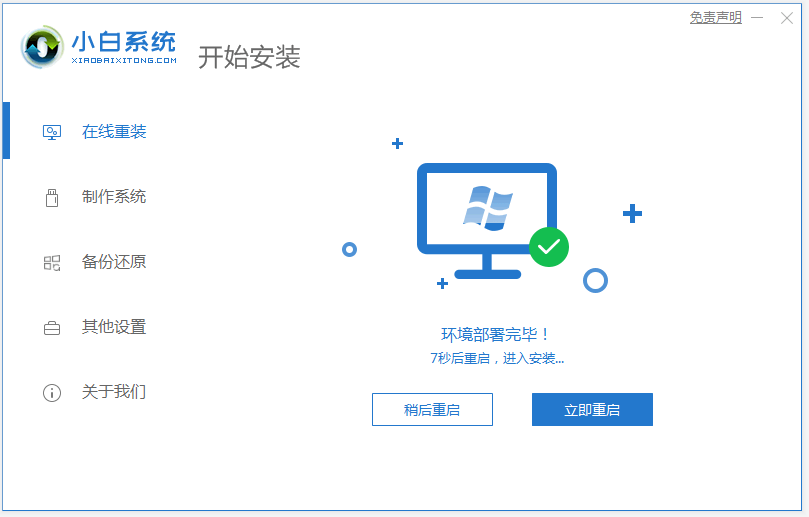
4、开机重启后进入了开机选项界面,上下键选择xiaobai-pe系统进入,如图。
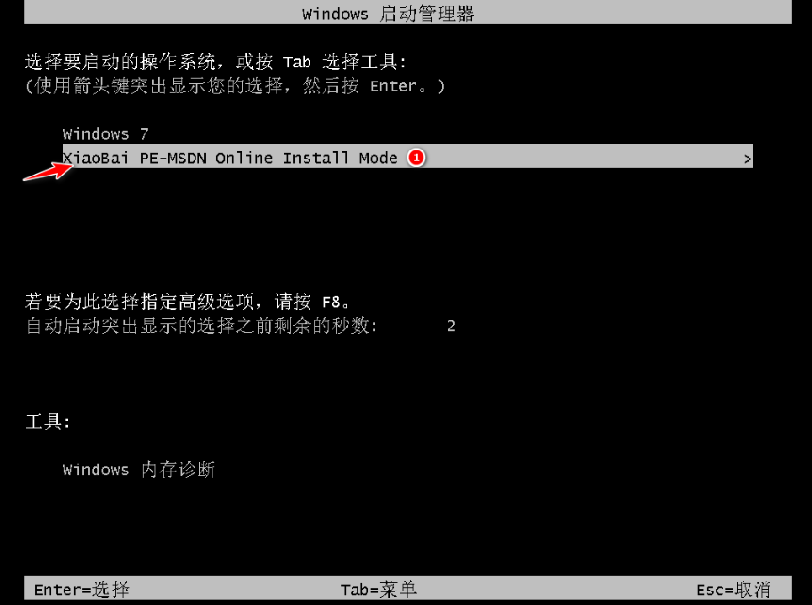
5、进入pe系统后,小白装机工具会自动开始安装win7系统,如图。
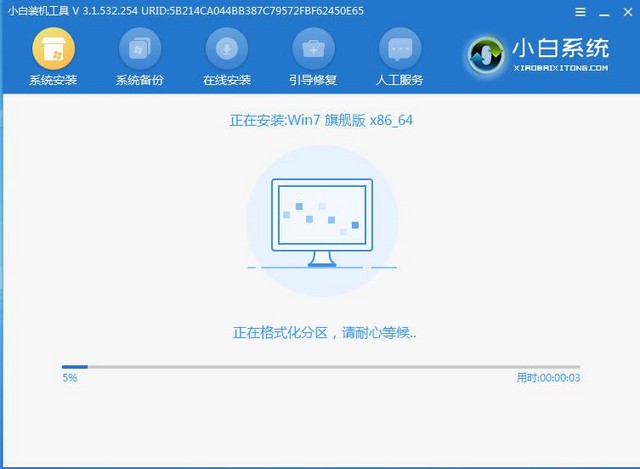
6、自动安装完成后,可以选择立即重启,如图。
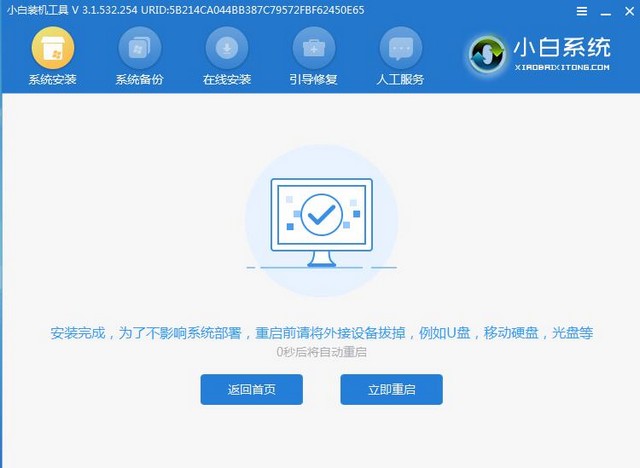
7、安装期间可能会有几次自动重启电脑,进入系统win7界面即表示安装成功,如图。

以上便是今天要分享的全部内容,希望对你们有帮助。




