现在越来越多的人喜欢自己动手重装系统,但对部分手残党而言,这并不是一件容易的事.下面小编就来详细介绍一下win7在线重装系统的步骤教程,学会之后就可以自己动手装系统啦,大家一起来学习一下吧。
1、首先先下载一个口袋装机软件,打开进入软件,如下图。
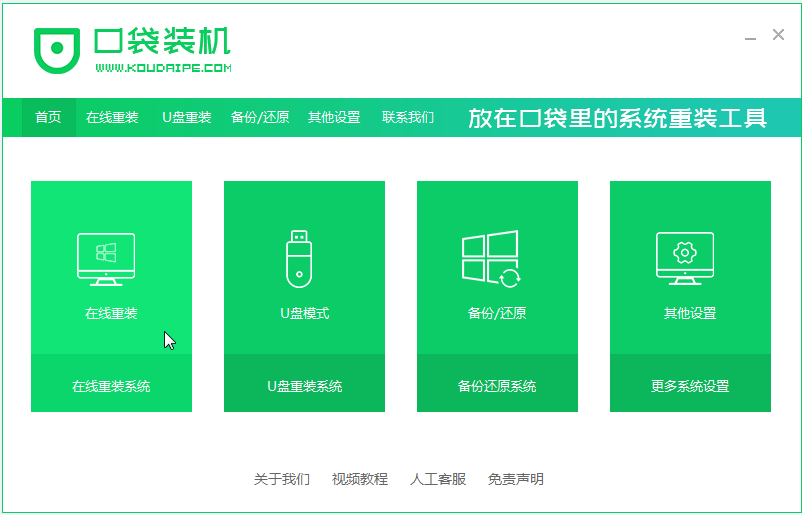
2、选择要安装的win7系统。
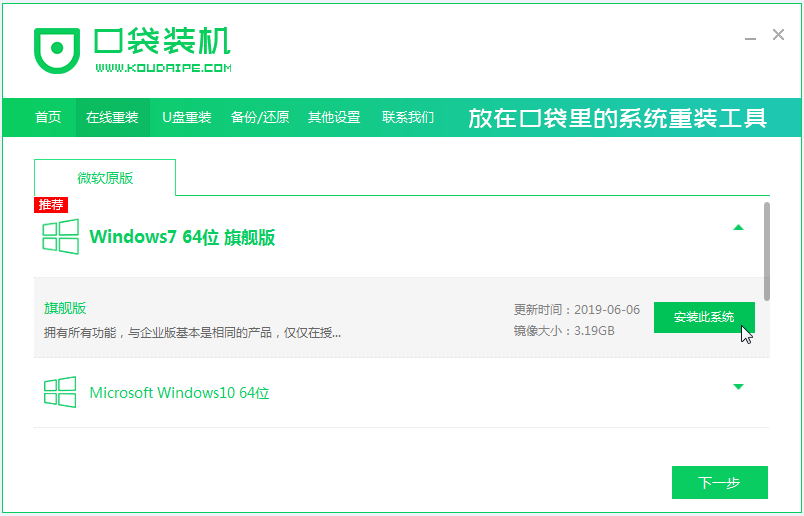
3、等待系统镜像的下载。
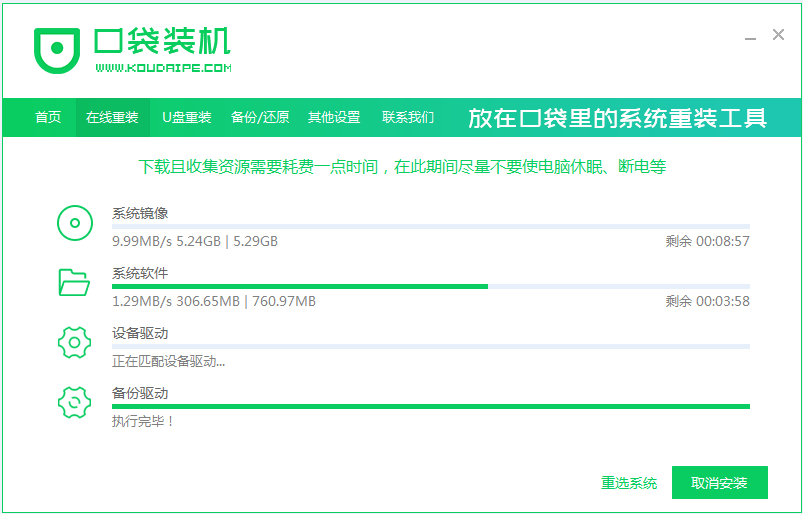
4、等待部署完毕后,请按照指示等待重启。
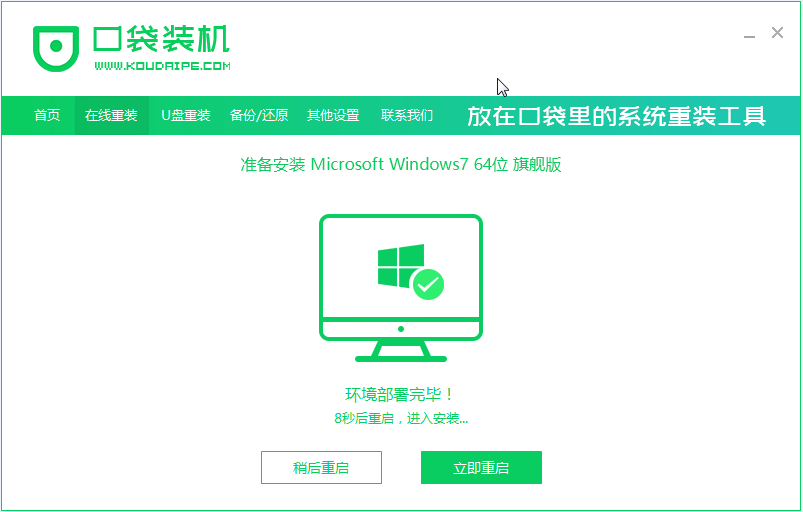
5、重启过程中,选择口袋装机的PE系统重启,如下图。
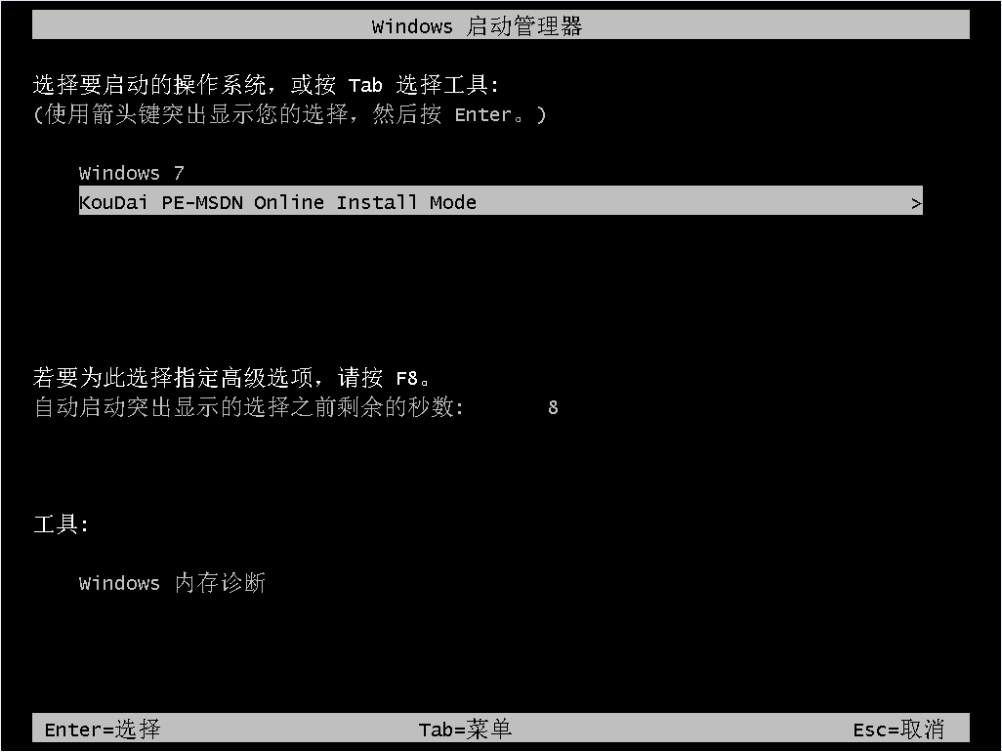
6、重启完成后,开始安装win7系统。
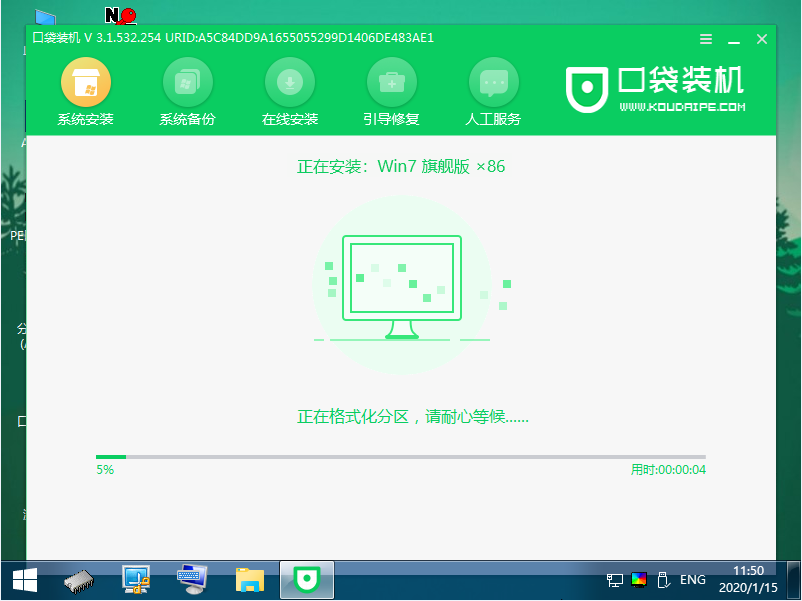
7、遇到弹出的窗口,点击”确定“即可。
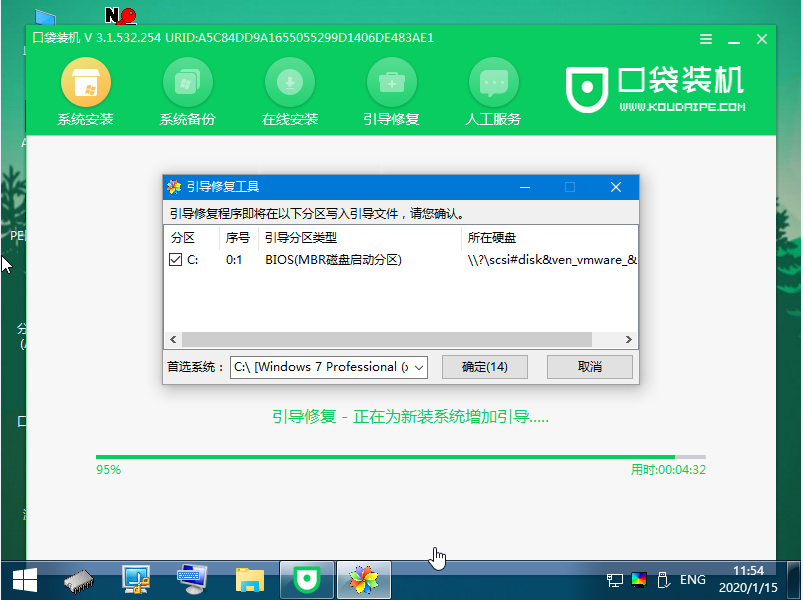
8、安装完成后,请根据指示耐心等待重启电脑。

以上就是win7在线重装系统教程啦,希望能帮助到大家。

现在越来越多的人喜欢自己动手重装系统,但对部分手残党而言,这并不是一件容易的事.下面小编就来详细介绍一下win7在线重装系统的步骤教程,学会之后就可以自己动手装系统啦,大家一起来学习一下吧。
1、首先先下载一个口袋装机软件,打开进入软件,如下图。
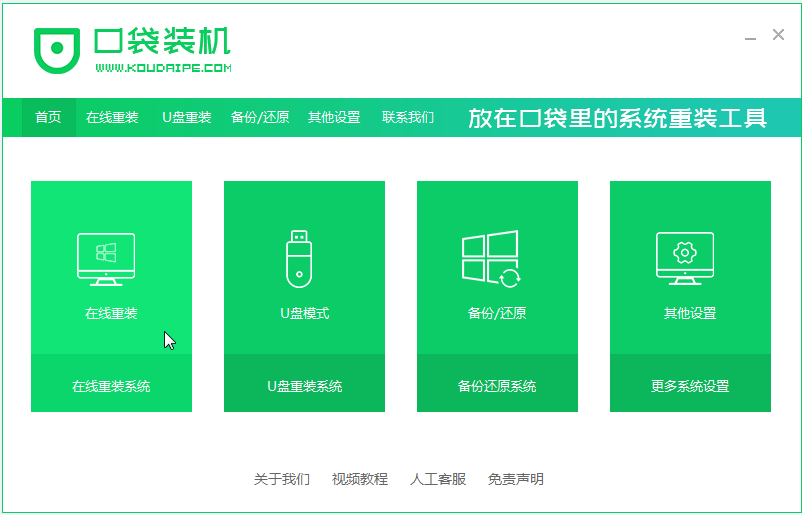
2、选择要安装的win7系统。
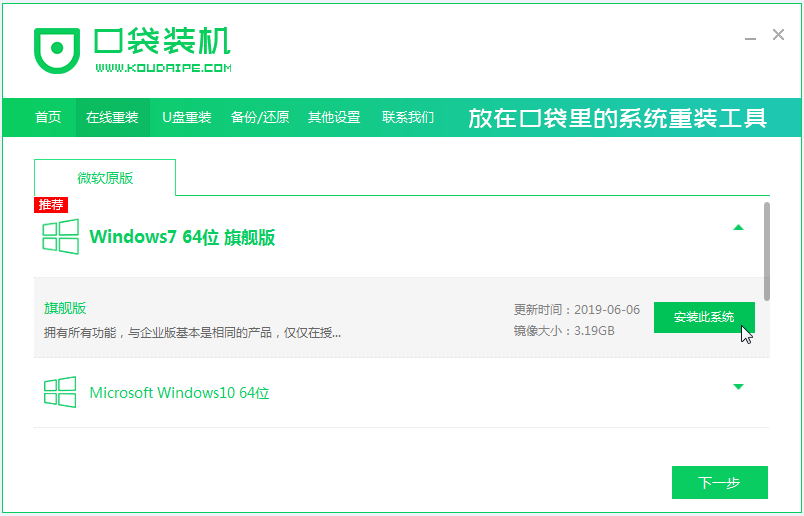
3、等待系统镜像的下载。
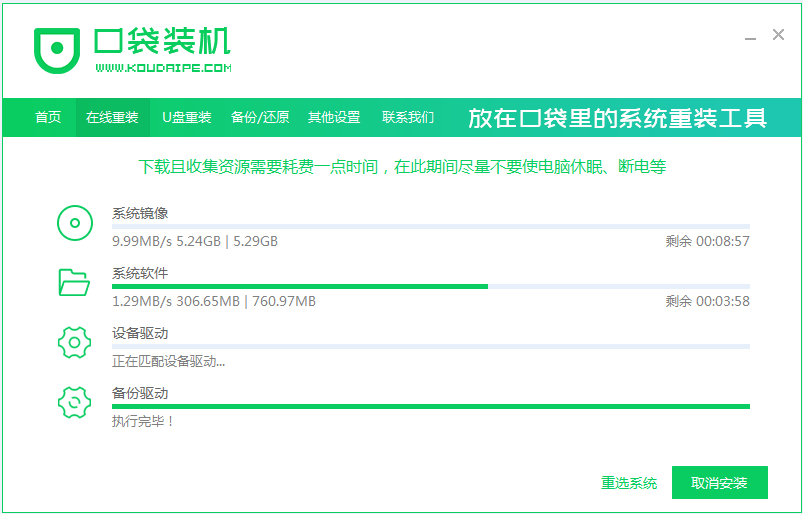
4、等待部署完毕后,请按照指示等待重启。
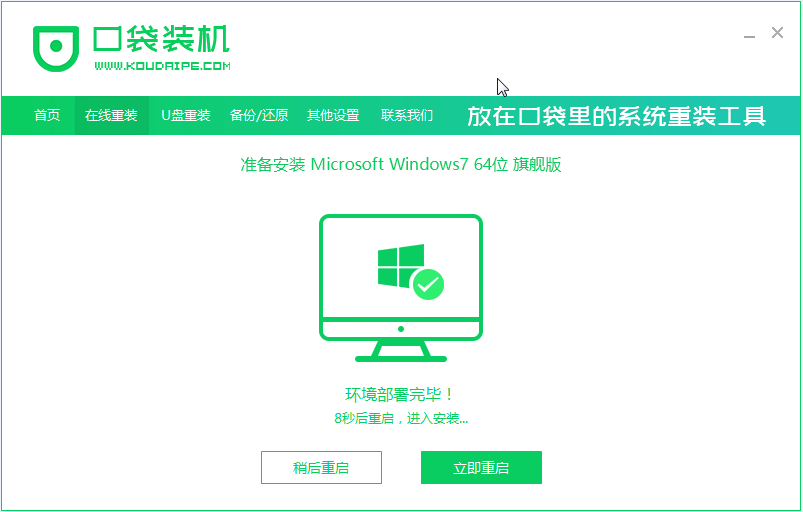
5、重启过程中,选择口袋装机的PE系统重启,如下图。
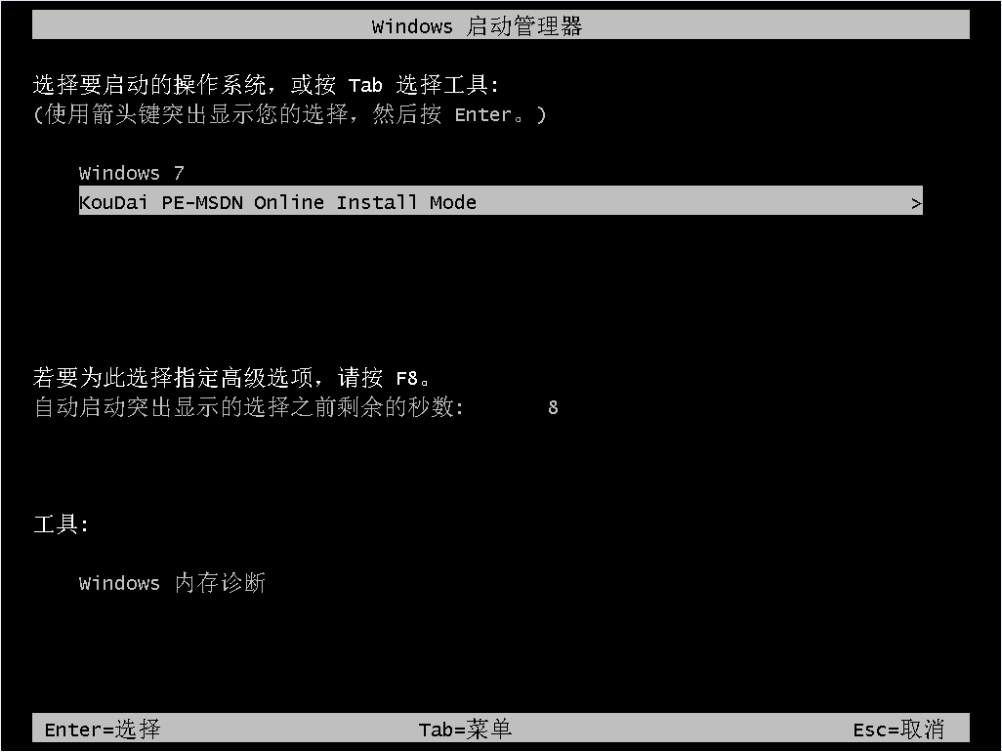
6、重启完成后,开始安装win7系统。
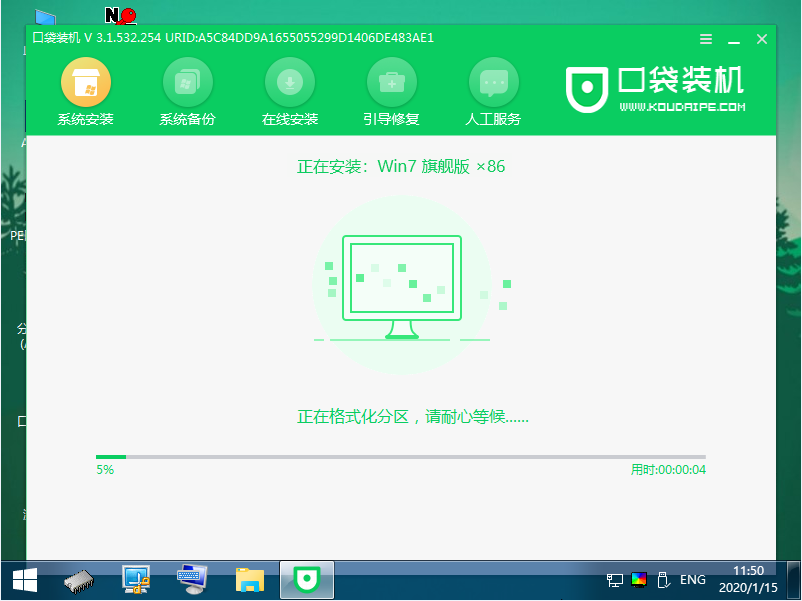
7、遇到弹出的窗口,点击”确定“即可。
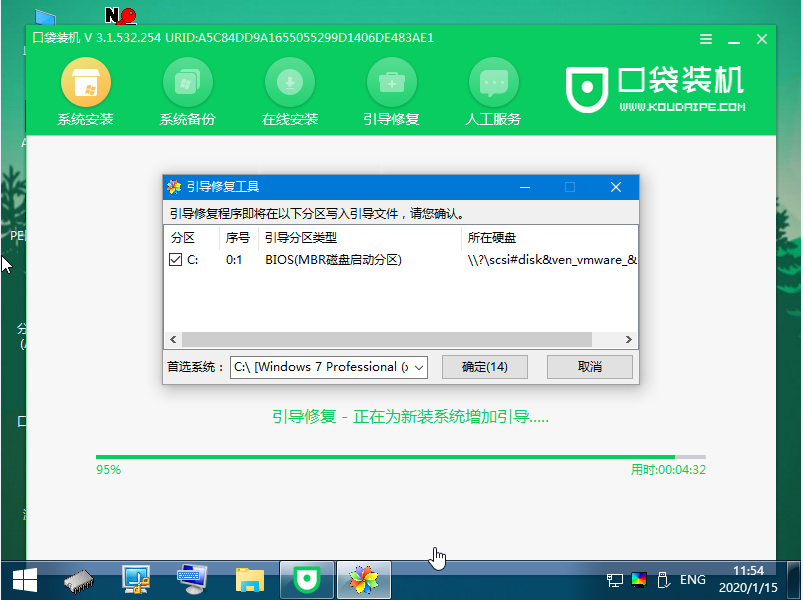
8、安装完成后,请根据指示耐心等待重启电脑。

以上就是win7在线重装系统教程啦,希望能帮助到大家。




