小编为大家推荐的这篇是傻瓜一键重装系统win7图文教程,傻瓜一键重装系统win7教程专为电脑菜鸟精心设计,无需任何技术即可完成整个系统重装操作,win7一键重装只需简单几步流水线操作流程即可。下面就让小编详细为大家介绍傻瓜一键重装系统win7图文教程吧。
1、下载好小鱼一键重装软件之后打开小鱼系统软件。
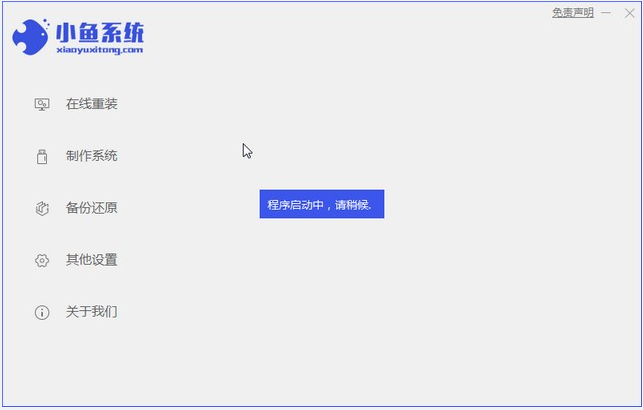
2、选择win7系统,点击“安装此系统”如下图。
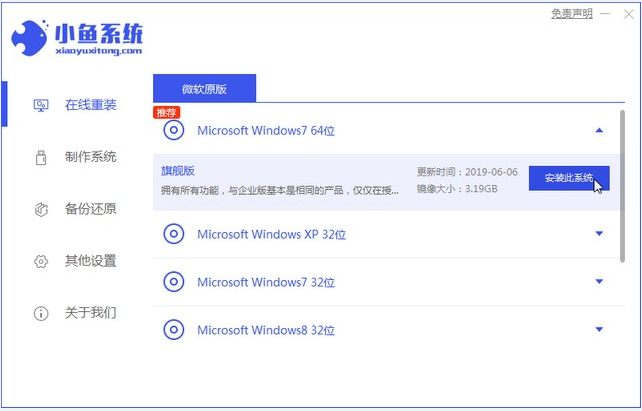
3、然后就开始下载win7系统的镜像。
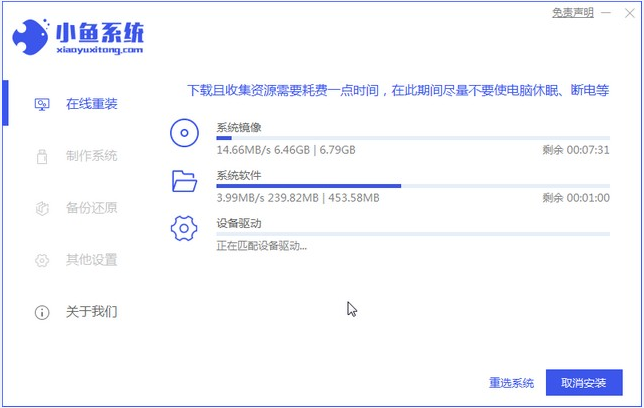
4、下载好之后进行环境部署,然后完成之后点击立即重启。
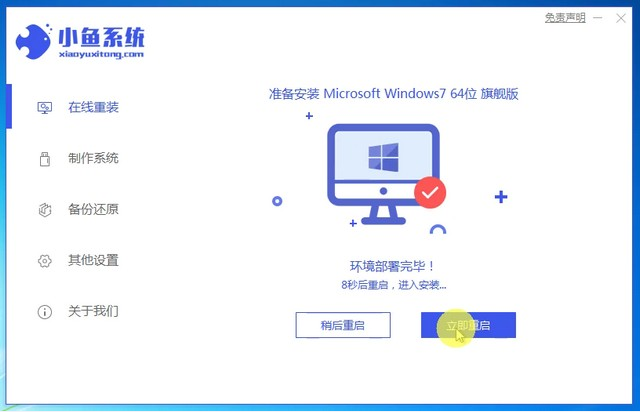
5、重启电脑后会出现windows管理器这个页面,我们选择第二个进入pe系统。
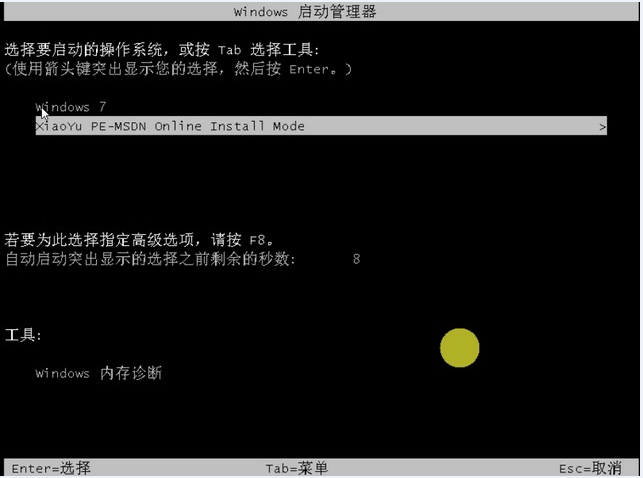
6、进入电脑pe界面继续进行安装。
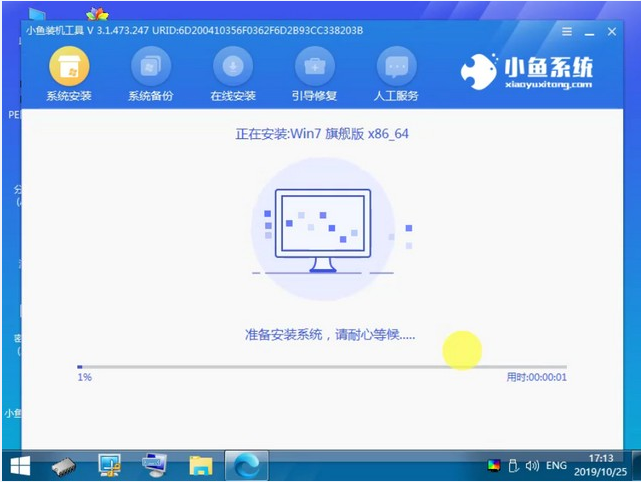
7、完成之后然后重启电脑。
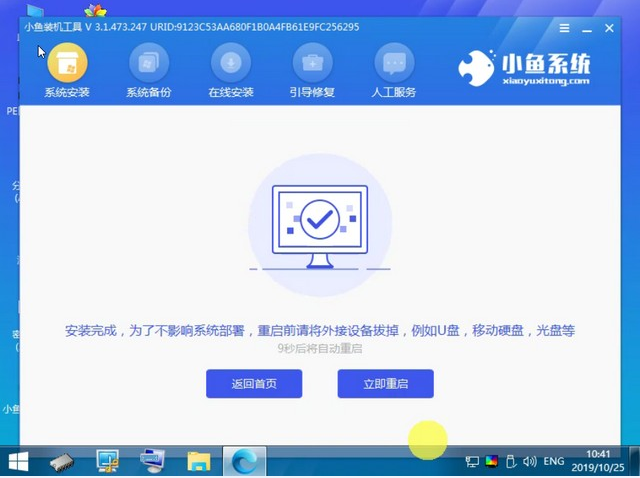
8、重启之后如下图。

以上就是傻瓜一键win7系统的详细步骤啦,希望能帮助到大家。

小编为大家推荐的这篇是傻瓜一键重装系统win7图文教程,傻瓜一键重装系统win7教程专为电脑菜鸟精心设计,无需任何技术即可完成整个系统重装操作,win7一键重装只需简单几步流水线操作流程即可。下面就让小编详细为大家介绍傻瓜一键重装系统win7图文教程吧。
1、下载好小鱼一键重装软件之后打开小鱼系统软件。
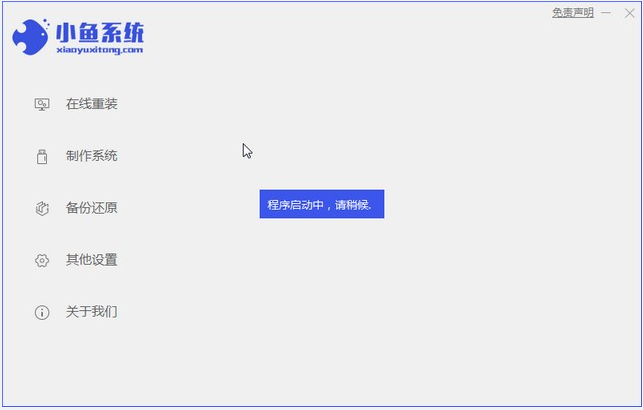
2、选择win7系统,点击“安装此系统”如下图。
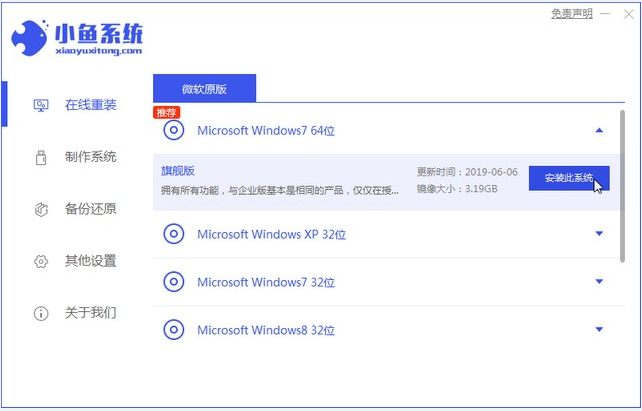
3、然后就开始下载win7系统的镜像。
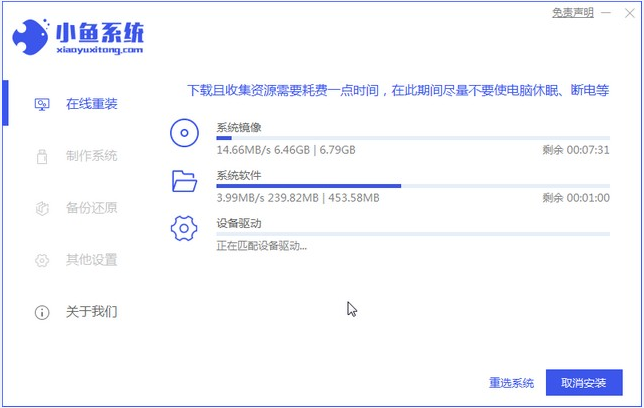
4、下载好之后进行环境部署,然后完成之后点击立即重启。
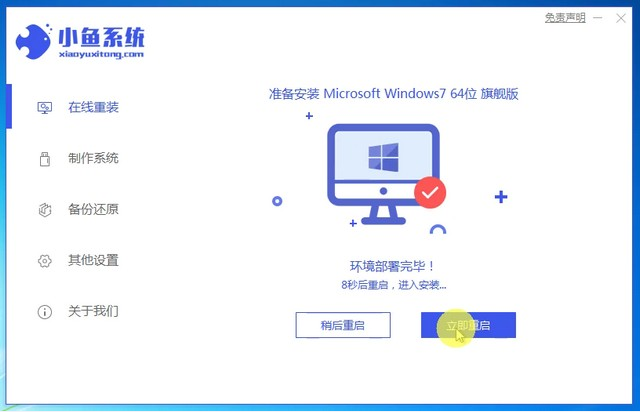
5、重启电脑后会出现windows管理器这个页面,我们选择第二个进入pe系统。
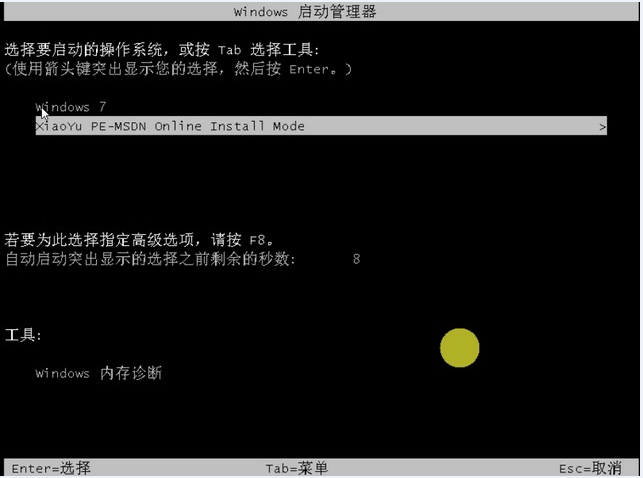
6、进入电脑pe界面继续进行安装。
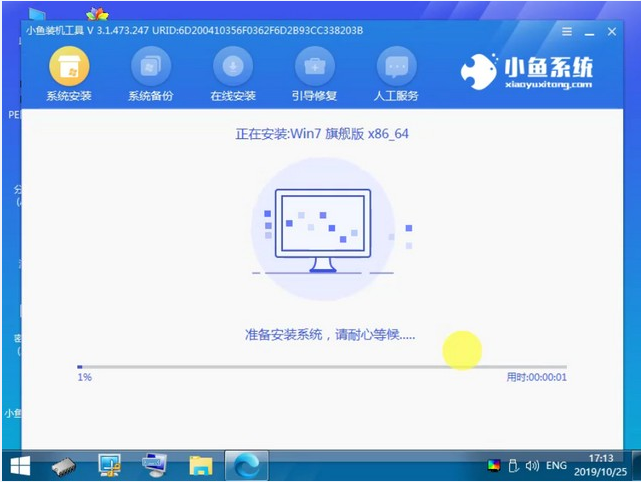
7、完成之后然后重启电脑。
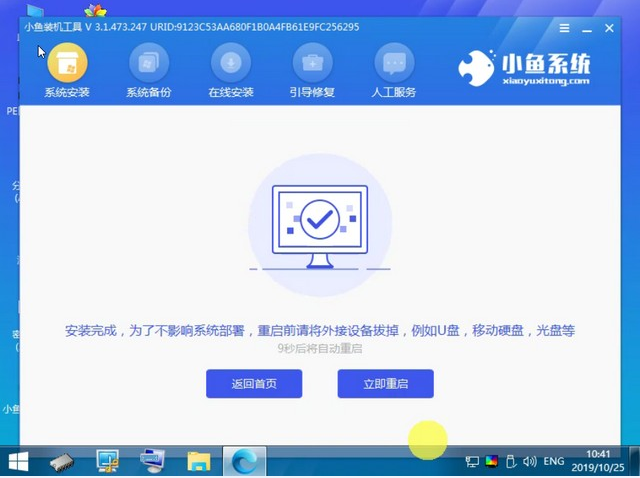
8、重启之后如下图。

以上就是傻瓜一键win7系统的详细步骤啦,希望能帮助到大家。




