在我们使用电脑的过程中,避免不了需要重装系统的时候,很多小伙伴不知道联想AIO一体机装win7怎么操作。那么今天小编就来跟大家分享一下联想AIO一体机怎么装win7。下面就让我们一起来看看吧!
联想AIO一体机装win7的详细教程:
1、打开浏览器搜索小鱼一键重装系统,下载后打开软件,点击在线重装,选择我们想要的win7系统版本,点击安装此系统。
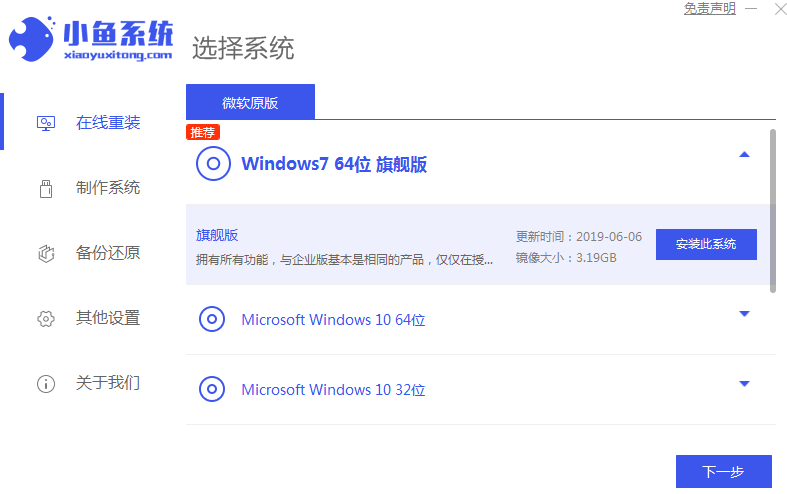
2、等待系统文件下载完成。
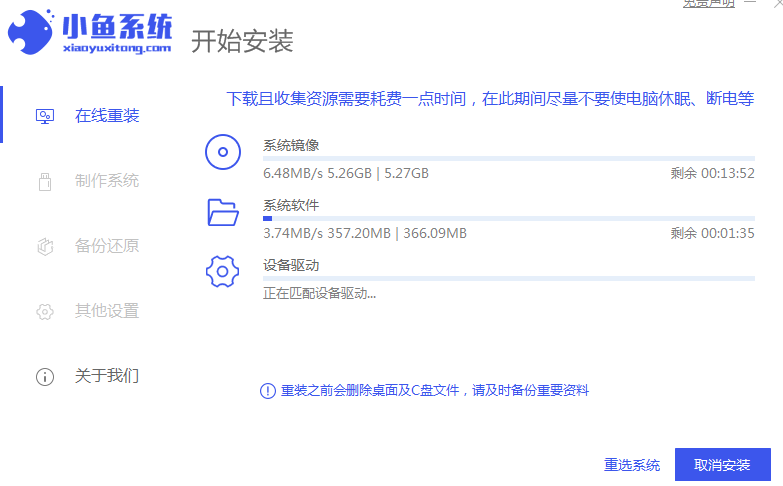
3、环境部署完成后我们点击立即重启即可。
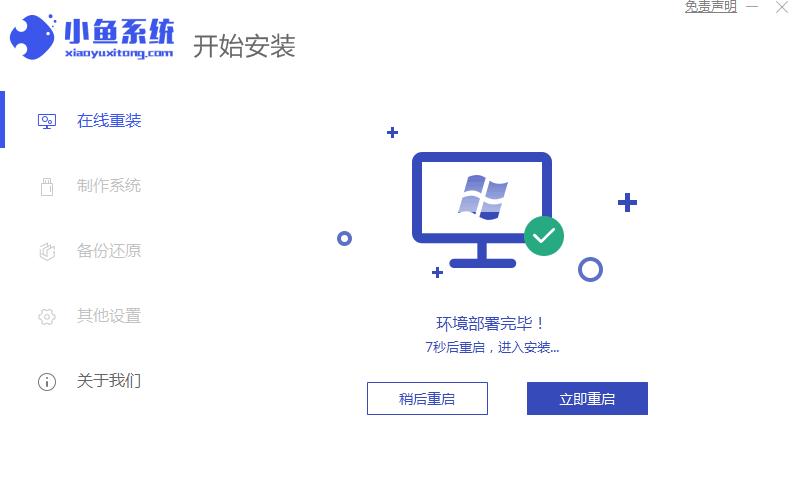
4、选择进入xiaoyu pe系统。
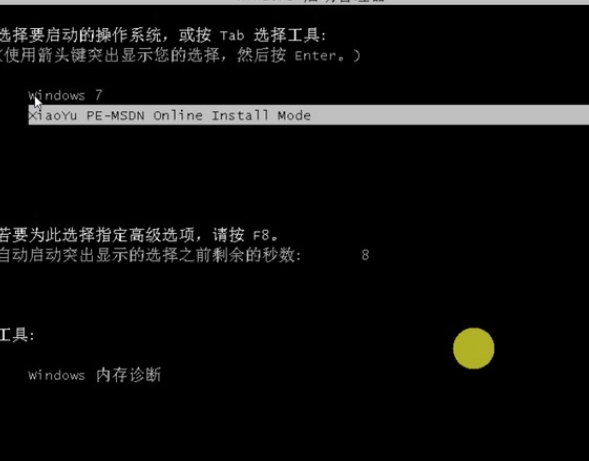
5、进入pe系统之后小鱼装机工具就会自动帮助我们安装,我无需任何操作,安装完成之后我们点击立即重启即可。
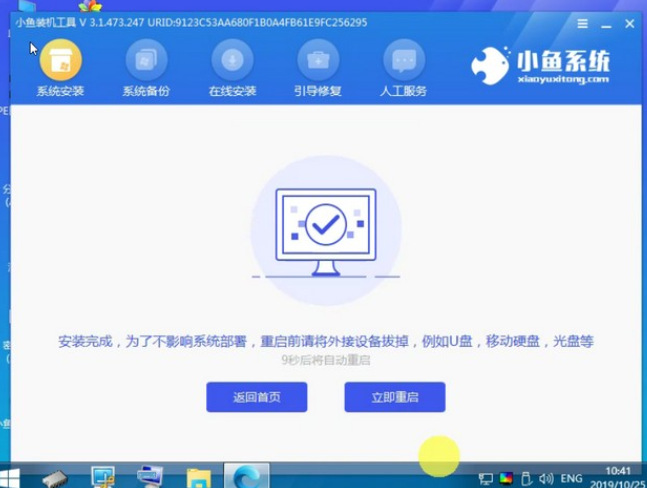
6、数次重启过后进入系统桌面则说明我们的win7操作系统安装好啦。

上述就是关于联想AIO一体机装win7怎么操作的详细教程。

在我们使用电脑的过程中,避免不了需要重装系统的时候,很多小伙伴不知道联想AIO一体机装win7怎么操作。那么今天小编就来跟大家分享一下联想AIO一体机怎么装win7。下面就让我们一起来看看吧!
联想AIO一体机装win7的详细教程:
1、打开浏览器搜索小鱼一键重装系统,下载后打开软件,点击在线重装,选择我们想要的win7系统版本,点击安装此系统。
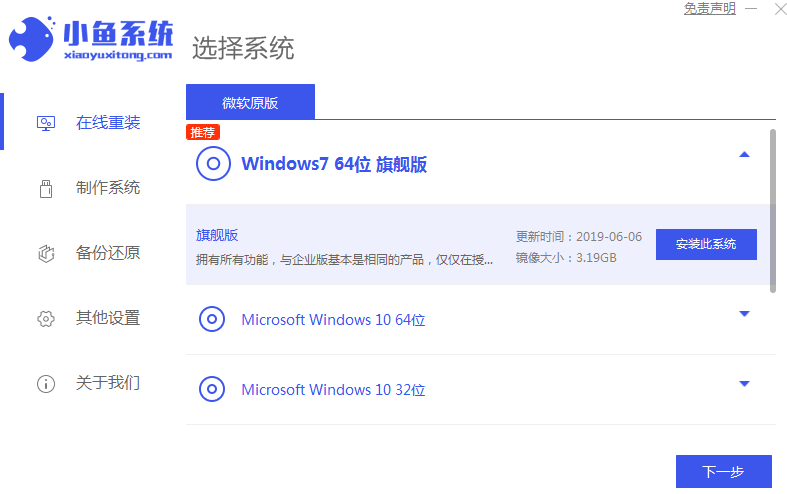
2、等待系统文件下载完成。
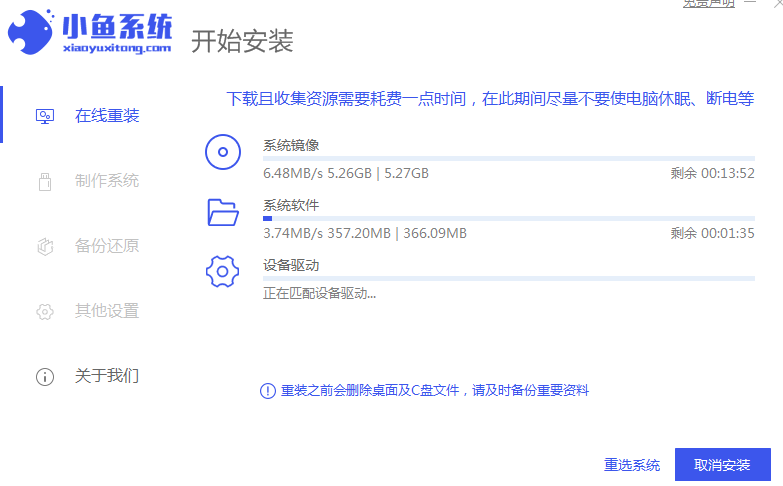
3、环境部署完成后我们点击立即重启即可。
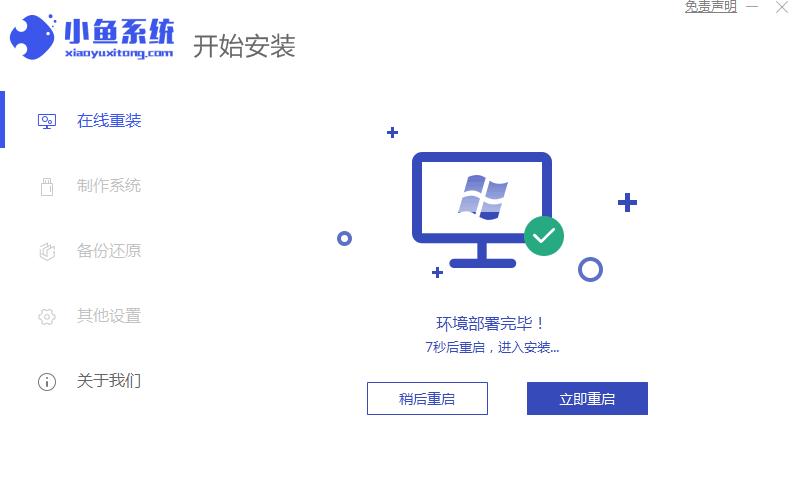
4、选择进入xiaoyu pe系统。
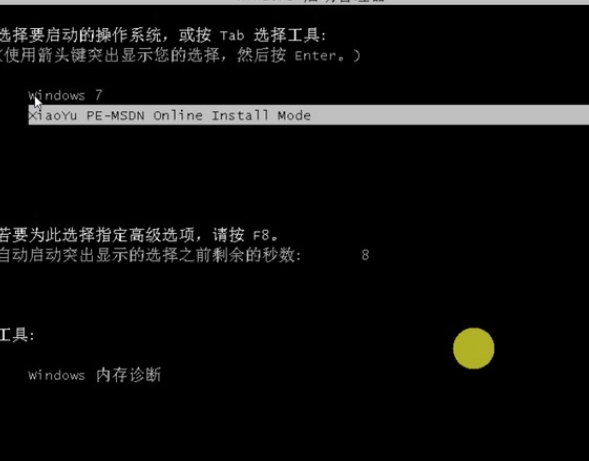
5、进入pe系统之后小鱼装机工具就会自动帮助我们安装,我无需任何操作,安装完成之后我们点击立即重启即可。
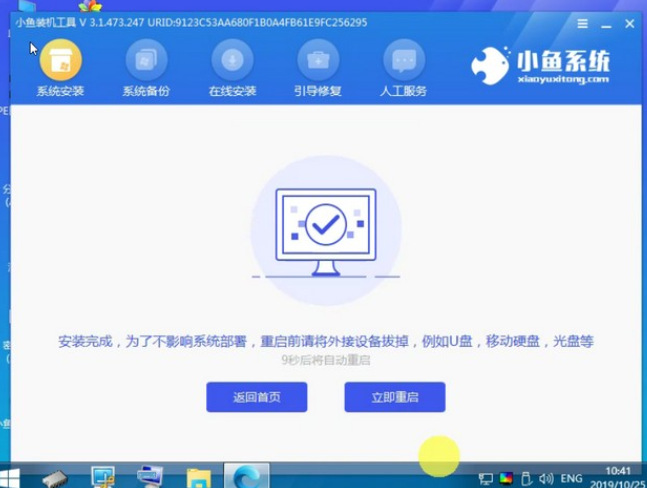
6、数次重启过后进入系统桌面则说明我们的win7操作系统安装好啦。

上述就是关于联想AIO一体机装win7怎么操作的详细教程。




