电脑系统用久了之后,随着系统垃圾越来越多,会明显卡顿。所以说每隔一段时间重做系统是很有必要的。很多小伙伴问小编新手怎么一键重装系统win7。其实我们可以使用简单方便的一键重装win7系统的软件来帮我我们重装系统。话不多说,下面小编就来给大家分享新手重装系统win7详细教程。下面就让我们一起来看看吧。
新手重装系统win7详细教程:
1.下载小鱼一键重装系统,打开软件,选择系统,点击安装此系统。
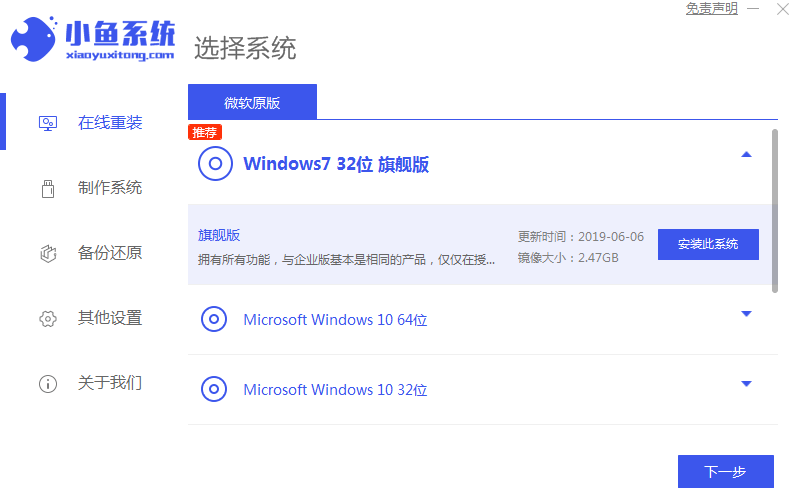
2.选择需要的软件,点击下一步。
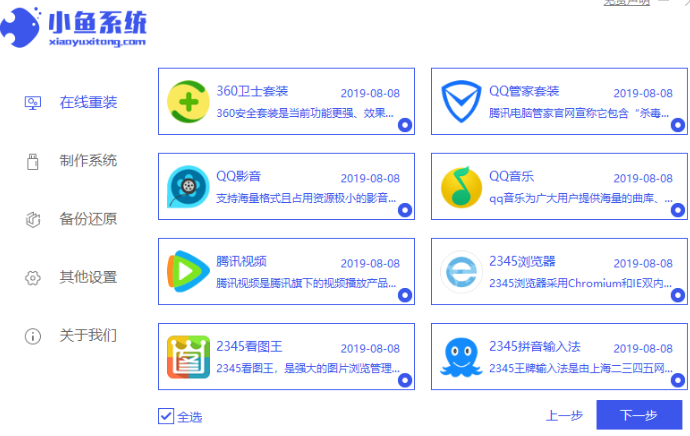
3.等待下载完毕后软件部署,点击立即重启。
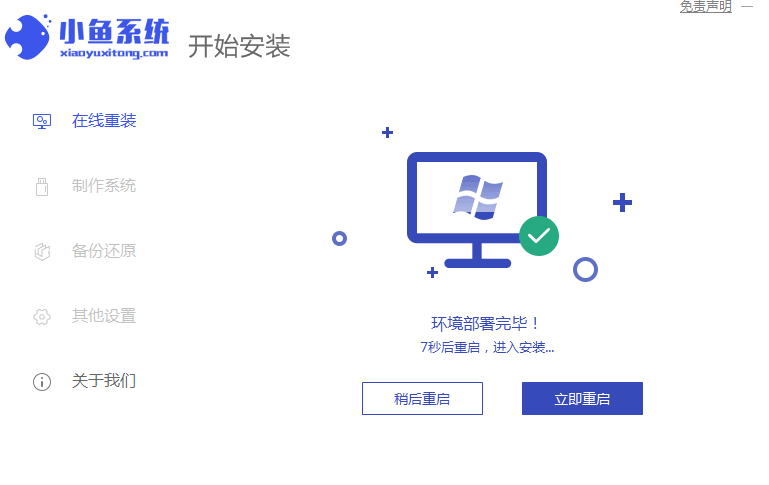
4.选择进入带PE的系统。
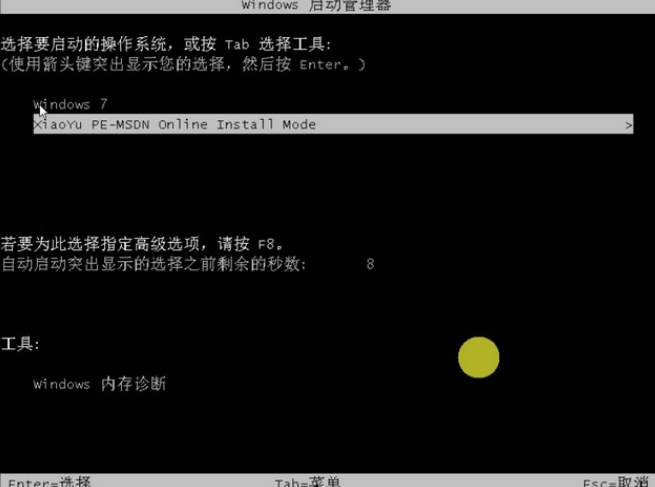
5.等待软件自己安装系统,安装完成点击重启。
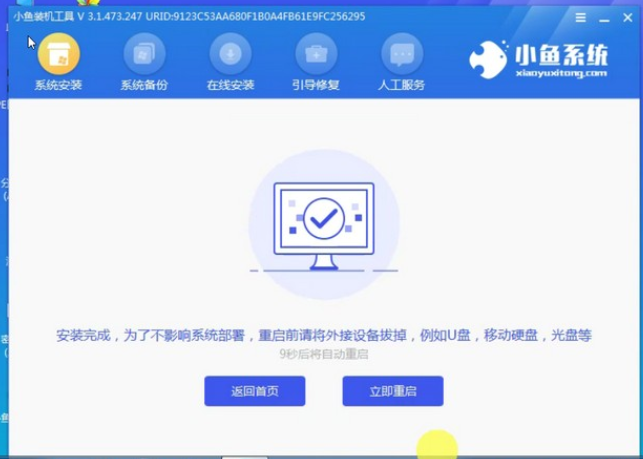
6.正常进入桌面就说明我们的win7系统重装完成。

以上就是新手重装系统win7详细教程啦!希望能帮助到大家!

电脑系统用久了之后,随着系统垃圾越来越多,会明显卡顿。所以说每隔一段时间重做系统是很有必要的。很多小伙伴问小编新手怎么一键重装系统win7。其实我们可以使用简单方便的一键重装win7系统的软件来帮我我们重装系统。话不多说,下面小编就来给大家分享新手重装系统win7详细教程。下面就让我们一起来看看吧。
新手重装系统win7详细教程:
1.下载小鱼一键重装系统,打开软件,选择系统,点击安装此系统。
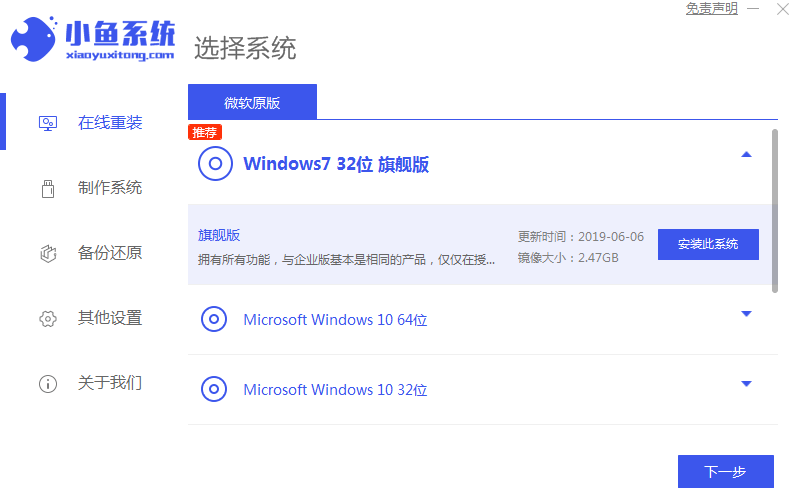
2.选择需要的软件,点击下一步。
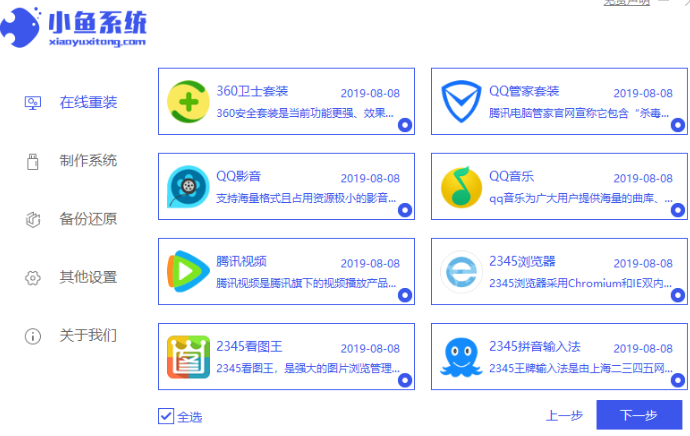
3.等待下载完毕后软件部署,点击立即重启。
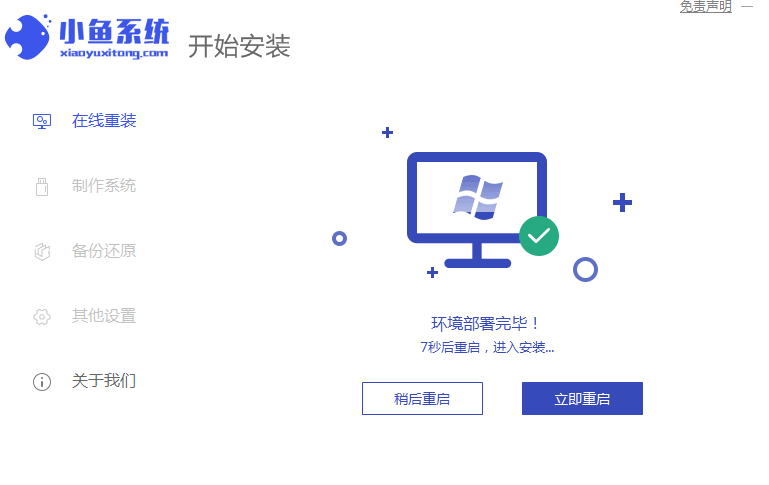
4.选择进入带PE的系统。
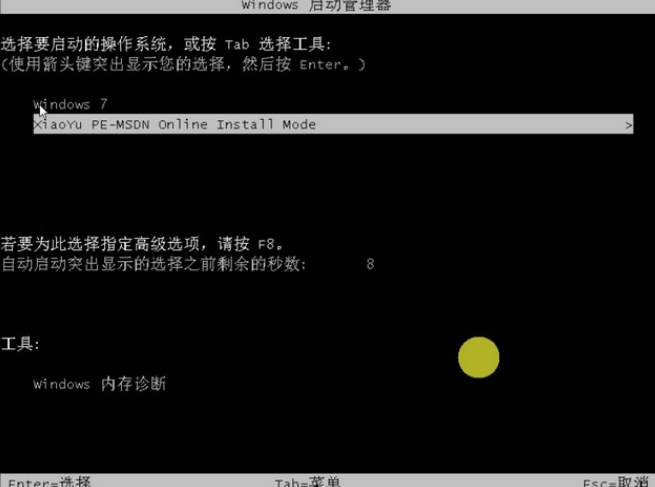
5.等待软件自己安装系统,安装完成点击重启。
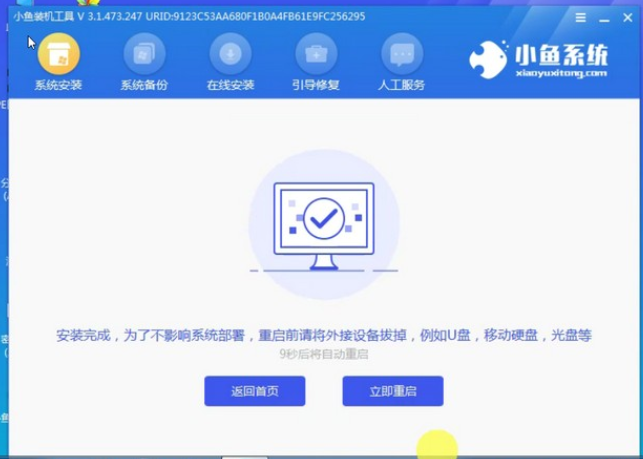
6.正常进入桌面就说明我们的win7系统重装完成。

以上就是新手重装系统win7详细教程啦!希望能帮助到大家!




