身边的朋友在小编的带领下,知道了通过装机软件可以快速的一键重装系统,所以纷纷想要学习下,以后需要重装系统就可以自己解决了。正好小编最近写了篇win7一键重装系统的图文教程,想要学习的朋友就来看看这篇文章吧。
1、首先需要下载安装一键重装软件(www.xiaoyuxitong.com)。
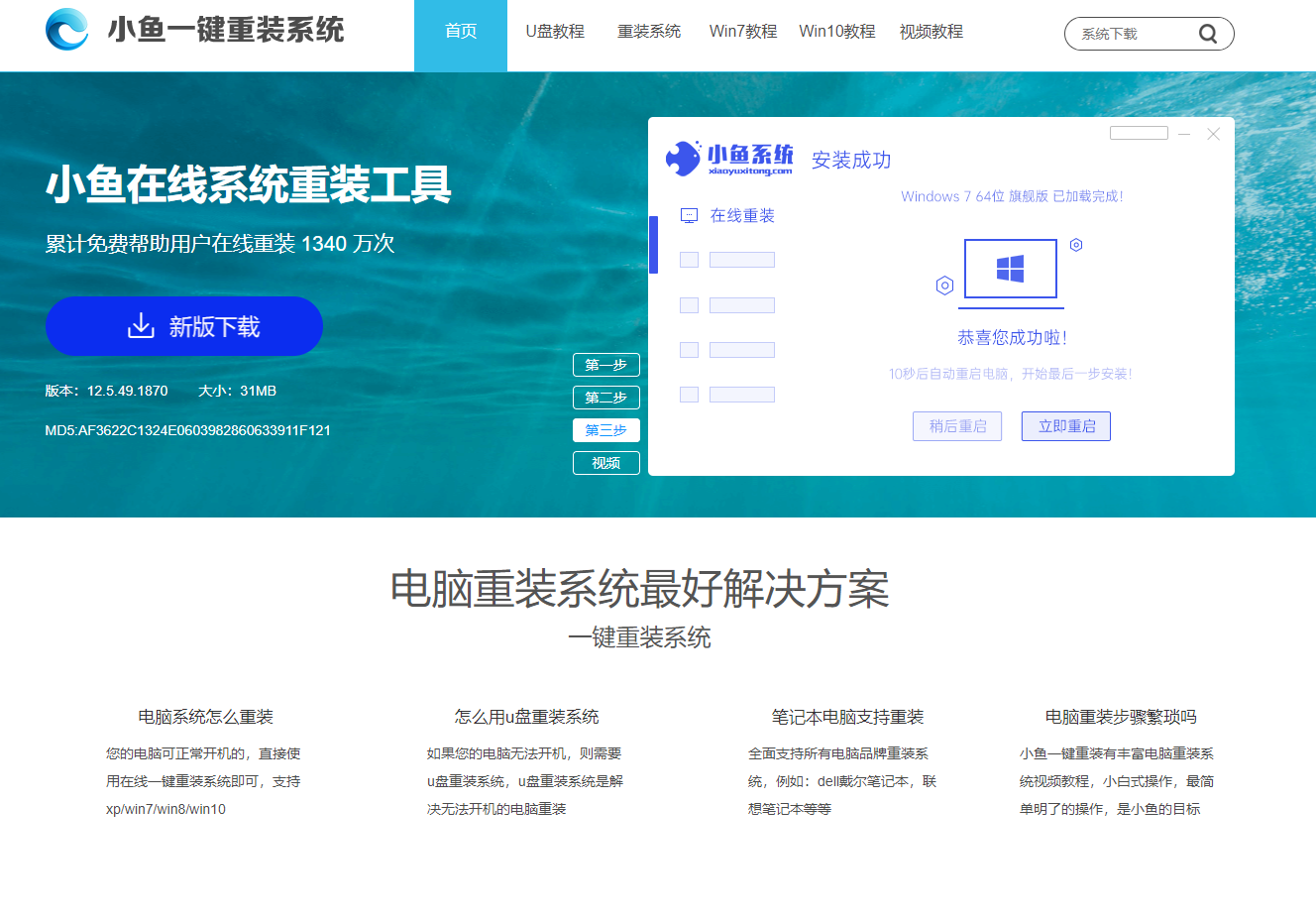
2、安装完成后打开它,选择我们需要的系统。
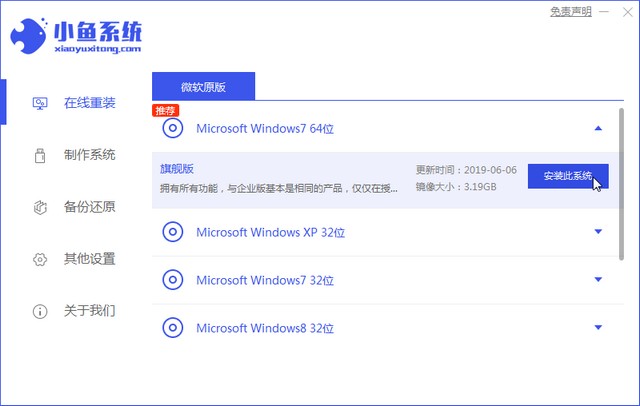
3、选择需要的软件,点击下一步。
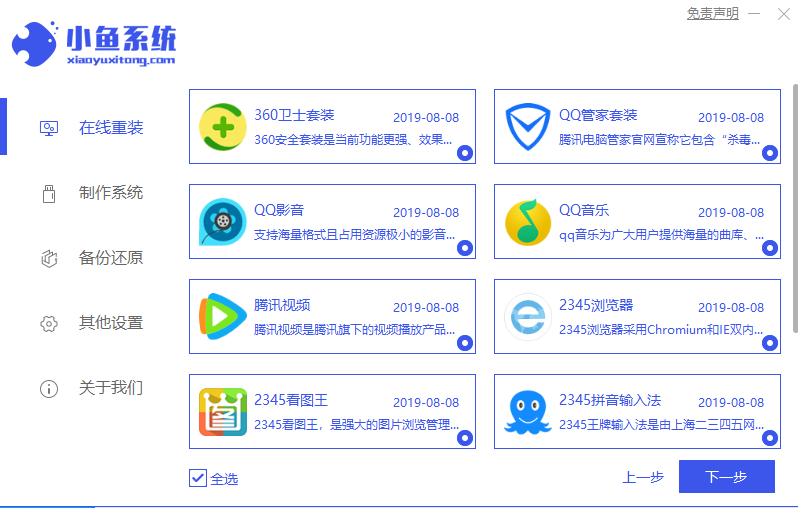
4、软件会下载系统。
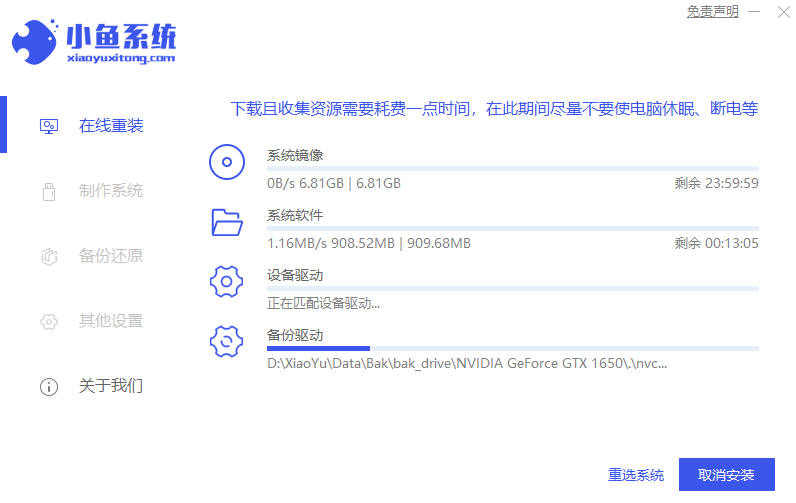
5、下载完毕立即重启电脑,之后就会自动安装系统了。
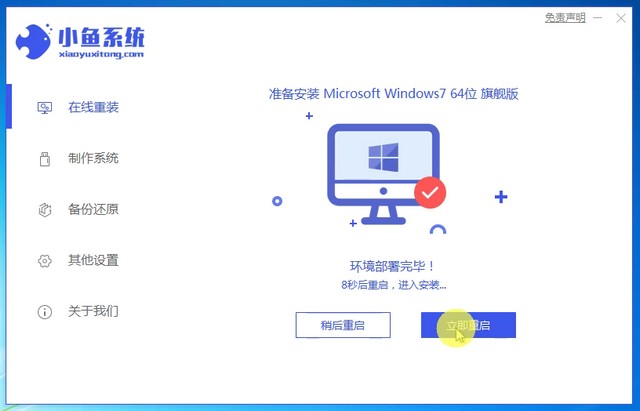
6、我们只需等待安装完成进入系统即可。

这就是win7一键重装系统,当然中间我们也可以自己手动选择确定一些步骤,省去电脑10秒后自动选择。

身边的朋友在小编的带领下,知道了通过装机软件可以快速的一键重装系统,所以纷纷想要学习下,以后需要重装系统就可以自己解决了。正好小编最近写了篇win7一键重装系统的图文教程,想要学习的朋友就来看看这篇文章吧。
1、首先需要下载安装一键重装软件(www.xiaoyuxitong.com)。
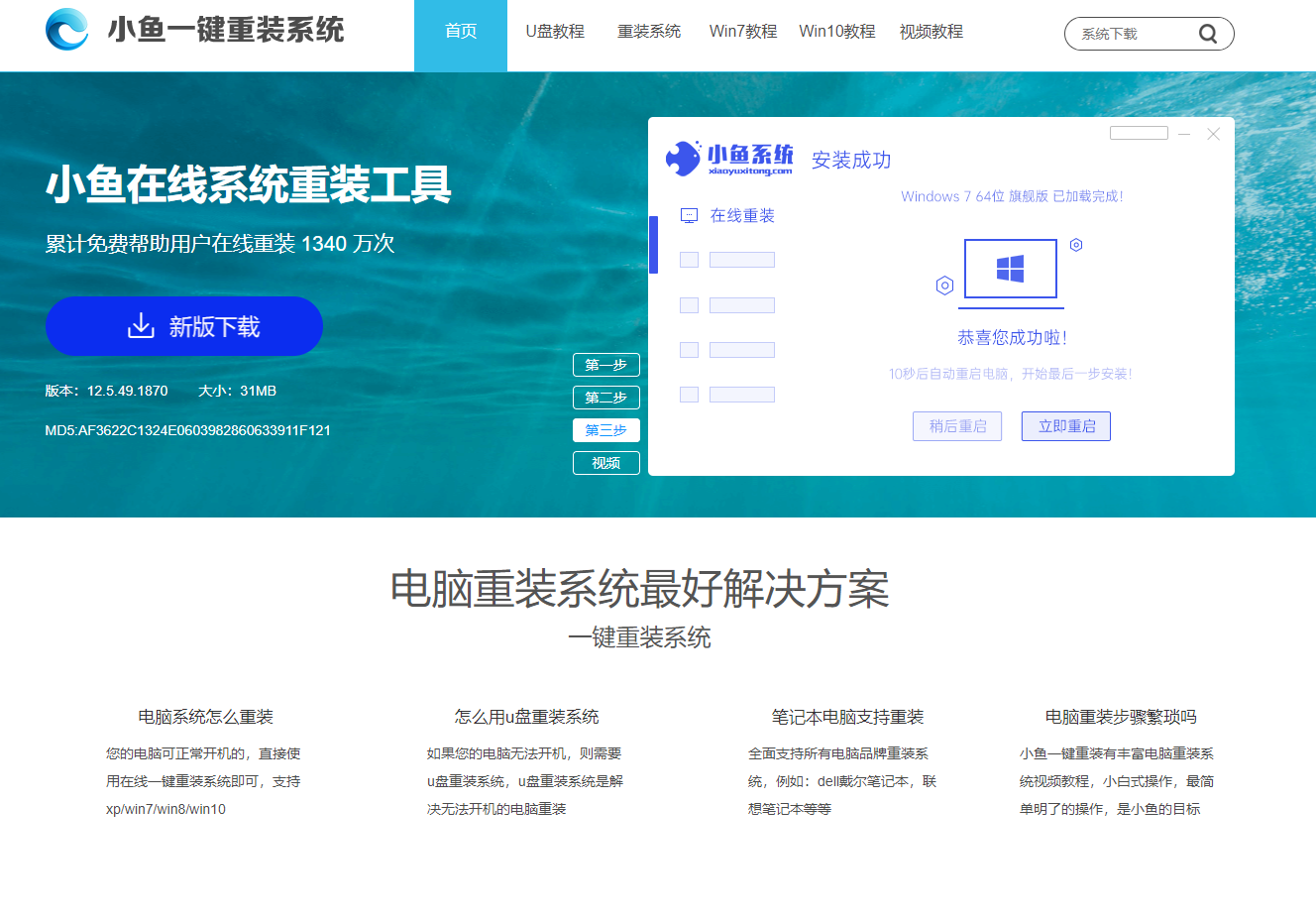
2、安装完成后打开它,选择我们需要的系统。
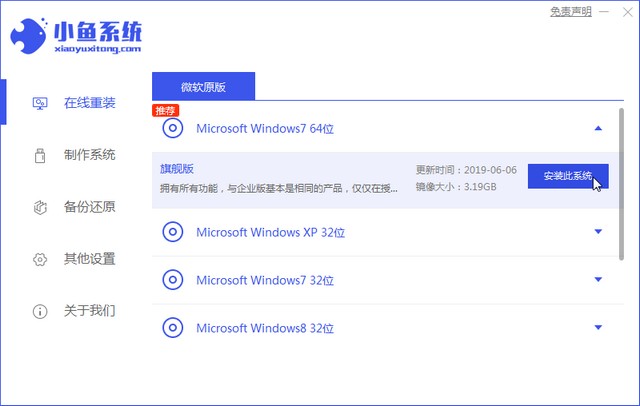
3、选择需要的软件,点击下一步。
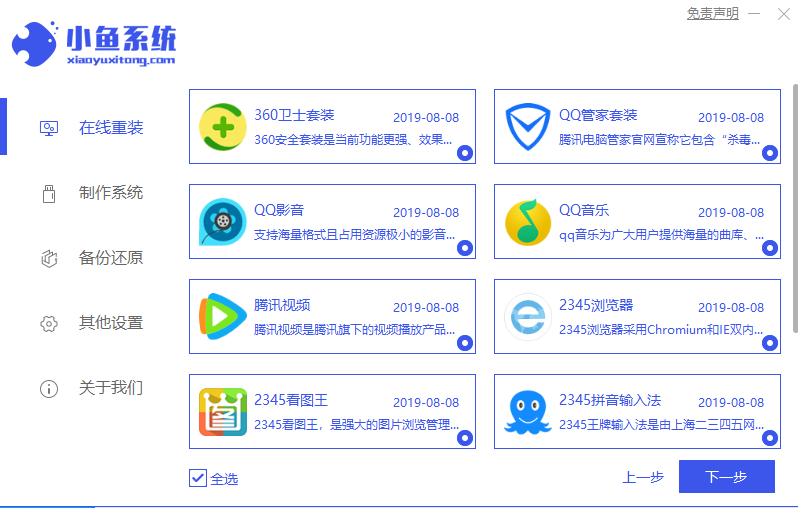
4、软件会下载系统。
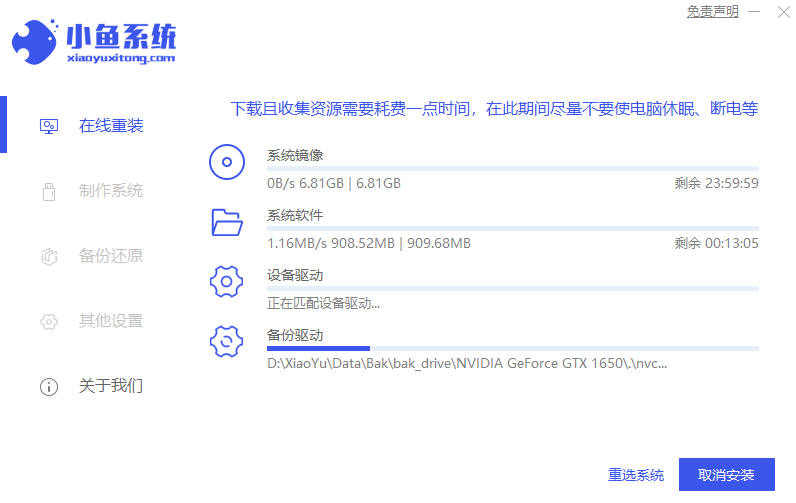
5、下载完毕立即重启电脑,之后就会自动安装系统了。
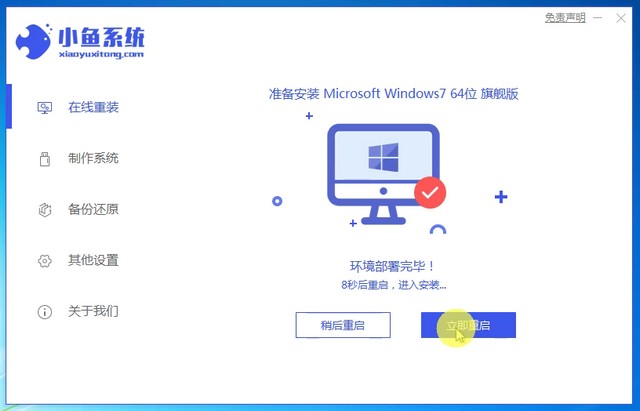
6、我们只需等待安装完成进入系统即可。

这就是win7一键重装系统,当然中间我们也可以自己手动选择确定一些步骤,省去电脑10秒后自动选择。




