如何一键重装win7系统呢?大家都知道,现在最简单的系统安装方法就是一键重装了,但是有些朋友听说win7系统安装起来有点复杂,迟迟不敢动手。我给大家整理了一键重装win7系统的详细教程,一起来了解一下吧
近来有很多小伙伴询问小编有没有win7系统的安装教程,虽然小编帮助朋友重装过多次win7系统,但是却没有好好写过它的安装教程。对此,我苦心孤诣,反复斟酌后终于将安装win7系统的过程描述下来,图文并茂,赶紧来瞧瞧这篇教程能不能满足你吧
win7系统安装教程
1、下载装机吧一键重装系统软件,下载地址:http://www.kkzj.com/,建议同时下载一个驱动精灵网卡版到其他盘符,避免重装系统出现缺少驱动的现象
2、重装系统会格式化C盘,需要备份C盘重要数据。打开装机吧工具,退出杀毒软件,点击我知道了
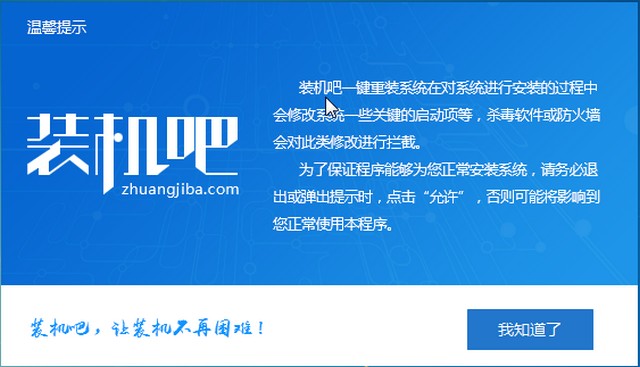
一键重装win7图-1
3、一键装机>>系统重装
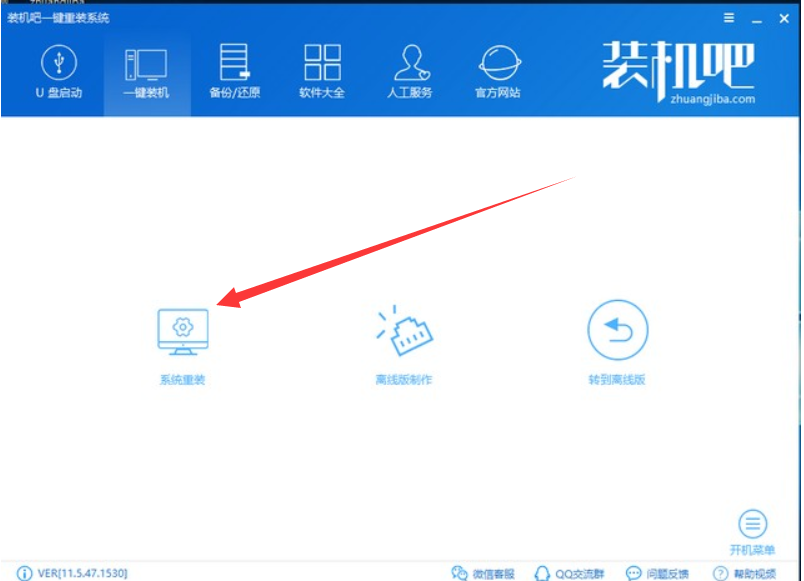
win7图-2
4、开始检测本地安装环境,查看此界面的分区形式,MBR分区可以正常安装win7系统,如果是GPT分区还是安装win10系统吧
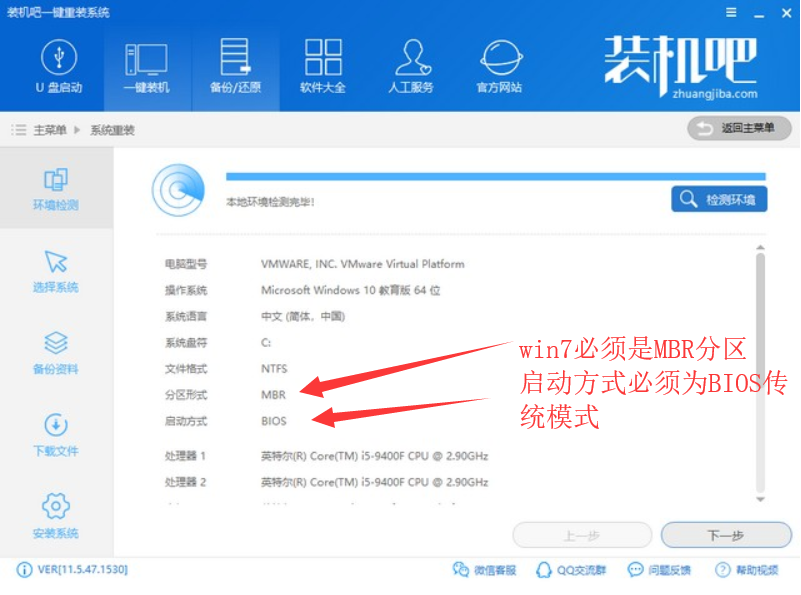
安装win7图-3
5、选择win7系统,点击下一步,注意一下系统位数
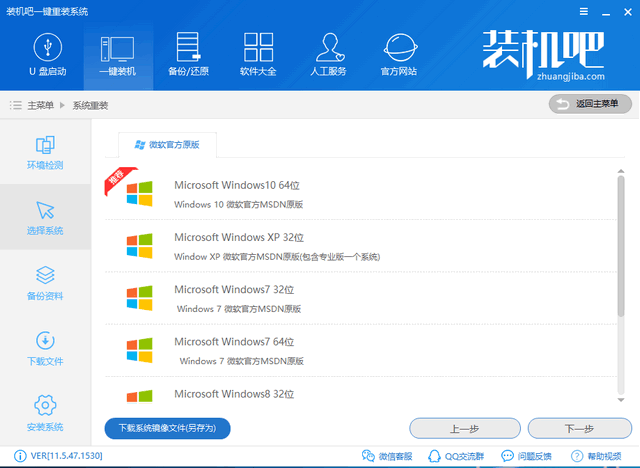
win7图-4
6、选择备份资料,下一步,点击安装系统就可以进行系统的安装啦,后续步骤了解一下就行,不需要我们进行操作
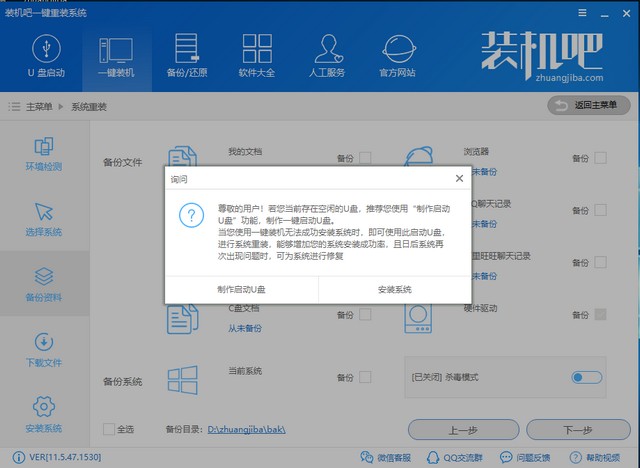
一键重装win7图-5
7、第一阶段安装成功,等待重启电脑
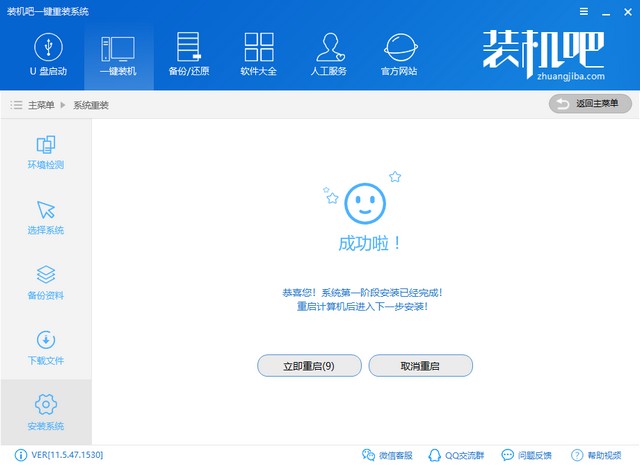
win7系统安装教程图-6
8、等待重启进入PE系统,自动安装win7镜像文件
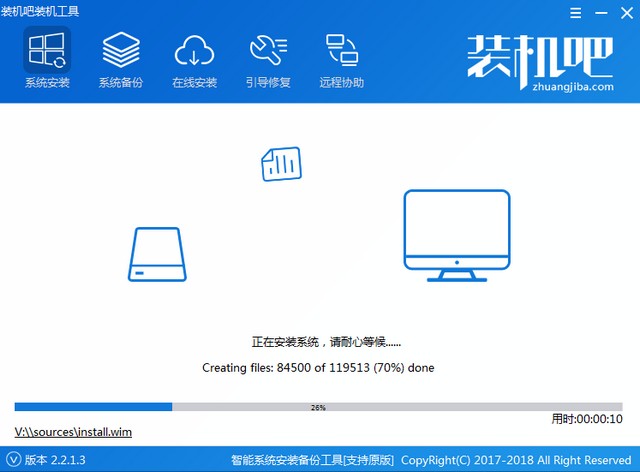
win7图-7
9、系统安装成功,等待重启
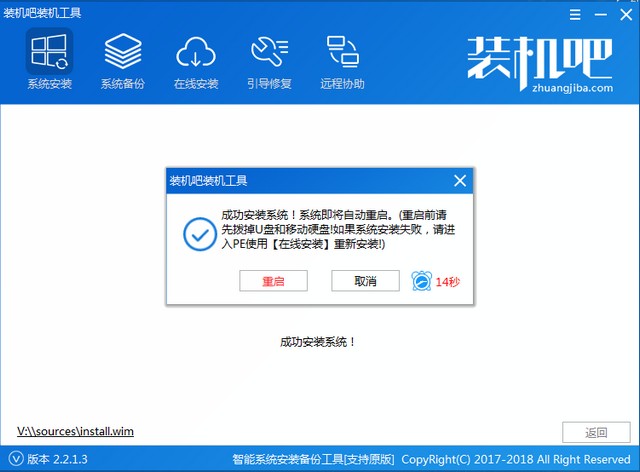
一键重装win7图-8
10、进入win7系统就可以正常使用啦
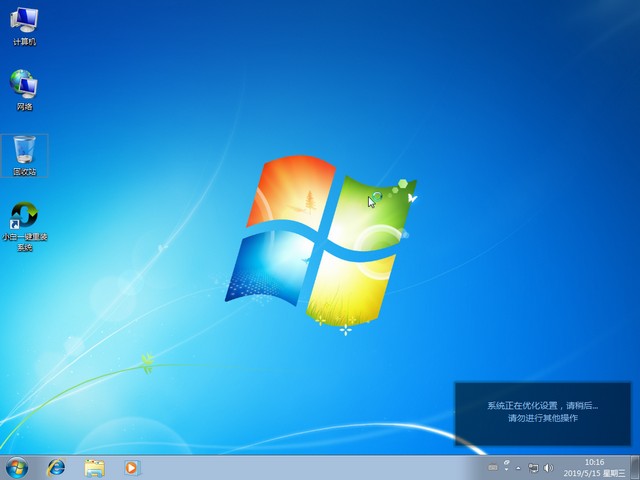
安装win7图-9
上述就是win7系统安装教程了,非常适合小白朋友使用,有问题还可以联系人工客服哦

如何一键重装win7系统呢?大家都知道,现在最简单的系统安装方法就是一键重装了,但是有些朋友听说win7系统安装起来有点复杂,迟迟不敢动手。我给大家整理了一键重装win7系统的详细教程,一起来了解一下吧
近来有很多小伙伴询问小编有没有win7系统的安装教程,虽然小编帮助朋友重装过多次win7系统,但是却没有好好写过它的安装教程。对此,我苦心孤诣,反复斟酌后终于将安装win7系统的过程描述下来,图文并茂,赶紧来瞧瞧这篇教程能不能满足你吧
win7系统安装教程
1、下载装机吧一键重装系统软件,下载地址:http://www.kkzj.com/,建议同时下载一个驱动精灵网卡版到其他盘符,避免重装系统出现缺少驱动的现象
2、重装系统会格式化C盘,需要备份C盘重要数据。打开装机吧工具,退出杀毒软件,点击我知道了
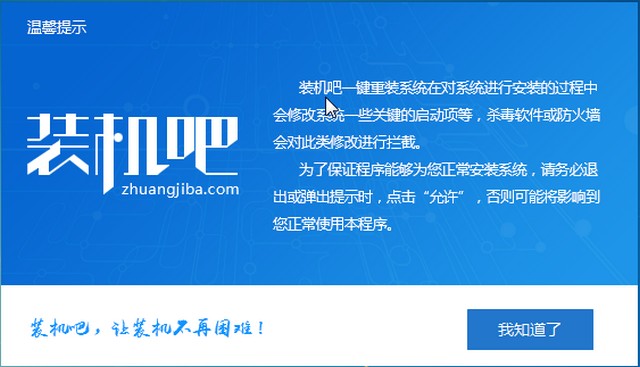
一键重装win7图-1
3、一键装机>>系统重装
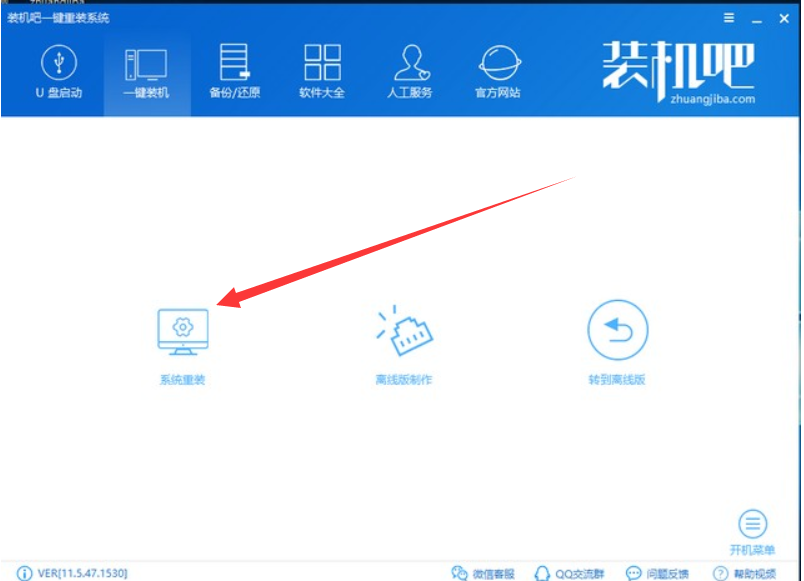
win7图-2
4、开始检测本地安装环境,查看此界面的分区形式,MBR分区可以正常安装win7系统,如果是GPT分区还是安装win10系统吧
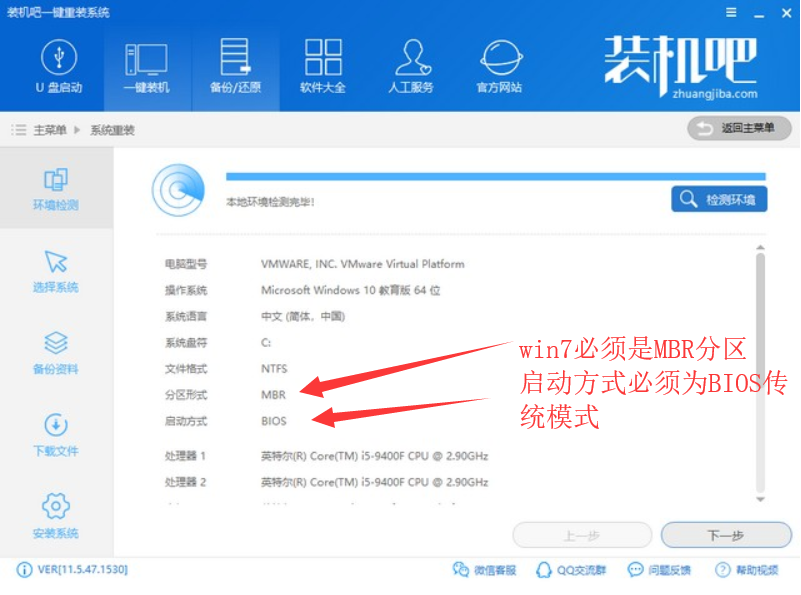
安装win7图-3
5、选择win7系统,点击下一步,注意一下系统位数
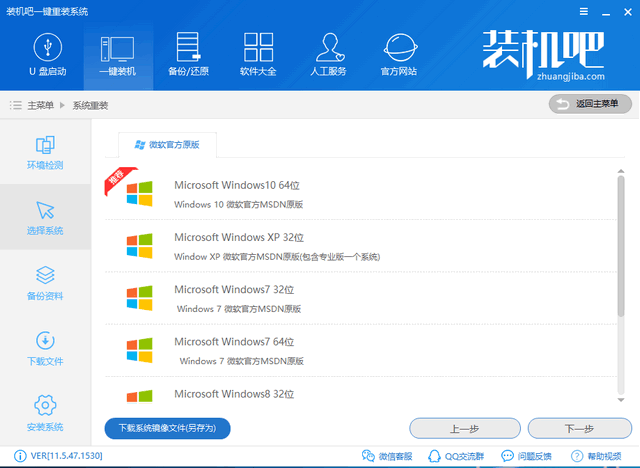
win7图-4
6、选择备份资料,下一步,点击安装系统就可以进行系统的安装啦,后续步骤了解一下就行,不需要我们进行操作
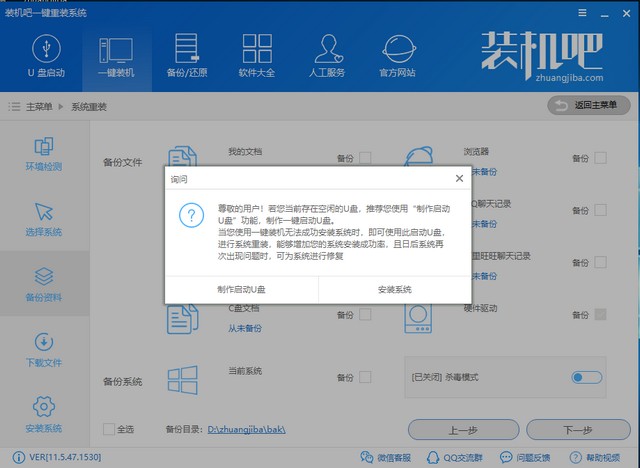
一键重装win7图-5
7、第一阶段安装成功,等待重启电脑
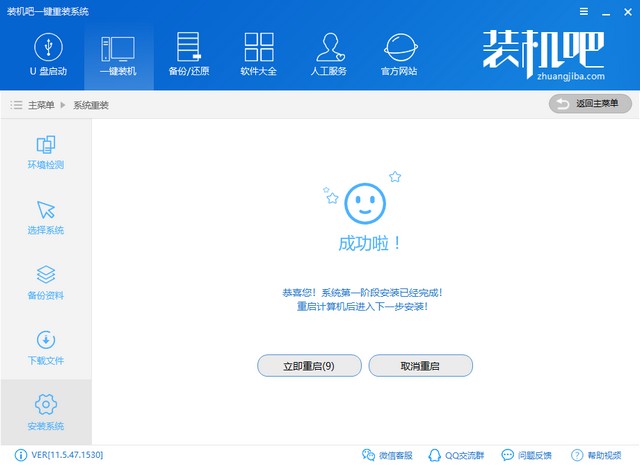
win7系统安装教程图-6
8、等待重启进入PE系统,自动安装win7镜像文件
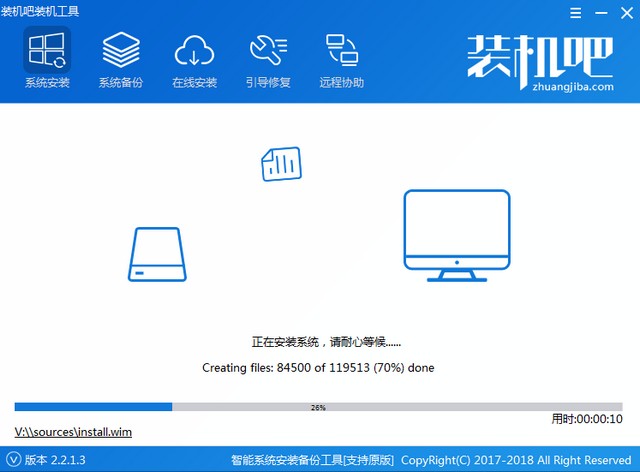
win7图-7
9、系统安装成功,等待重启
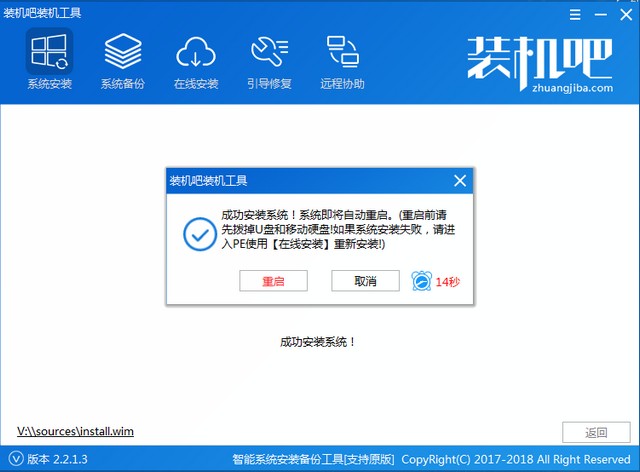
一键重装win7图-8
10、进入win7系统就可以正常使用啦
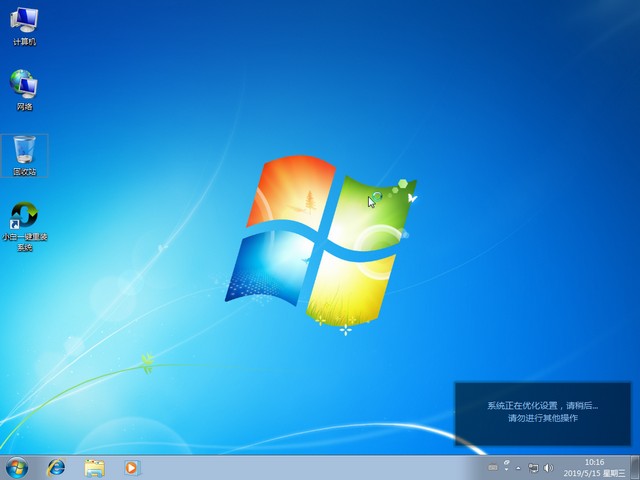
安装win7图-9
上述就是win7系统安装教程了,非常适合小白朋友使用,有问题还可以联系人工客服哦




