win7怎么开启快速启动呢?这是小编在逛网页的时候,看到朋友提到的问题,所以小编就专门大家整理了一个win7进入快速启动的操作教程,现在就来分享给大家,有兴趣的可以跟着小编学习起来哦。
我们都知道,新购置的电脑启动的速度是非常快的,但是,当使用率高了用久了,系统启动的速度就会变得越来越慢,那么win7电脑怎么设置开机快速启动系统呢?下面,小编就给大家介绍win7开启快速启动的方法。
1.首先,按下键盘“win+r”组合键打开运行窗口,接着输入“gpedit.msc”点击确定,打开组策略编辑器。
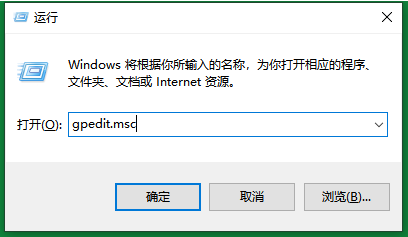
快速启动电脑图解-1
3.在窗口中依次打开计算机管理——>的管理模板——>系统——>关机,然后点击打开右侧的“要求使用快速启动”。
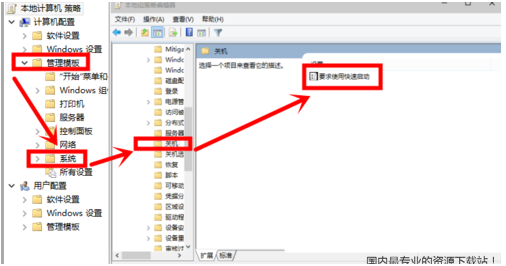
电脑电脑图解-2
4.在打开的配置界面中勾选“已启用”,然后点击确定。重启电脑我们就会发现电脑的开机速度明显变快了。
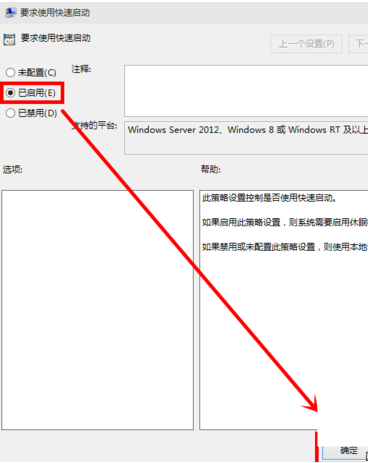
快速启动电脑图解-3
以上就是win7开启快速启动的方法啦~你学会了吗?

win7怎么开启快速启动呢?这是小编在逛网页的时候,看到朋友提到的问题,所以小编就专门大家整理了一个win7进入快速启动的操作教程,现在就来分享给大家,有兴趣的可以跟着小编学习起来哦。
我们都知道,新购置的电脑启动的速度是非常快的,但是,当使用率高了用久了,系统启动的速度就会变得越来越慢,那么win7电脑怎么设置开机快速启动系统呢?下面,小编就给大家介绍win7开启快速启动的方法。
1.首先,按下键盘“win+r”组合键打开运行窗口,接着输入“gpedit.msc”点击确定,打开组策略编辑器。
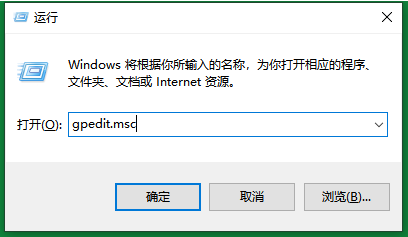
快速启动电脑图解-1
3.在窗口中依次打开计算机管理——>的管理模板——>系统——>关机,然后点击打开右侧的“要求使用快速启动”。
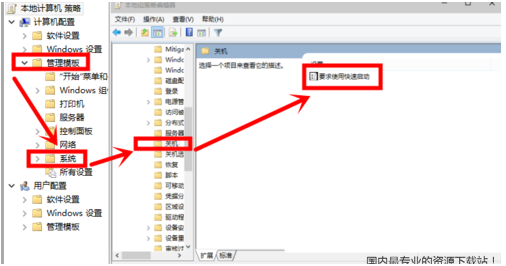
电脑电脑图解-2
4.在打开的配置界面中勾选“已启用”,然后点击确定。重启电脑我们就会发现电脑的开机速度明显变快了。
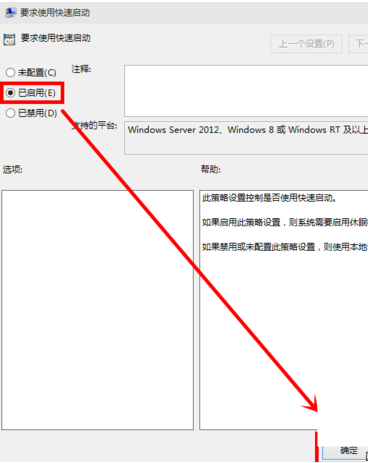
快速启动电脑图解-3
以上就是win7开启快速启动的方法啦~你学会了吗?




