大家都知道,C盘空间不足会拖慢系统的运行速度,影响垃圾文件的产生。可是C盘该如何清理呢?针对这个问题,我给大家带来了给win7 C盘瘦身的简单方法,有需要就赶紧来了解一下吧
C盘是电脑硬盘的主分区,系统文件一般都是存放在C盘,也是软件的默认安装地址,时间久了,C盘的文件越来越多,这时候就需要进行清理C盘。我给大家整理了清理C盘的详细步骤。希望能帮助到你
1、双击桌面计算机图标进入
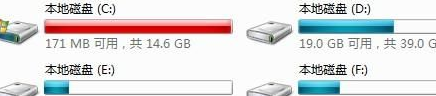
win7电脑图解-1
2、右击C盘,选择属性
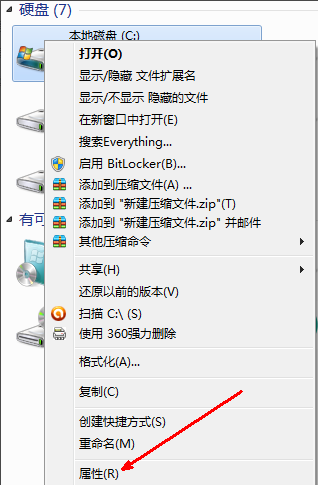
win7电脑图解-2
3、点击常规下的磁盘清理
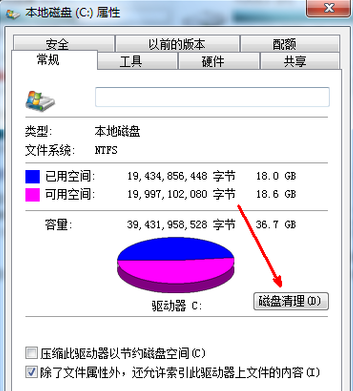
c盘电脑图解-3
4、开始计算能释放多少硬盘空间
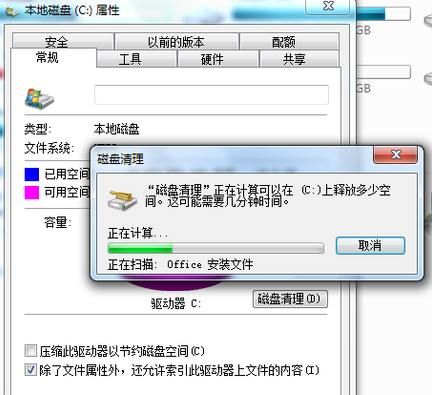
win7电脑图解-4
5、勾选要删除的文件,点击确定
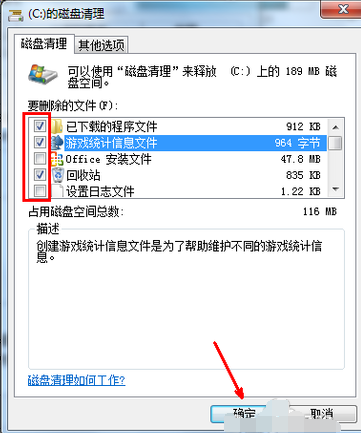
win7清理c盘电脑图解-5
6、点击删除文件
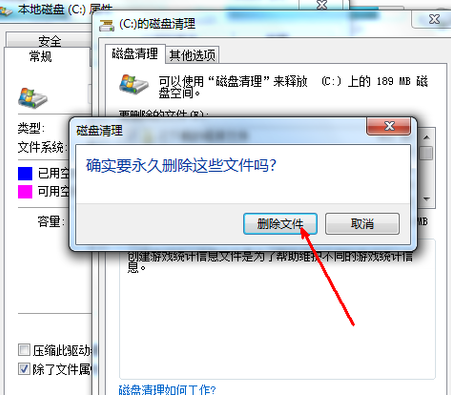
win7清理c盘电脑图解-6
7、等待垃圾文件的清理
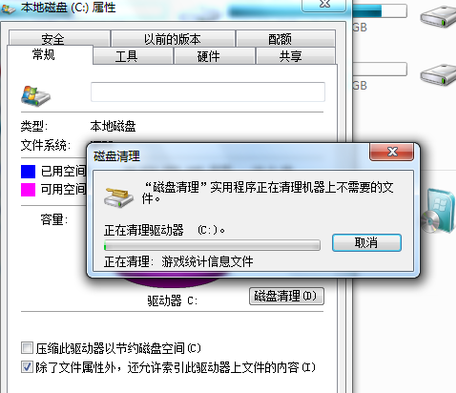
win7清理c盘电脑图解-7
8、如果觉得C盘还是不够用,可以勾选压缩驱动器来节约磁盘空间
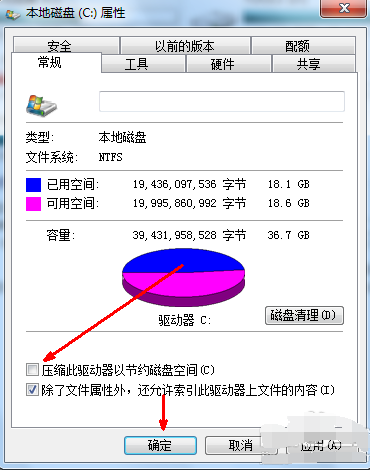
win7电脑图解-8
以上就是win7清理C盘的方法了,希望能帮助到你

大家都知道,C盘空间不足会拖慢系统的运行速度,影响垃圾文件的产生。可是C盘该如何清理呢?针对这个问题,我给大家带来了给win7 C盘瘦身的简单方法,有需要就赶紧来了解一下吧
C盘是电脑硬盘的主分区,系统文件一般都是存放在C盘,也是软件的默认安装地址,时间久了,C盘的文件越来越多,这时候就需要进行清理C盘。我给大家整理了清理C盘的详细步骤。希望能帮助到你
1、双击桌面计算机图标进入
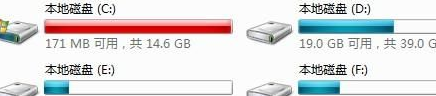
win7电脑图解-1
2、右击C盘,选择属性
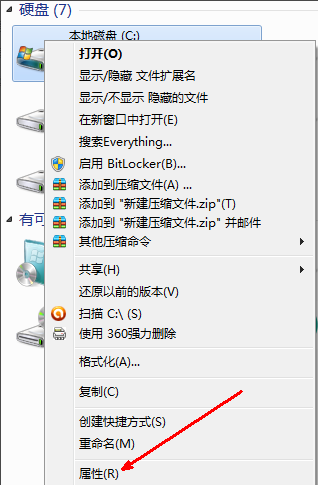
win7电脑图解-2
3、点击常规下的磁盘清理
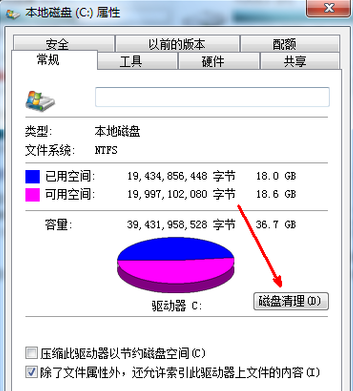
c盘电脑图解-3
4、开始计算能释放多少硬盘空间
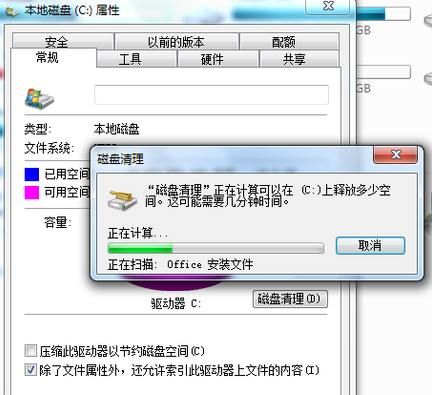
win7电脑图解-4
5、勾选要删除的文件,点击确定
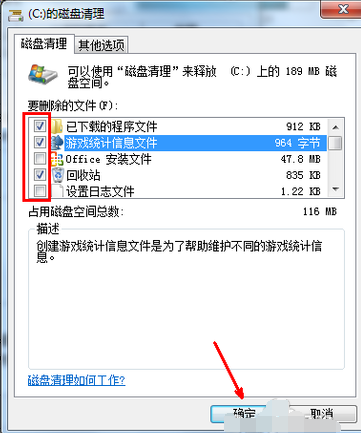
win7清理c盘电脑图解-5
6、点击删除文件
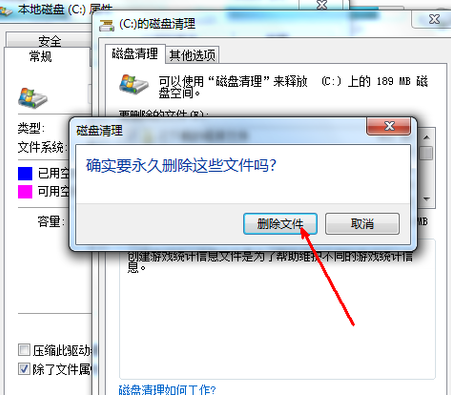
win7清理c盘电脑图解-6
7、等待垃圾文件的清理
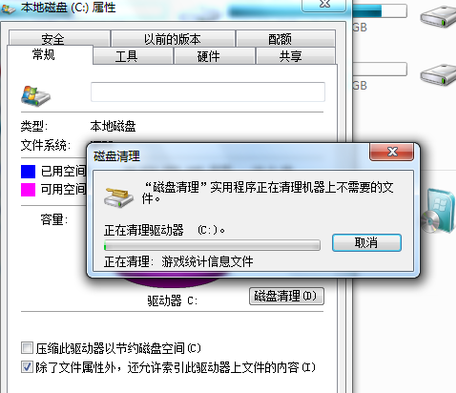
win7清理c盘电脑图解-7
8、如果觉得C盘还是不够用,可以勾选压缩驱动器来节约磁盘空间
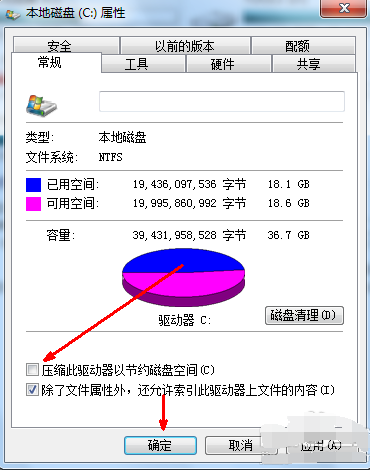
win7电脑图解-8
以上就是win7清理C盘的方法了,希望能帮助到你




