在我们使用的电脑中存在有多种不同的文件格式,因为文件格式不同,所有有些文件格式可以多种软件打开,有些文件格式只能被指定的软件打开,今天小编就来说说cdr文件格式的打开方法。
cdr文件是CorelDraw软件默认的保存格式,但是很多朋友的电脑中并没有安装CorelDraw这款软件,那么怎么才能打开cdr文件呢?其实只要安装一个CorelDraw软件就可以了。
cdr文件怎么打开
1.如果您的电脑中已经安装了CorelDRAW这款软件,那么先将该软件打开,然后鼠标点击界面左上角的文件按钮,在弹出的下拉框中点击【打开】选项,进入下一步。
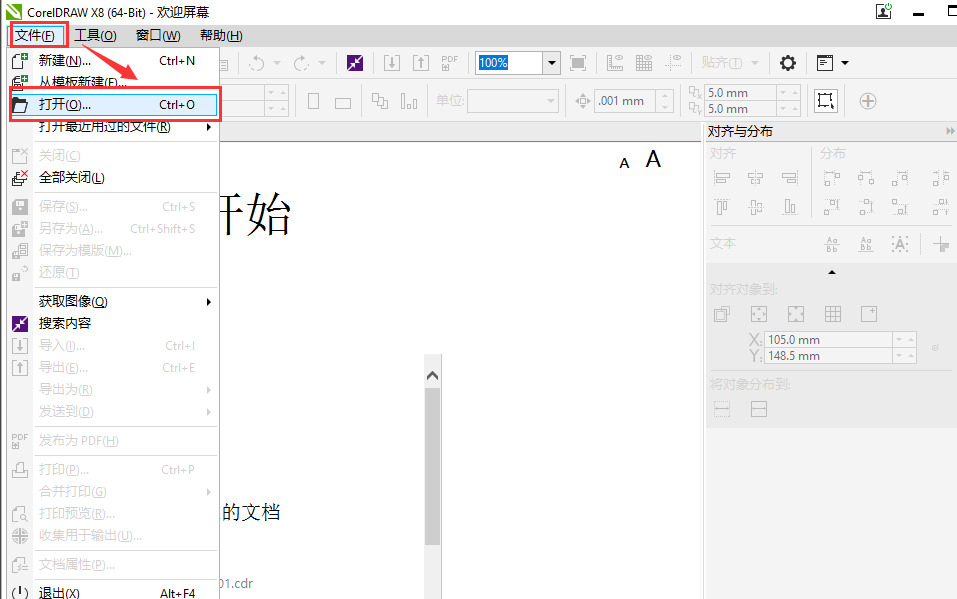
文件格式电脑图解-1
2.在弹出的【打开绘图】界面中找到并点击需要打开的cdr文件,然后点击界面右下角的【打开】按钮即可。
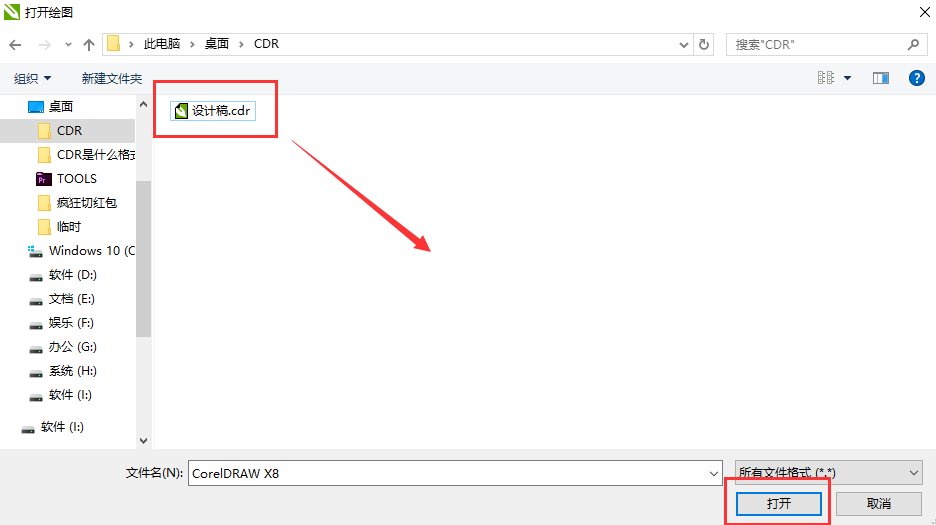
打开cdr文件电脑图解-2
3.这时cdr文件的内容就会在CorelDRAW软件中显示出来了。
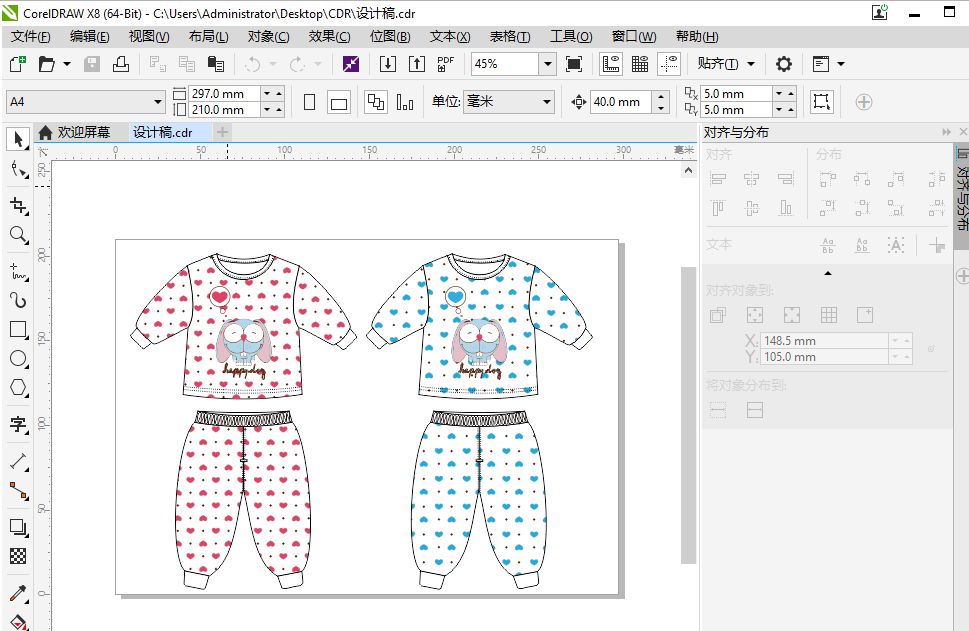
cdr文件怎么打开电脑图解-3
相信大家已经知道cdr文件怎么打开了。

在我们使用的电脑中存在有多种不同的文件格式,因为文件格式不同,所有有些文件格式可以多种软件打开,有些文件格式只能被指定的软件打开,今天小编就来说说cdr文件格式的打开方法。
cdr文件是CorelDraw软件默认的保存格式,但是很多朋友的电脑中并没有安装CorelDraw这款软件,那么怎么才能打开cdr文件呢?其实只要安装一个CorelDraw软件就可以了。
cdr文件怎么打开
1.如果您的电脑中已经安装了CorelDRAW这款软件,那么先将该软件打开,然后鼠标点击界面左上角的文件按钮,在弹出的下拉框中点击【打开】选项,进入下一步。
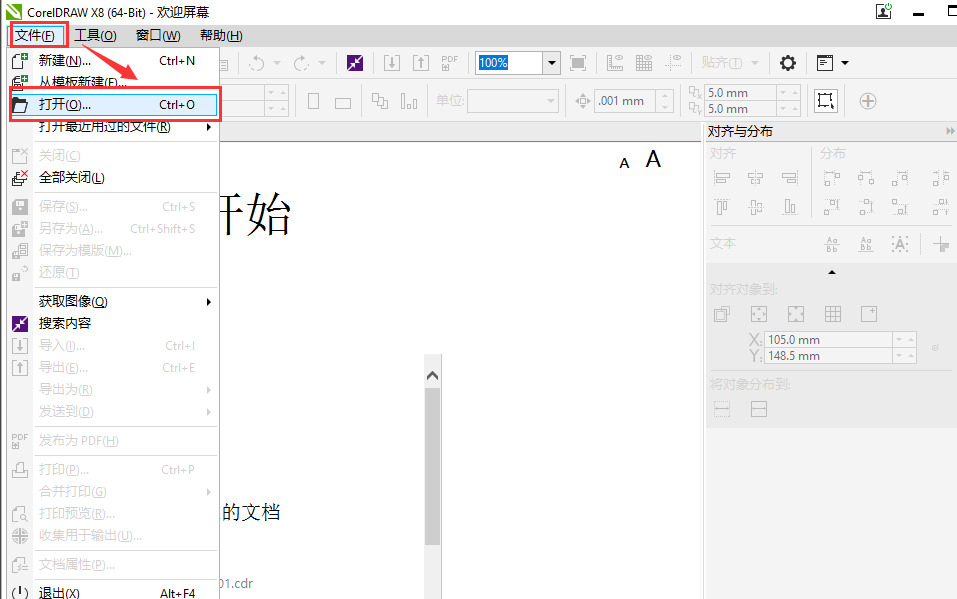
文件格式电脑图解-1
2.在弹出的【打开绘图】界面中找到并点击需要打开的cdr文件,然后点击界面右下角的【打开】按钮即可。
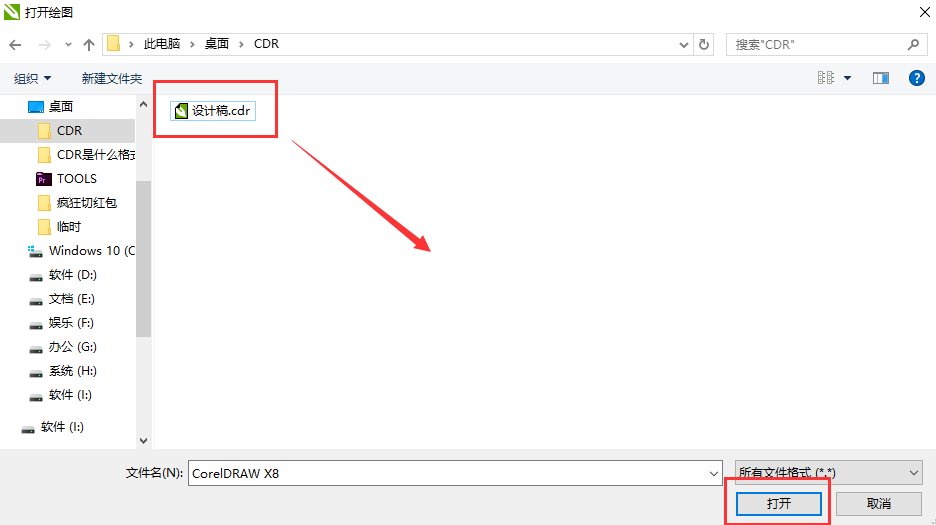
打开cdr文件电脑图解-2
3.这时cdr文件的内容就会在CorelDRAW软件中显示出来了。
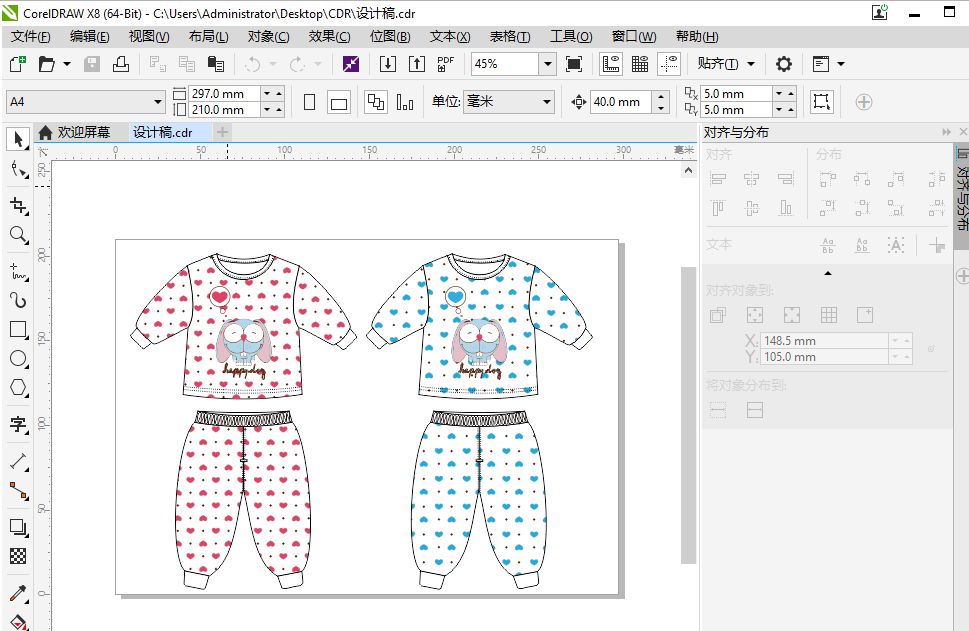
cdr文件怎么打开电脑图解-3
相信大家已经知道cdr文件怎么打开了。




