win7系统下怎么更改临时文件,这时小编前几天在刷网页时看到网友们在热议的一个话题,所以,小编今天就趁着空闲的时间来给大家讲讲win7更改临时文件的操作方法。希望对你有所帮助。
电脑系统又久了就会产生大量的临时文件、系统垃圾。导致操作系统运行很卡,尤其是对于刚将电脑更换上win7系统的用户来讲,如果通过某些安全工具来清理又无法清理的很干净的话该怎么办呢?那我们可以将系统的一些临时文件更改到指定的位置。下面,小编就将具体的操作方法告诉你们。
1,首先,右键鼠标“计算机”,选择“属性”,点击页面中的“高级系统设置”。如图下所示;
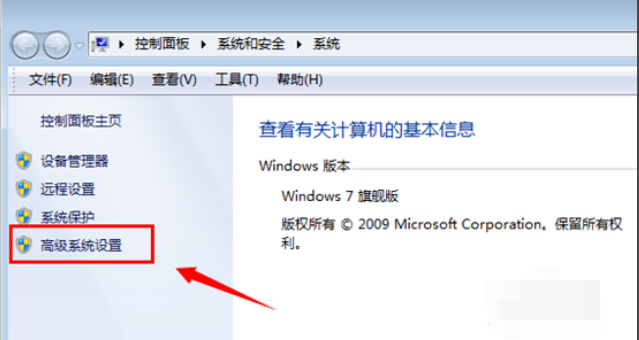
win7临时文件电脑图解-1
2,点击页面上方的“高级”,接下点击“环境变化”。如图下所示;
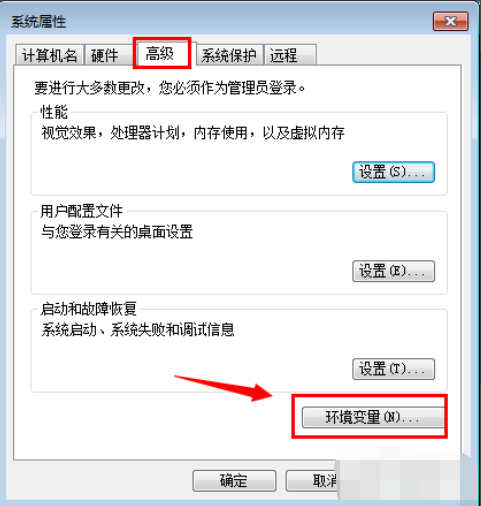
win7临时文件电脑图解-2
3,现在我们可以看见里面所在用户的“TEMP”和“TMP”变量,这“TEMP”就是临时文件夹。如图下所示;
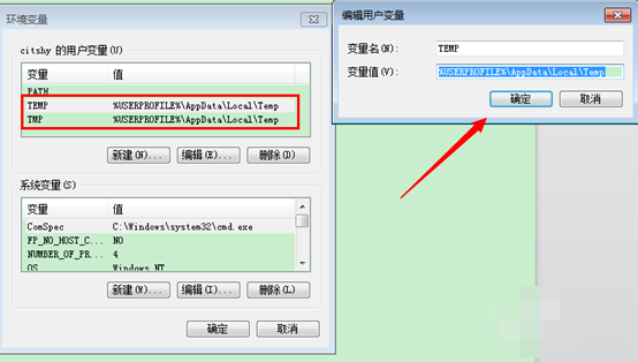
更改临时文件途径电脑图解-3
4,其实这个也就是你系统盘里用户文件夹中你的用户名里的文件夹。如图下所示;
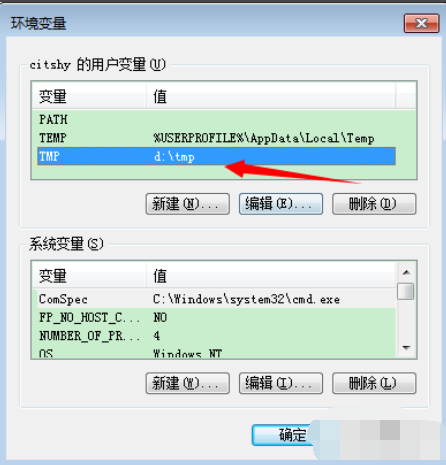
win7电脑图解-4
5,了解之后,选中变量,然后点击编辑,在变量值那里更改路径,如:
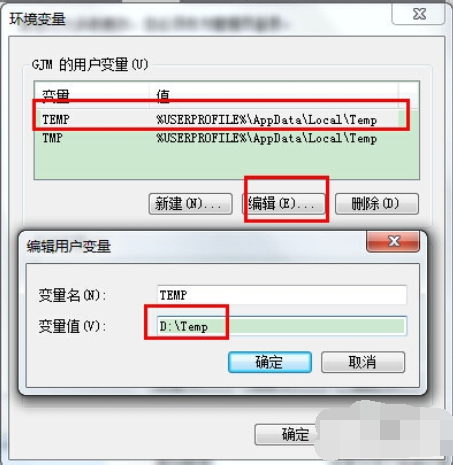
win7电脑图解-5
6,注意这两个文件夹的位置都要改为一样的,然后点击确定:
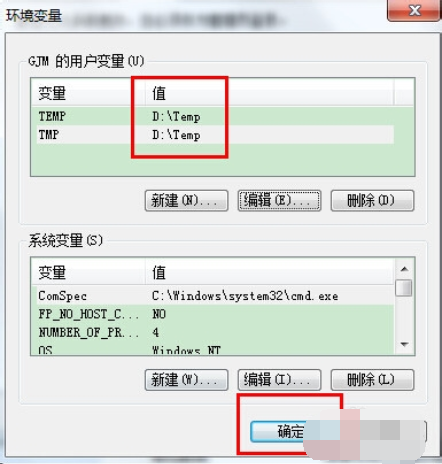
win7电脑图解-6
以上就是win7更改临时文件的详细操作流程啦~

win7系统下怎么更改临时文件,这时小编前几天在刷网页时看到网友们在热议的一个话题,所以,小编今天就趁着空闲的时间来给大家讲讲win7更改临时文件的操作方法。希望对你有所帮助。
电脑系统又久了就会产生大量的临时文件、系统垃圾。导致操作系统运行很卡,尤其是对于刚将电脑更换上win7系统的用户来讲,如果通过某些安全工具来清理又无法清理的很干净的话该怎么办呢?那我们可以将系统的一些临时文件更改到指定的位置。下面,小编就将具体的操作方法告诉你们。
1,首先,右键鼠标“计算机”,选择“属性”,点击页面中的“高级系统设置”。如图下所示;
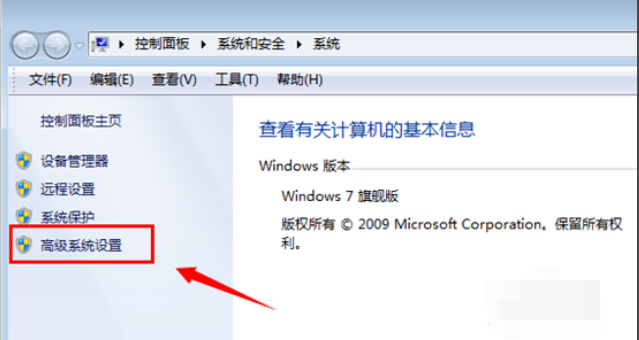
win7临时文件电脑图解-1
2,点击页面上方的“高级”,接下点击“环境变化”。如图下所示;
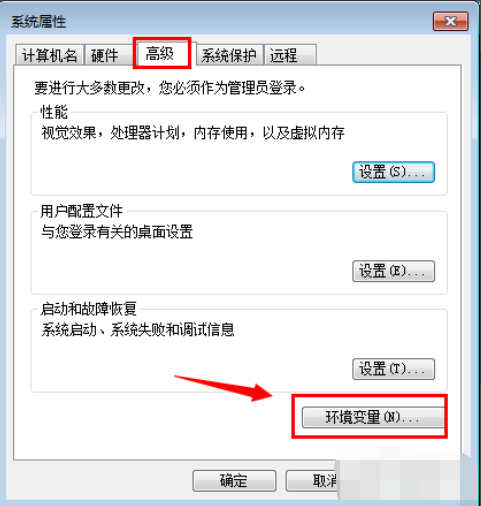
win7临时文件电脑图解-2
3,现在我们可以看见里面所在用户的“TEMP”和“TMP”变量,这“TEMP”就是临时文件夹。如图下所示;
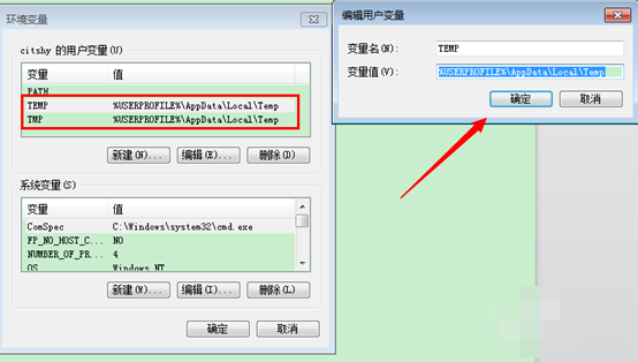
更改临时文件途径电脑图解-3
4,其实这个也就是你系统盘里用户文件夹中你的用户名里的文件夹。如图下所示;
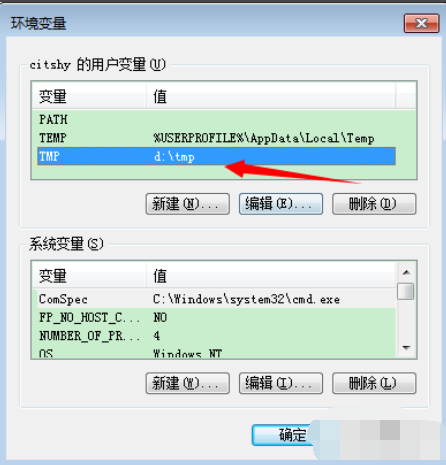
win7电脑图解-4
5,了解之后,选中变量,然后点击编辑,在变量值那里更改路径,如:
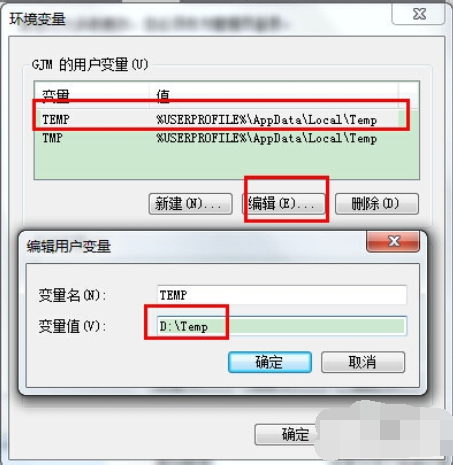
win7电脑图解-5
6,注意这两个文件夹的位置都要改为一样的,然后点击确定:
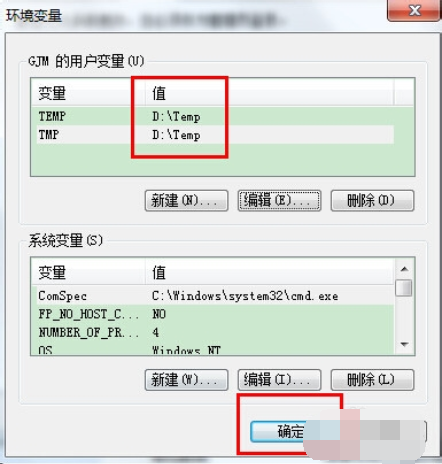
win7电脑图解-6
以上就是win7更改临时文件的详细操作流程啦~




