当电脑卡顿或运行不流畅的时候您可能就需要重新进行系统安装了,一般来说重装系统都会让电脑的运行速度更快,下面小编就以win7系统为例来说是具体的系统安装过程。
很多朋友不知道如何给电脑安装操作系统,其实您可以使用u盘装系统,硬盘装系统,光盘转系统等各种不同的方法进行系统安装,今天我就先来跟大家分享硬盘装系统win7的操作步骤。
硬盘安装win7系统全解
1.首先在网上下载一个win7系统镜像文件,然后将下载好的镜像文件解压出来。
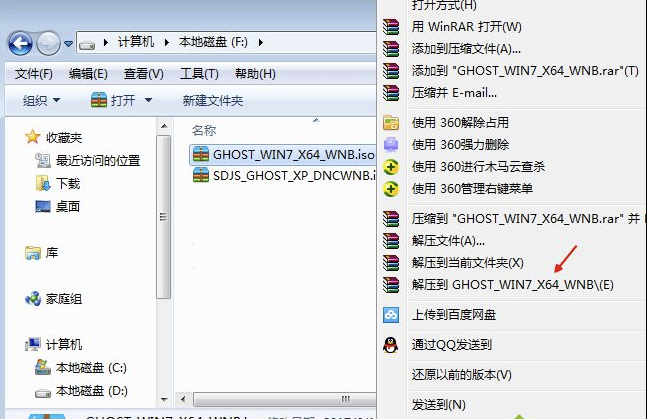
硬盘安装win7电脑图解-1
2.注意解压的时候不要解压到c盘,解压过程大概需要几分钟,耐心等待即可。
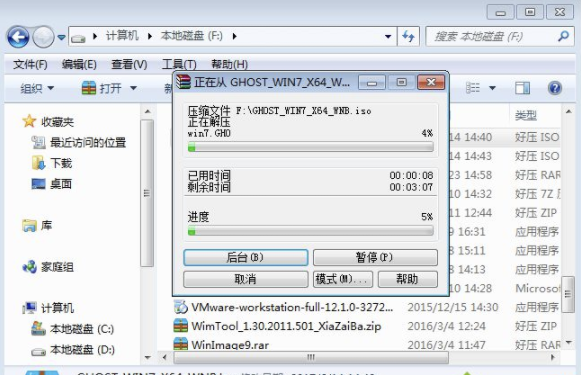
硬盘装系统电脑图解-2
3.系统镜像解压完毕后,双击运行【安装系统.exe】程序,进入下一步。
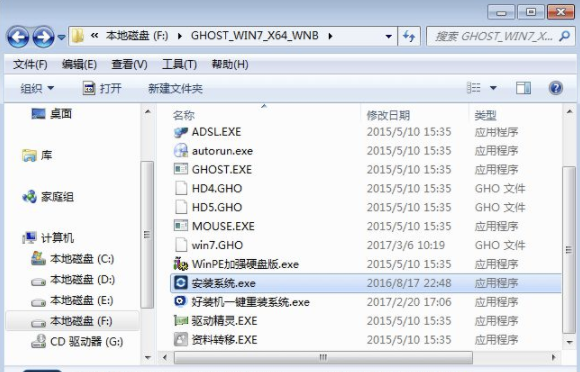
安装win7电脑图解-3
4.在打开的操作界面中,点击c盘,然后点击最后点击【执行】,进入下一步。
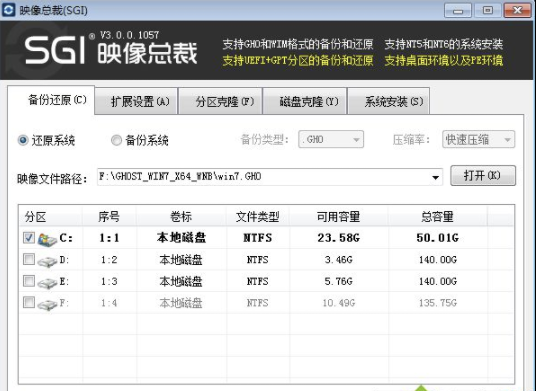
硬盘安装win7电脑图解-4
5.在弹出的提示框中点击确定即可。
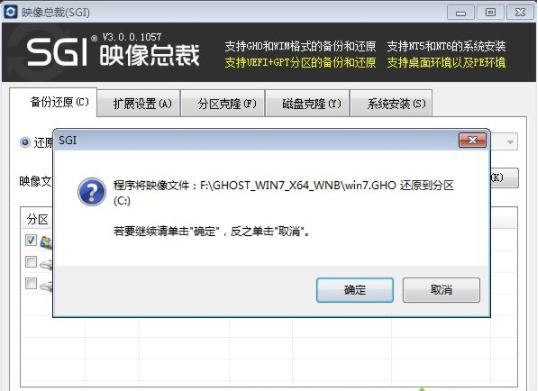
硬盘装系统电脑图解-5
6.这时电脑会自动重启进入ghost还原过程,期间无需任何操作,等待还原完成即可。
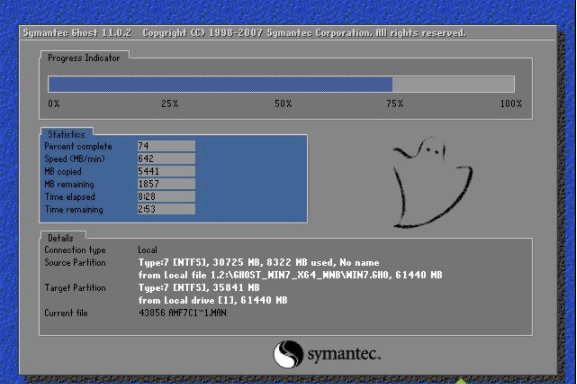
系统安装电脑图解-6
7.经过半个小时左右的时间,win7系统就还原完成进入系统桌面了。
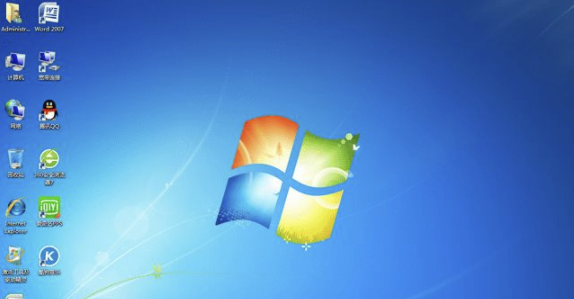
硬盘安装win7电脑图解-7
硬盘安装win7系统的方法到这里就介绍完毕了,你学会了吗?

当电脑卡顿或运行不流畅的时候您可能就需要重新进行系统安装了,一般来说重装系统都会让电脑的运行速度更快,下面小编就以win7系统为例来说是具体的系统安装过程。
很多朋友不知道如何给电脑安装操作系统,其实您可以使用u盘装系统,硬盘装系统,光盘转系统等各种不同的方法进行系统安装,今天我就先来跟大家分享硬盘装系统win7的操作步骤。
硬盘安装win7系统全解
1.首先在网上下载一个win7系统镜像文件,然后将下载好的镜像文件解压出来。
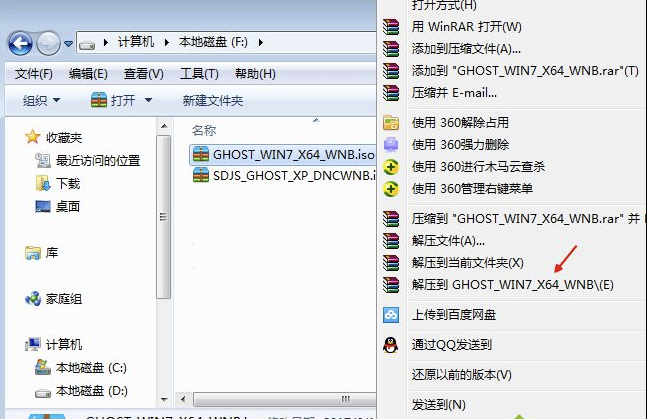
硬盘安装win7电脑图解-1
2.注意解压的时候不要解压到c盘,解压过程大概需要几分钟,耐心等待即可。
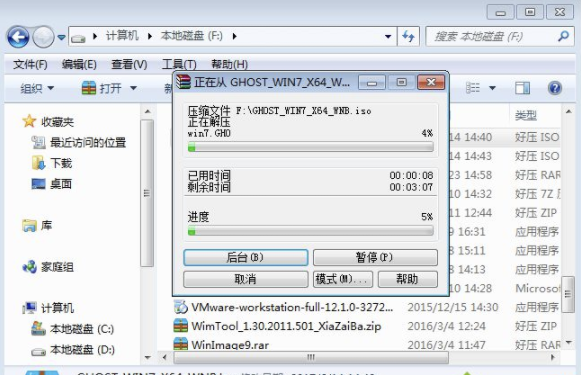
硬盘装系统电脑图解-2
3.系统镜像解压完毕后,双击运行【安装系统.exe】程序,进入下一步。
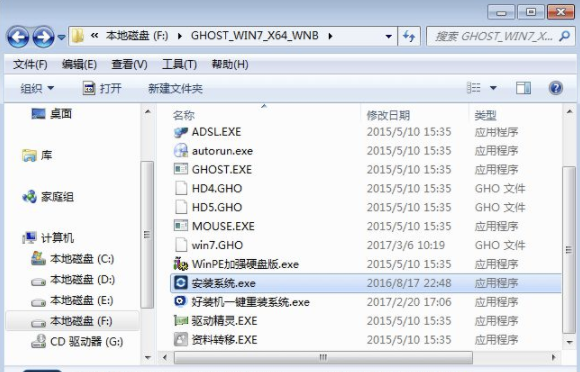
安装win7电脑图解-3
4.在打开的操作界面中,点击c盘,然后点击最后点击【执行】,进入下一步。
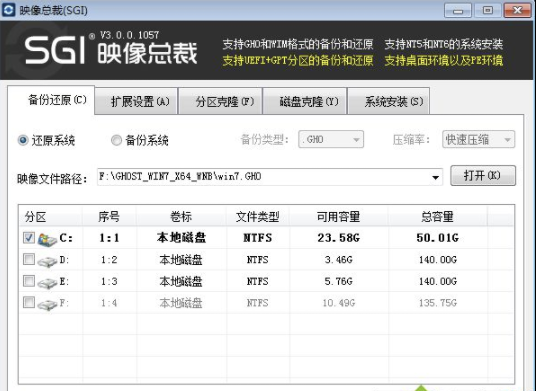
硬盘安装win7电脑图解-4
5.在弹出的提示框中点击确定即可。
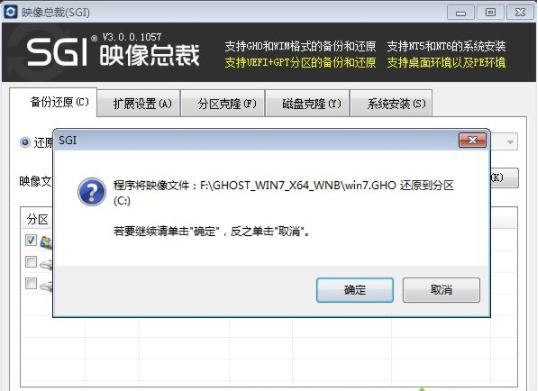
硬盘装系统电脑图解-5
6.这时电脑会自动重启进入ghost还原过程,期间无需任何操作,等待还原完成即可。
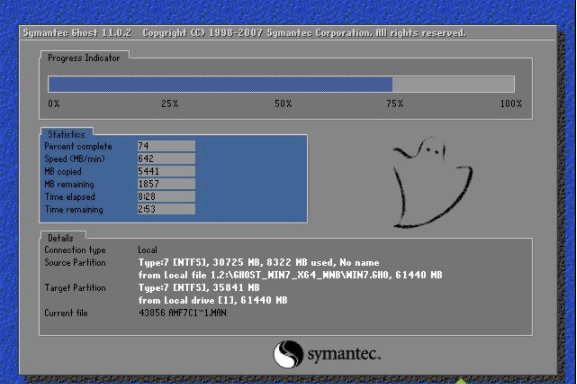
系统安装电脑图解-6
7.经过半个小时左右的时间,win7系统就还原完成进入系统桌面了。
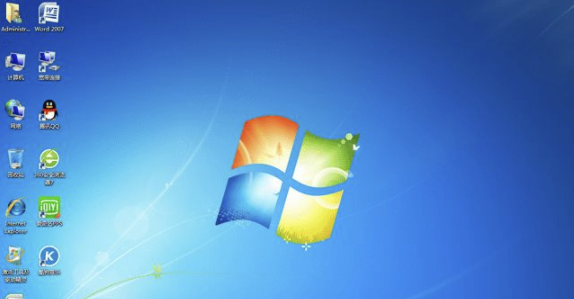
硬盘安装win7电脑图解-7
硬盘安装win7系统的方法到这里就介绍完毕了,你学会了吗?




