怎么安装win7/win10双系统,估计想要体验双系统大的用户肯定有许多。所以,今天小编就来蹭蹭热度,来给各位小伙伴们说说华硕笔记本安装win7/win10双系统的方法。
自win10发布后,就有着不少的用户盆友问小编能不能在win7中安装win10系统,毕竟win10中的许多功能都还有待完善。在win7系统中当然可以安装win10,小编悄悄的告诉大家并且win7/win10双系统安装很好用,安装的过程可以说也很简单。下面我们就一起来看看今天的操作吧。
准备工作:
①制作一个最新版小白u盘启动盘,将网上下载的系统镜像复制到U盘中;
②设置电脑从小白u盘启动。
步骤:
①右键点击计算机,选中管理选项,进入“计算机管理选项”。
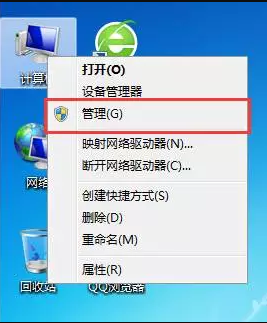
笔记本安装双系统图解详情-1
打开管理
②来到磁盘管理选项,找一个剩余空间较大的分区,这里小编选择的是D盘,右键单击选择“压缩卷”。
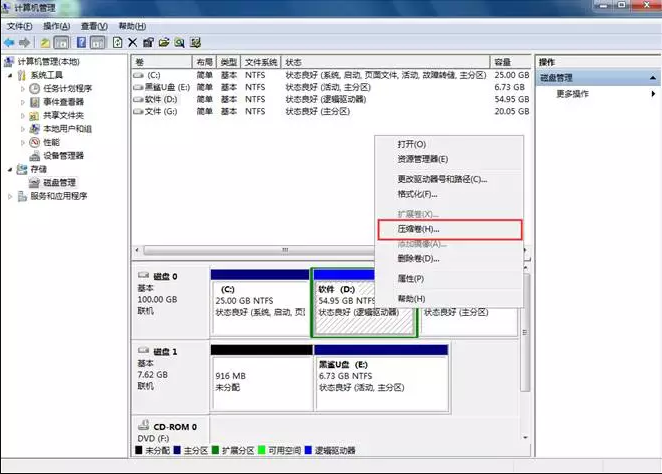
win10图解详情-2
压缩卷
③在压缩卷中,输入压缩的空间量,安装win10系统最好不要少于40G,也就是40960MB,小白在这里选择压缩的空间量是50000MB。
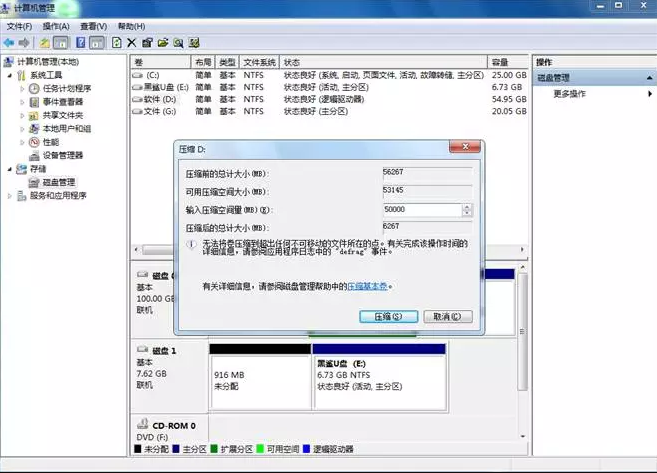
笔记本安装双系统图解详情-3
输入卷的大小
④压缩完成后,会出现一个新的分区,我们右键选择新建简单卷,然后一直下一步。这样一来就多了一个新加卷了。
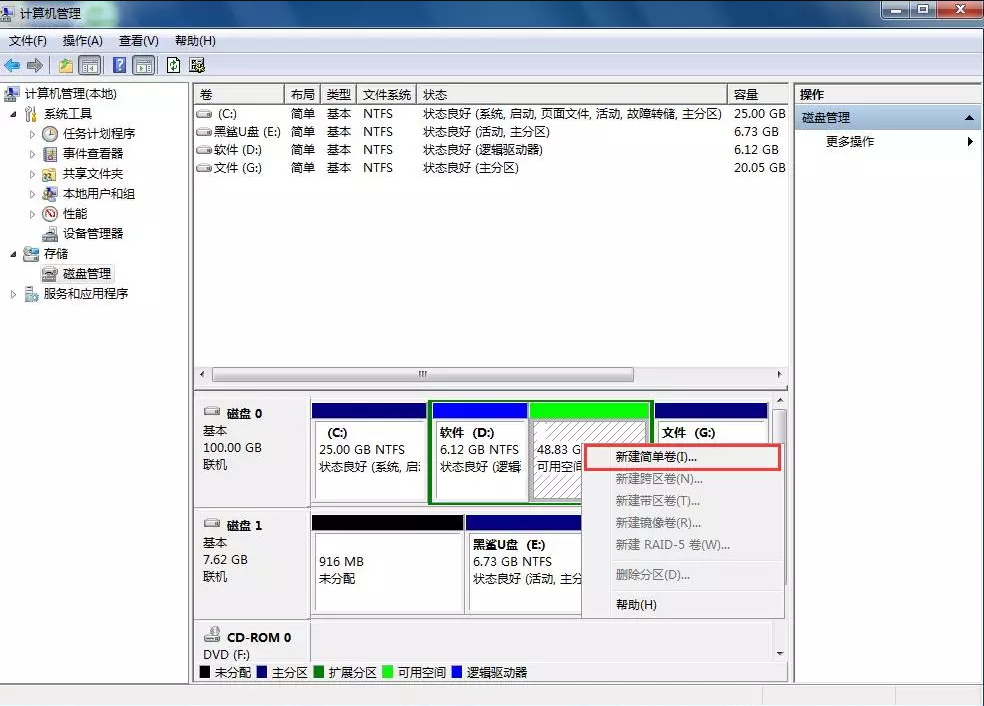
笔记本安装双系统图解详情-4
新建简单卷
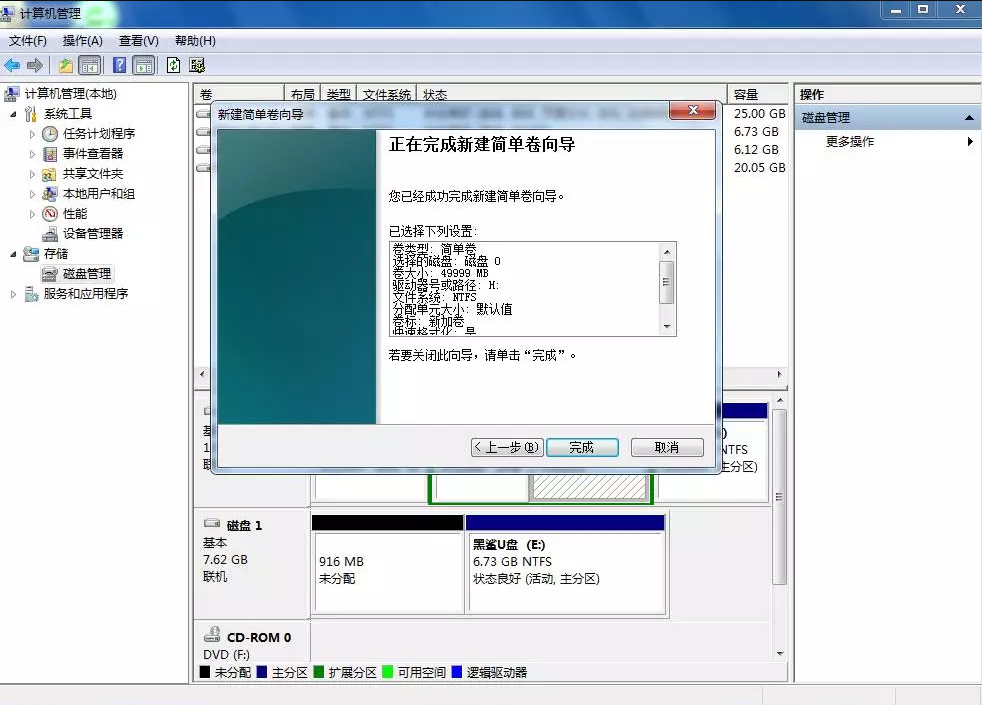
安装双系统图解详情-5
完成新建简单卷
第三步:插入刚刚制作的启动U盘,通过U盘启动快捷键,进入小白U盘制作维护工具。如果不知道U盘启动快捷键是什么的话,可以通过小白查看。也可以百度你的电脑型号+Bios设置U盘启动
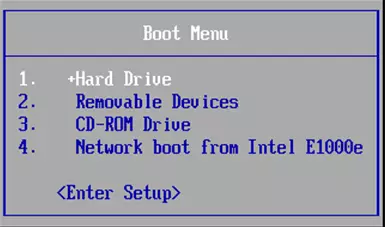
win7图解详情-6
快捷引导
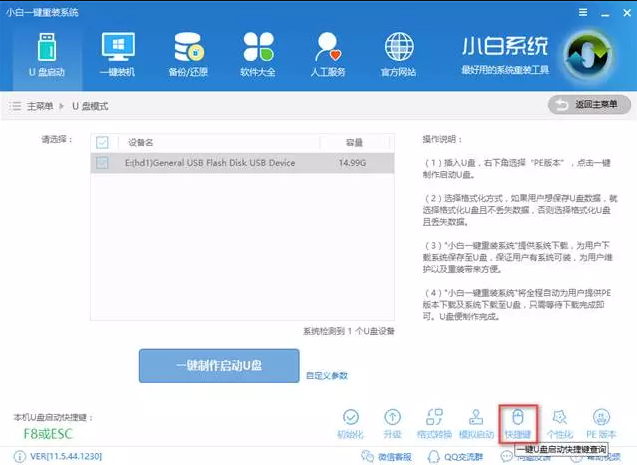
win10图解详情-7
查询快捷键
第四步:选择[02]Windows ws 8PE/RamOS(新机型),进入小白U盘制作维护工具。选择我们刚刚压缩的新加卷,点击安装系统,小白就会自动帮我们把win10系统安装到新加卷中。
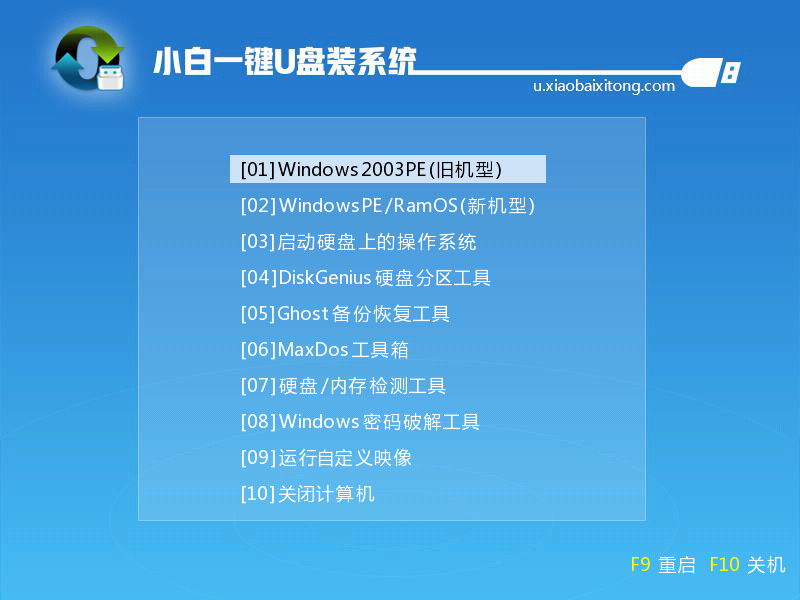
笔记本安装双系统图解详情-8
选择新机型PE
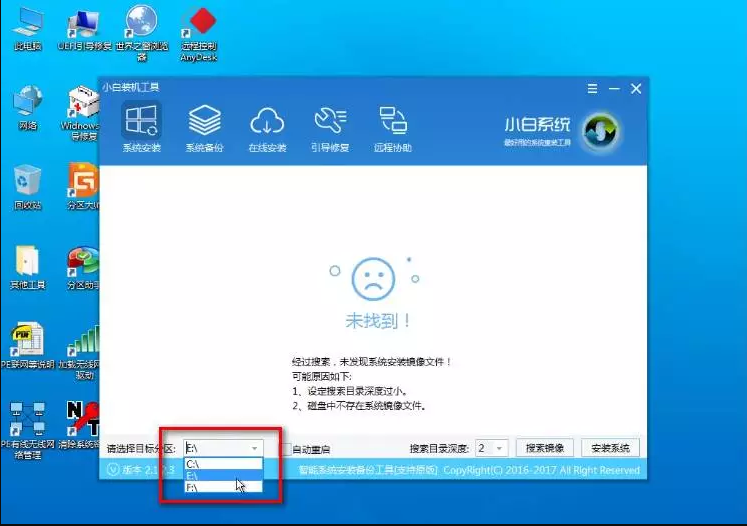
安装双系统图解详情-9
选择目标分区
特别提醒:安装系统后,千万不要选择自动重启选项!在安装完win10之后,我们还需要进行引导修复,所以千万不要设置自动重启!安装过程中不能断电,防止系统安装失败!
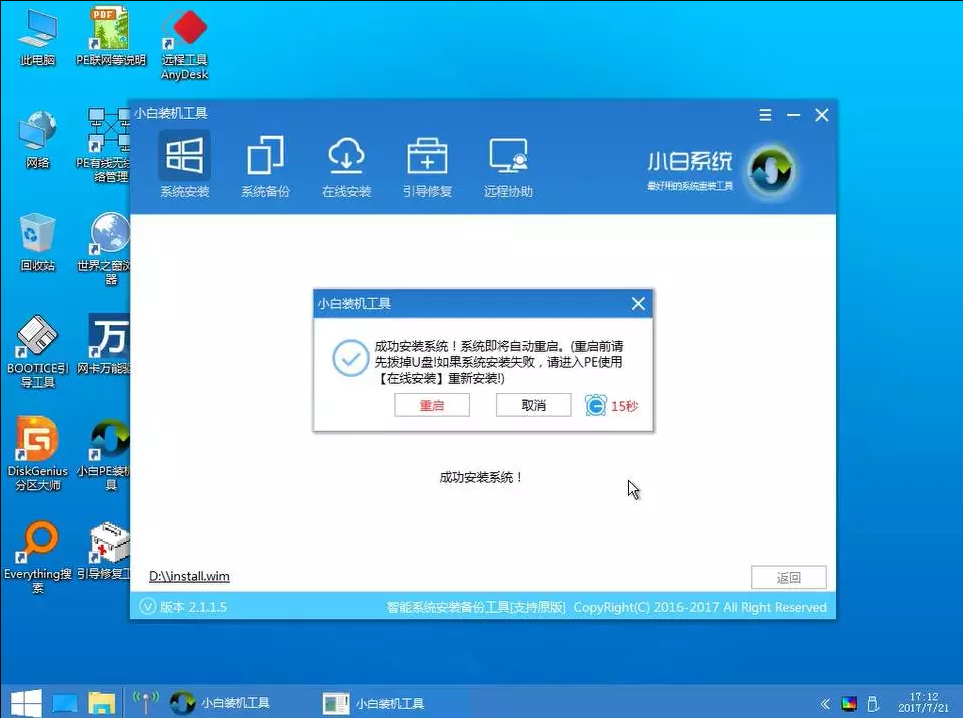
win7图解详情-10
暂时别重启
点击取消,关掉工具
第五步:打开桌面的Windnows引导修复,选择引导分区C,点击开始修复。修复成功后,拔出U盘,重启电脑,查看双系统是否安装成功。
我们在进入PE界面找到Windows引导修复,双击打开。
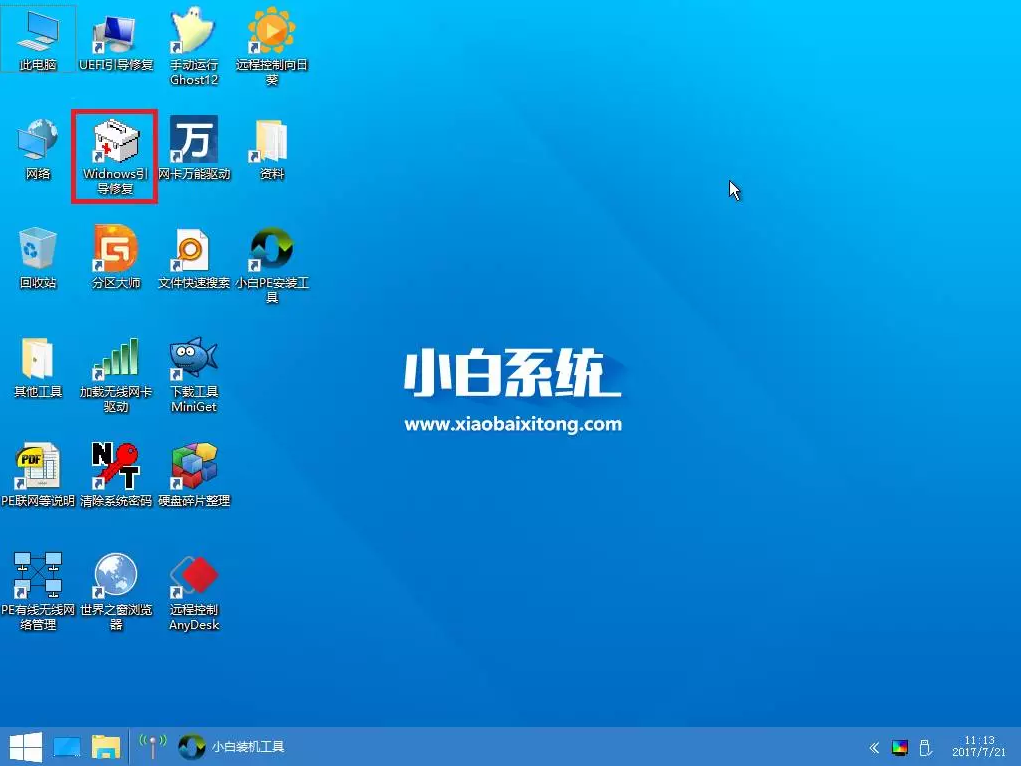
安装双系统图解详情-11
打开Windows引导修复
打开之后出现一个选择需要修复的引导分区,选择点击C盘
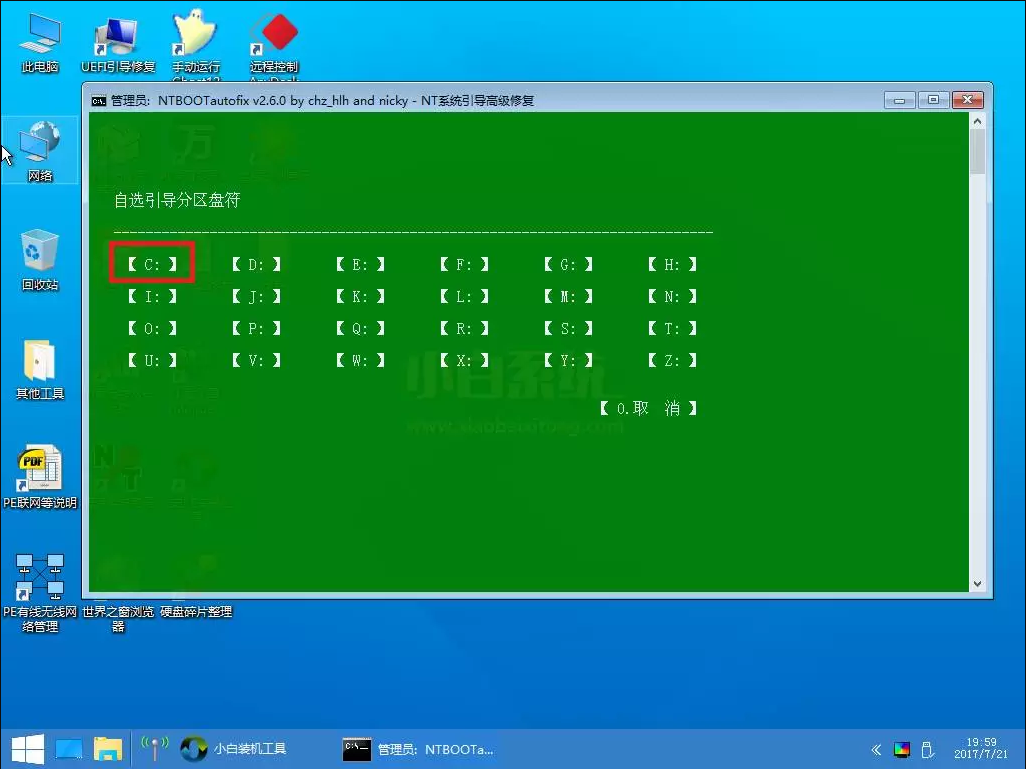
win10图解详情-12
选择C盘
在进入之后我们可以看到一个绿色界面,在界面中我们可以看到有个【开始修复】

笔记本安装双系统图解详情-13
开始修复
我们点击或者按数字1进行修复,然后进入修复,稍微等待一下。
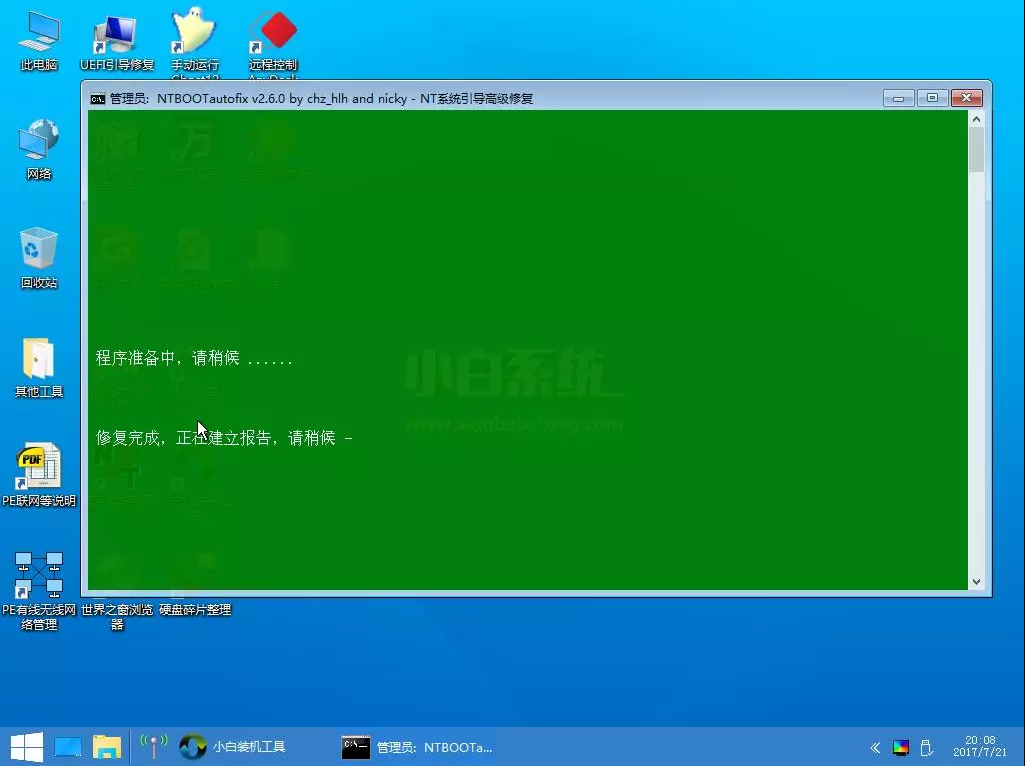
win7图解详情-14
修复中
接着它会弹出提示修复已成功,点击【退出】或者按数字2退出,重新开机即可

win10图解详情-15
修复完成
方法二
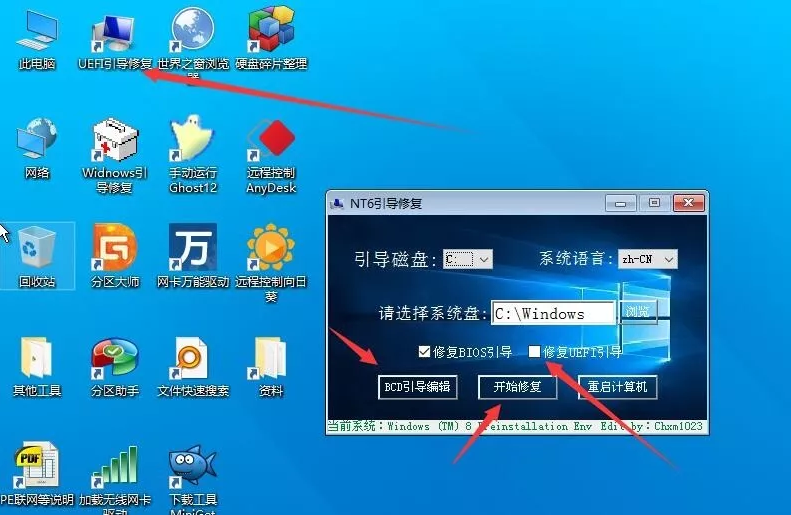
win7图解详情-16
第二种修复方法
第六步:重启电脑后,可以看见开机启动项中可以选择win10系统。点击进入win10系统,小白会帮我们部署系统,安装驱动。
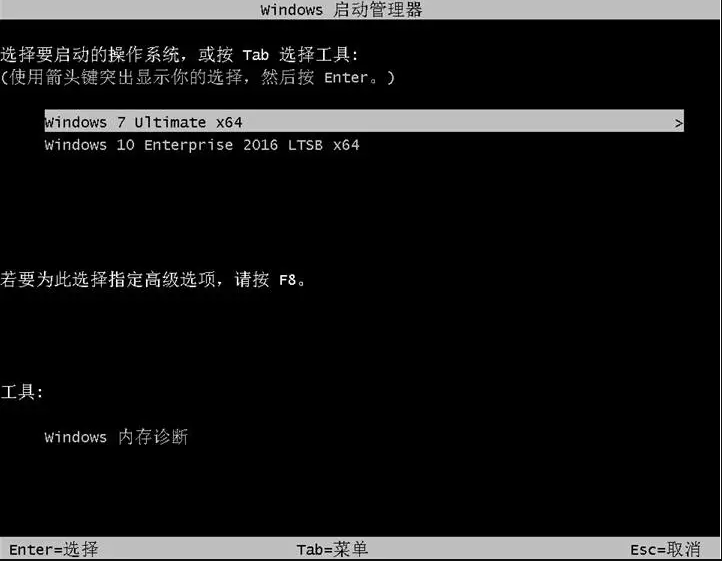
win10图解详情-17
开机引导选择
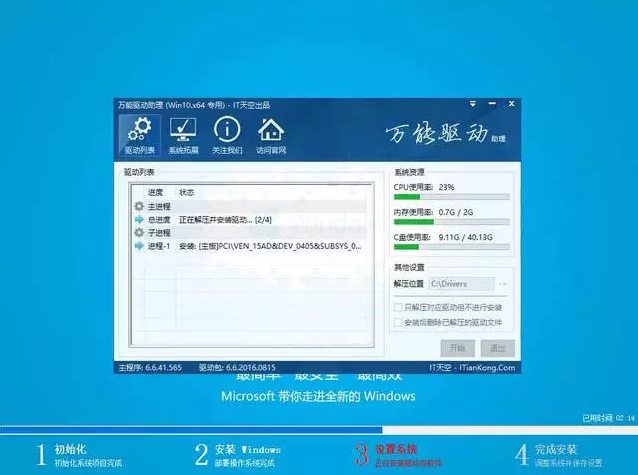
win10图解详情-18
安装驱动
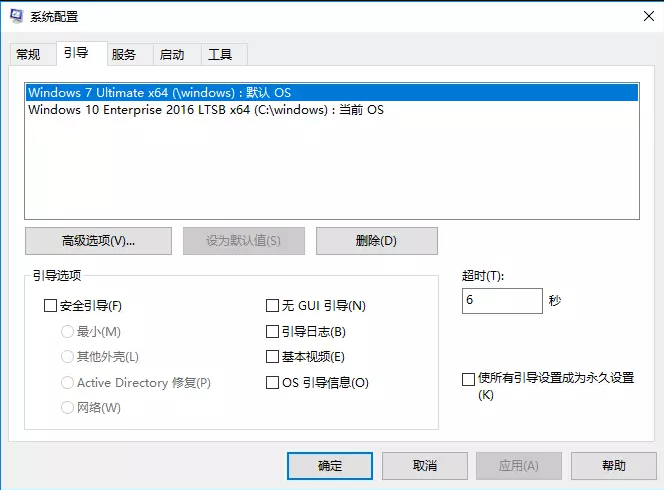
win10图解详情-19
开机引导菜单
以上就是华硕电脑安装win7/win10双系统的方法了。

怎么安装win7/win10双系统,估计想要体验双系统大的用户肯定有许多。所以,今天小编就来蹭蹭热度,来给各位小伙伴们说说华硕笔记本安装win7/win10双系统的方法。
自win10发布后,就有着不少的用户盆友问小编能不能在win7中安装win10系统,毕竟win10中的许多功能都还有待完善。在win7系统中当然可以安装win10,小编悄悄的告诉大家并且win7/win10双系统安装很好用,安装的过程可以说也很简单。下面我们就一起来看看今天的操作吧。
准备工作:
①制作一个最新版小白u盘启动盘,将网上下载的系统镜像复制到U盘中;
②设置电脑从小白u盘启动。
步骤:
①右键点击计算机,选中管理选项,进入“计算机管理选项”。
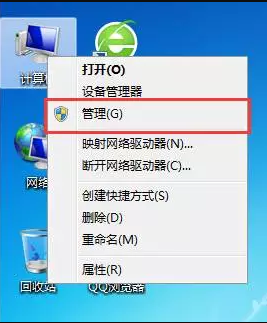
笔记本安装双系统图解详情-1
打开管理
②来到磁盘管理选项,找一个剩余空间较大的分区,这里小编选择的是D盘,右键单击选择“压缩卷”。
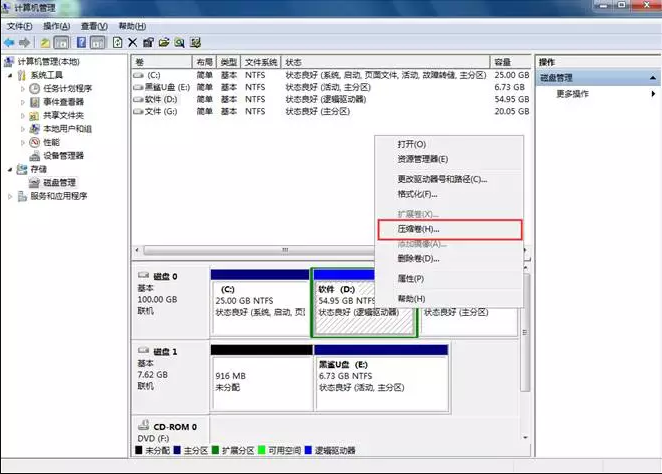
win10图解详情-2
压缩卷
③在压缩卷中,输入压缩的空间量,安装win10系统最好不要少于40G,也就是40960MB,小白在这里选择压缩的空间量是50000MB。
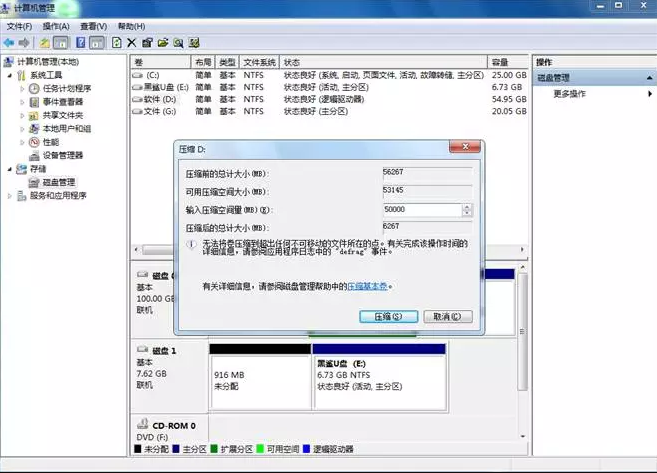
笔记本安装双系统图解详情-3
输入卷的大小
④压缩完成后,会出现一个新的分区,我们右键选择新建简单卷,然后一直下一步。这样一来就多了一个新加卷了。
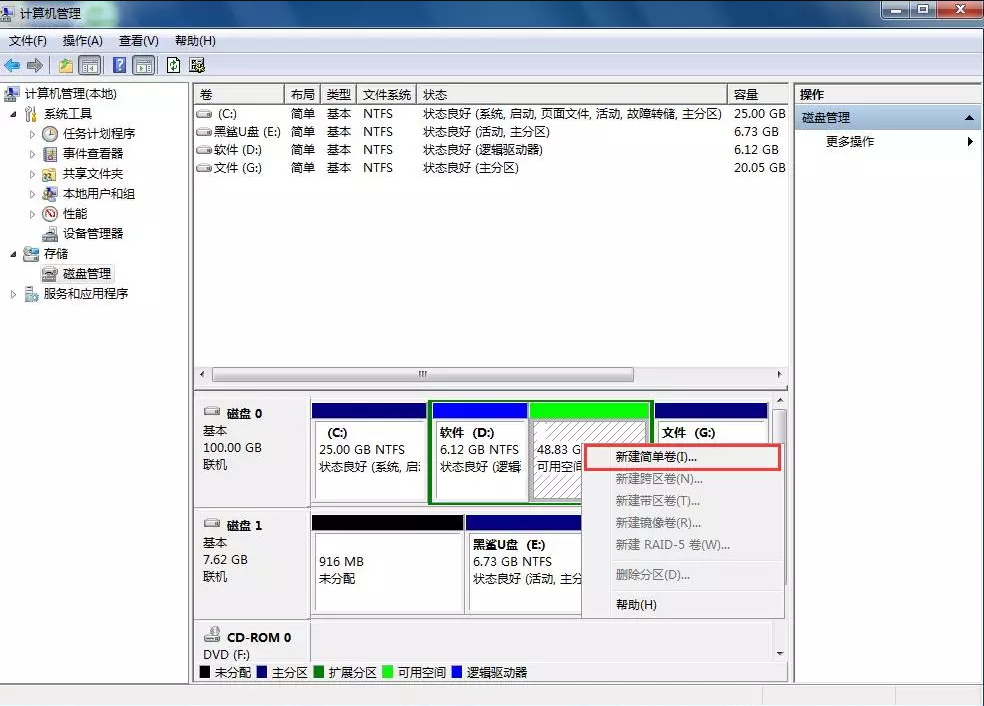
笔记本安装双系统图解详情-4
新建简单卷
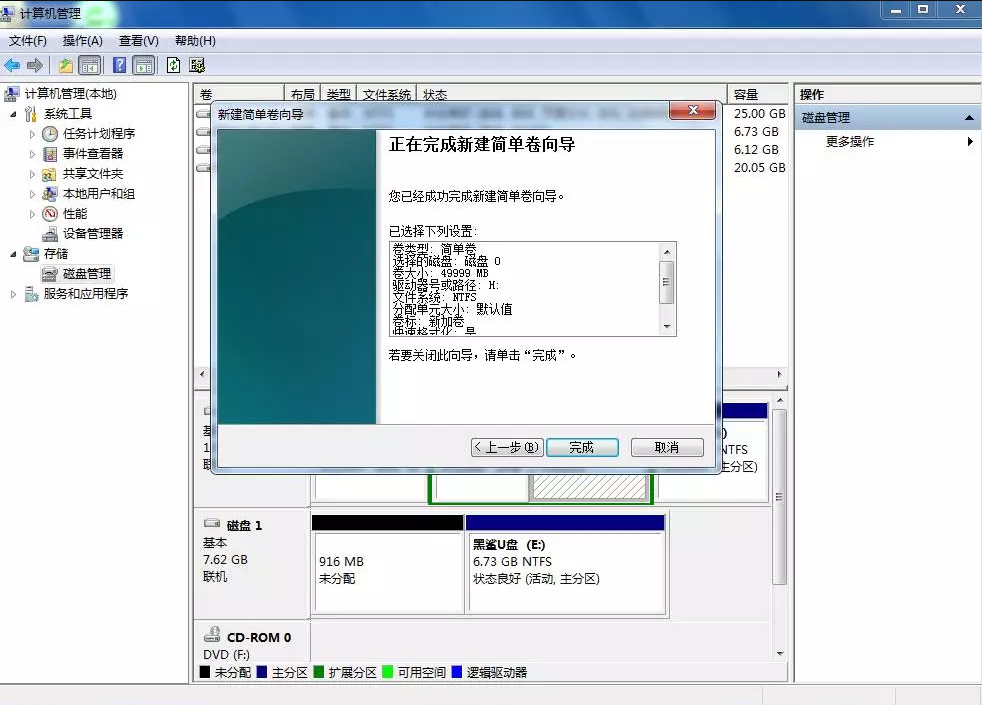
安装双系统图解详情-5
完成新建简单卷
第三步:插入刚刚制作的启动U盘,通过U盘启动快捷键,进入小白U盘制作维护工具。如果不知道U盘启动快捷键是什么的话,可以通过小白查看。也可以百度你的电脑型号+Bios设置U盘启动
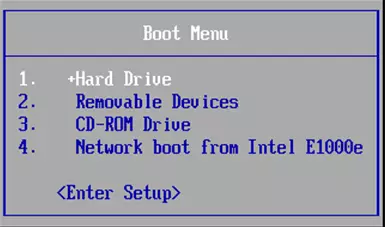
win7图解详情-6
快捷引导
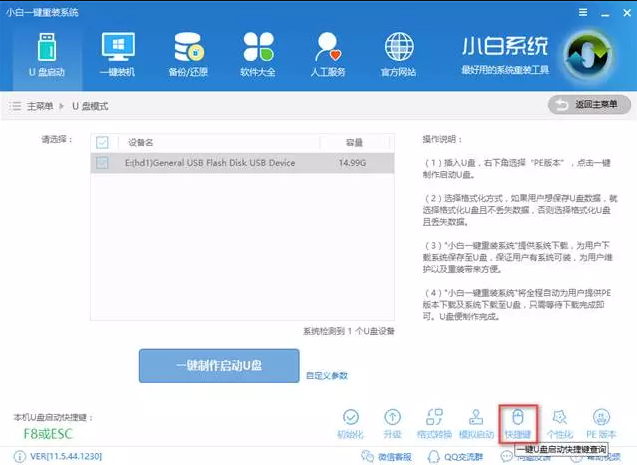
win10图解详情-7
查询快捷键
第四步:选择[02]Windows ws 8PE/RamOS(新机型),进入小白U盘制作维护工具。选择我们刚刚压缩的新加卷,点击安装系统,小白就会自动帮我们把win10系统安装到新加卷中。
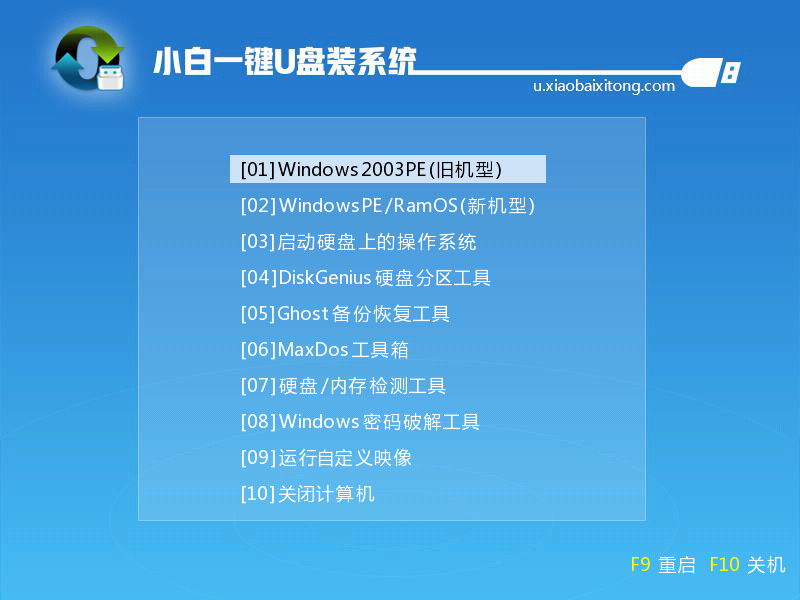
笔记本安装双系统图解详情-8
选择新机型PE
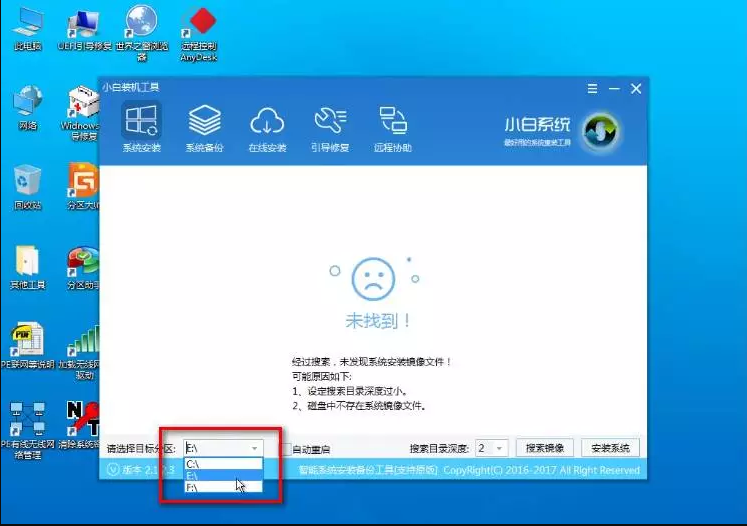
安装双系统图解详情-9
选择目标分区
特别提醒:安装系统后,千万不要选择自动重启选项!在安装完win10之后,我们还需要进行引导修复,所以千万不要设置自动重启!安装过程中不能断电,防止系统安装失败!
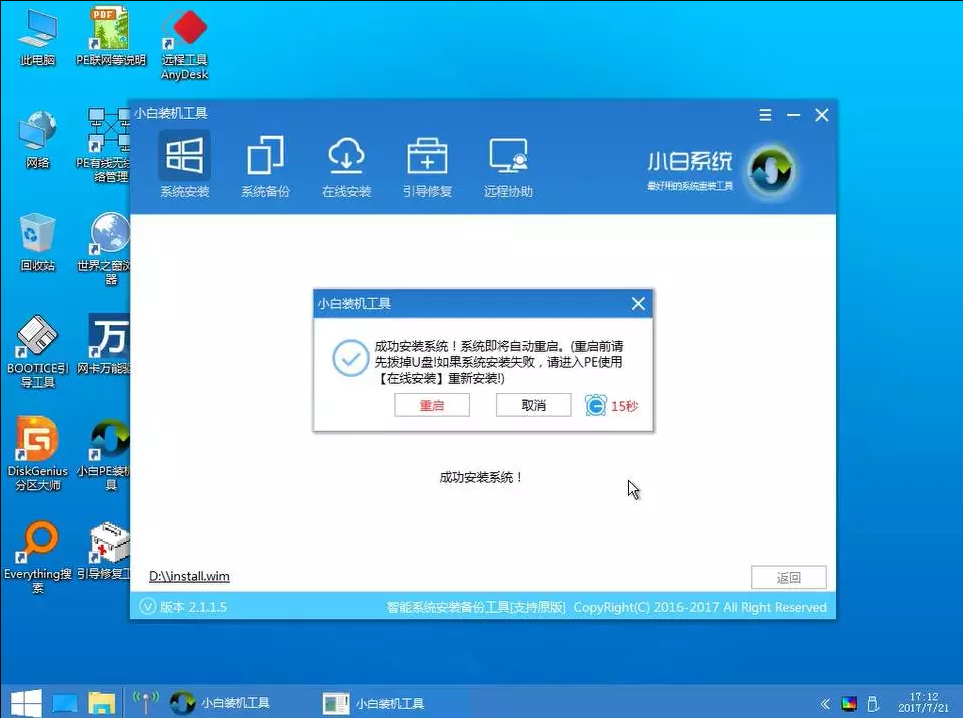
win7图解详情-10
暂时别重启
点击取消,关掉工具
第五步:打开桌面的Windnows引导修复,选择引导分区C,点击开始修复。修复成功后,拔出U盘,重启电脑,查看双系统是否安装成功。
我们在进入PE界面找到Windows引导修复,双击打开。
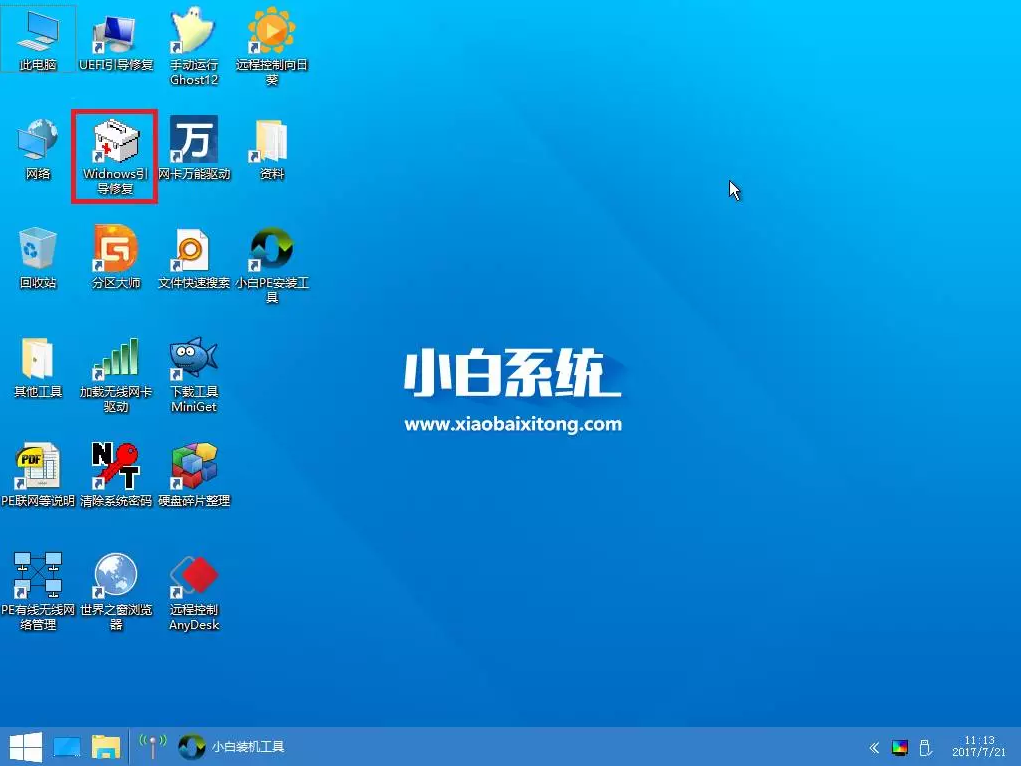
安装双系统图解详情-11
打开Windows引导修复
打开之后出现一个选择需要修复的引导分区,选择点击C盘
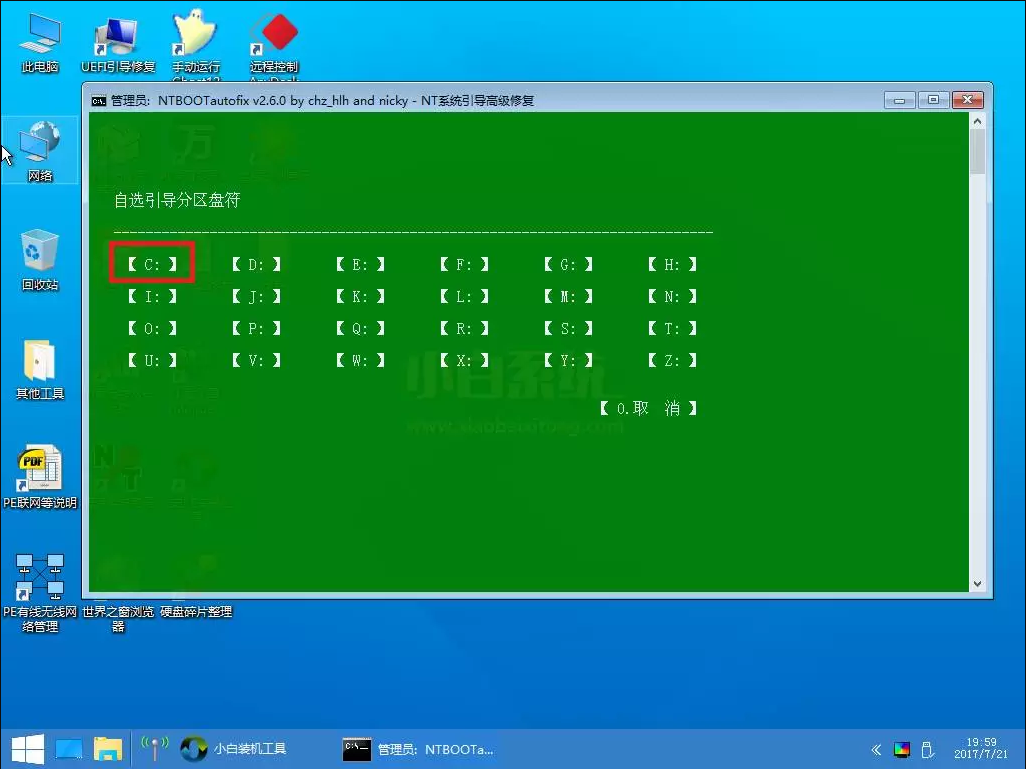
win10图解详情-12
选择C盘
在进入之后我们可以看到一个绿色界面,在界面中我们可以看到有个【开始修复】

笔记本安装双系统图解详情-13
开始修复
我们点击或者按数字1进行修复,然后进入修复,稍微等待一下。
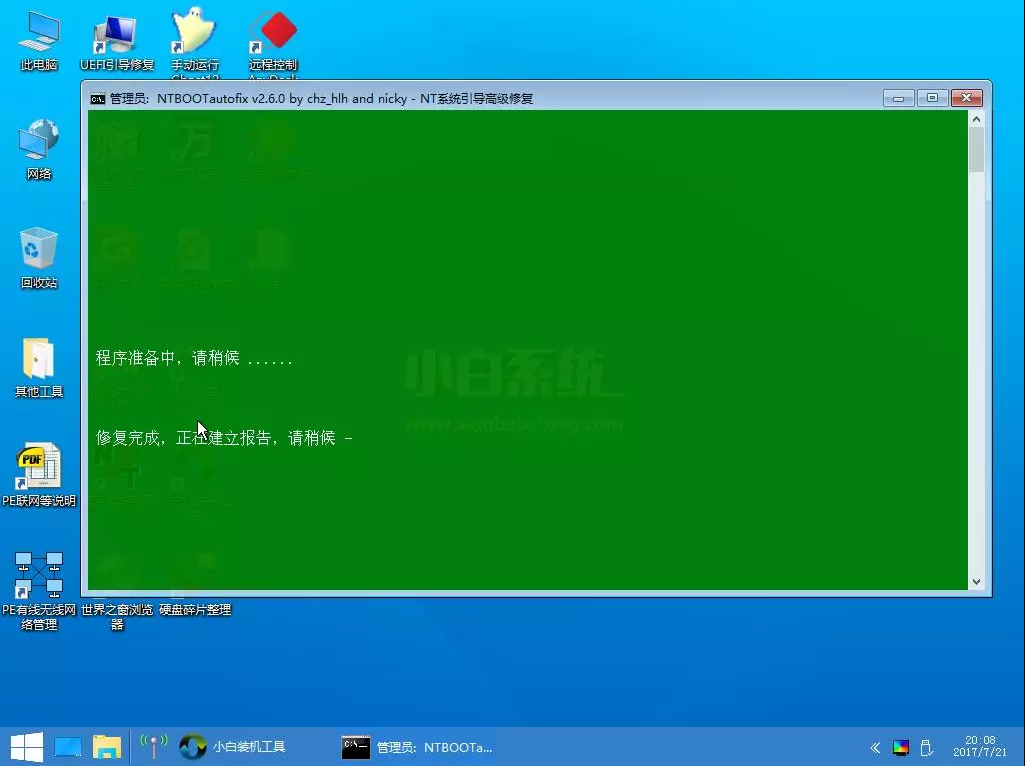
win7图解详情-14
修复中
接着它会弹出提示修复已成功,点击【退出】或者按数字2退出,重新开机即可

win10图解详情-15
修复完成
方法二
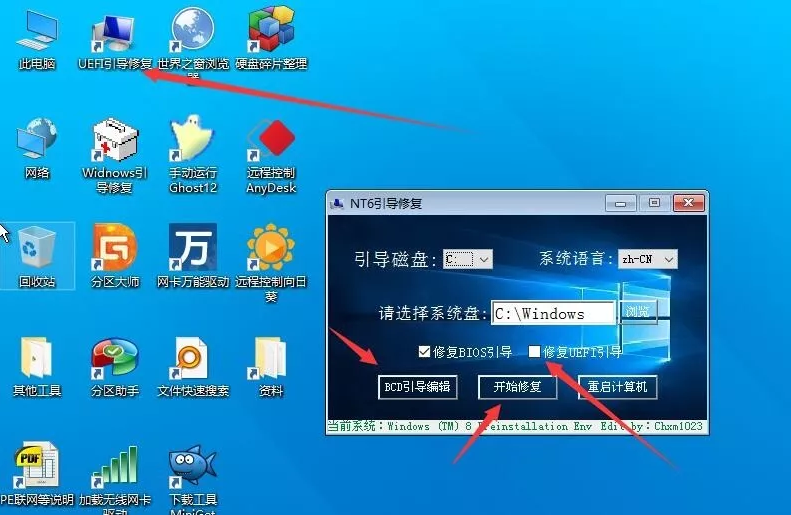
win7图解详情-16
第二种修复方法
第六步:重启电脑后,可以看见开机启动项中可以选择win10系统。点击进入win10系统,小白会帮我们部署系统,安装驱动。
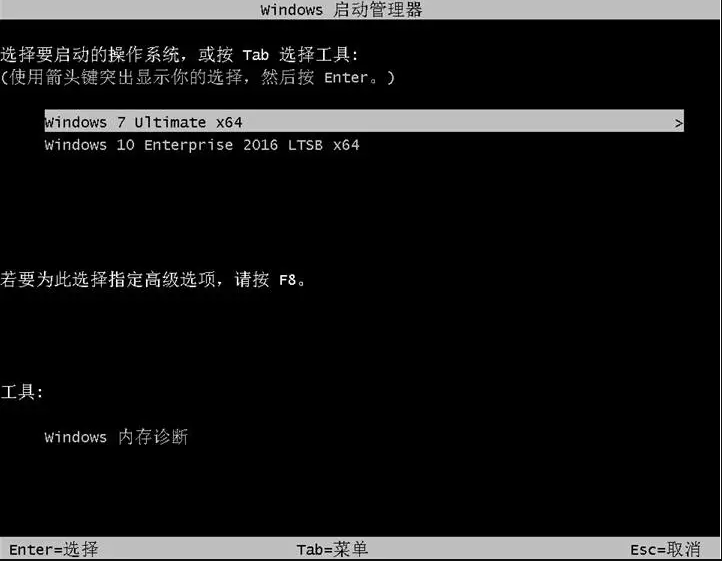
win10图解详情-17
开机引导选择
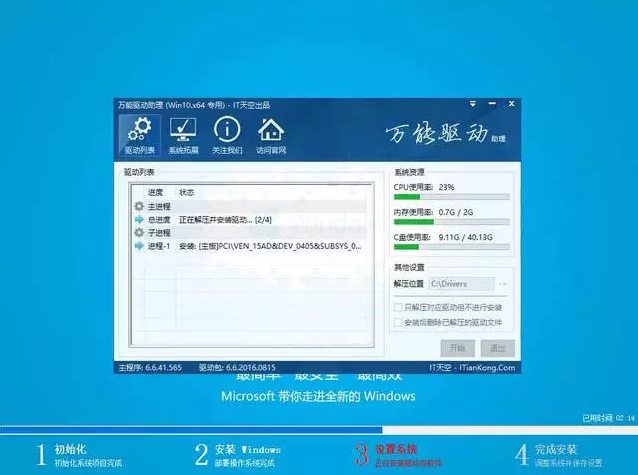
win10图解详情-18
安装驱动
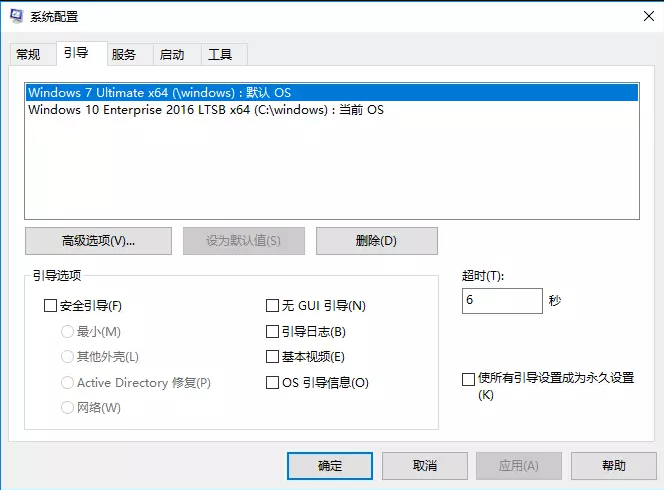
win10图解详情-19
开机引导菜单
以上就是华硕电脑安装win7/win10双系统的方法了。




