经常使用电脑的朋友都清楚,电脑C盘是安装操作系统的盘符,如果在c盘安装了过多的应用程序会导致c盘满载,从而影响电脑的运行速度。那么如果当win10电脑c盘满了怎么清理呢?下面小编就给大家带来了win10电脑c盘满了清理的方法。
工具/原料:
系统版本:win10家庭版
品牌型号:戴尔 灵越15
软件版本:傲梅分区助手 v9.15 & 360安全卫士v13.0
方法/步骤:
方法一:删除临时文件和下载文件
1、打开Windows文件资源管理器,进入到临时文件夹和下载文件夹中删除不必要的临时文件和下载文件来释放C盘的空间即可。
2、临时文件通常存储在“C:\Windows\Temp”或“C:\Documents and Settings\username\Local Settings\Temp”中。
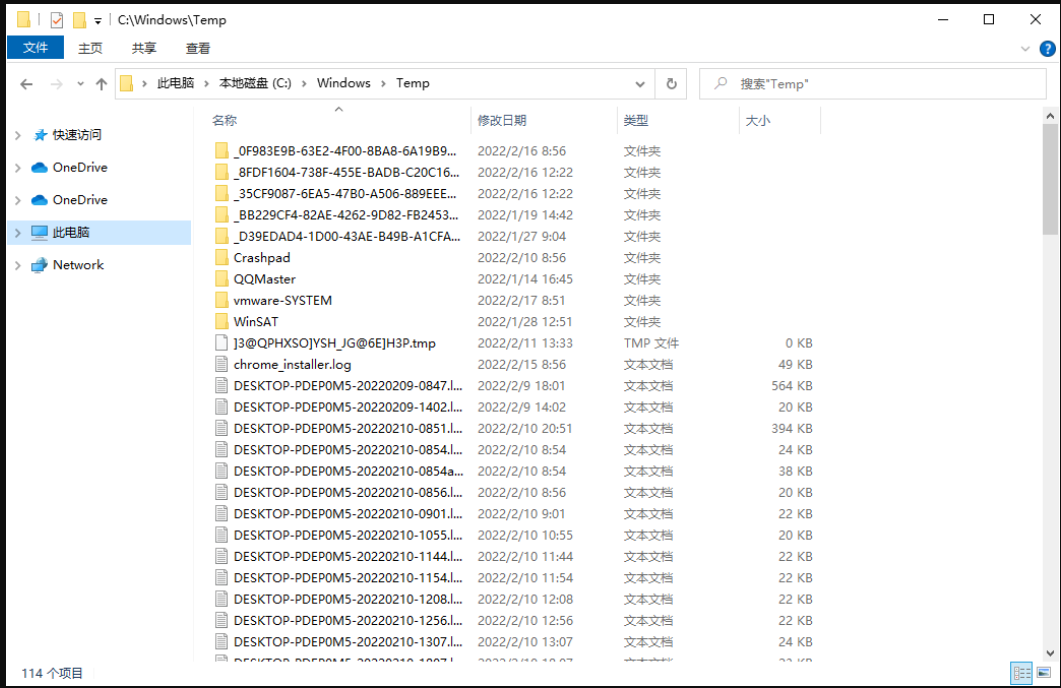
方法二:清空回收站
想释放c盘的空间,选择文件资源管理器中删除项目后,它们不会立即被删除。它们会留在回收站中并继续占用着硬盘空间。因此,清空回收站也是一种解决C盘空间满了如何清理的有效方法。具体操作如下:
1、右键单击回收站,选择“清空回收站”。
2、当弹出提示询问是否确定要永久删除回收站项目时,单击“是”即可。
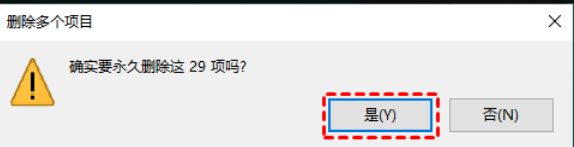
方法三:将C盘中的软件迁移到其他盘
将应用程序软件迁移到c盘以外的磁盘上,可以释放大量c盘空间,从而提到运行速度,具体操作如下:
1、安装并运行傲梅分区助手,点击“所有工具” 与“应用迁移”后,单击“下一步”。
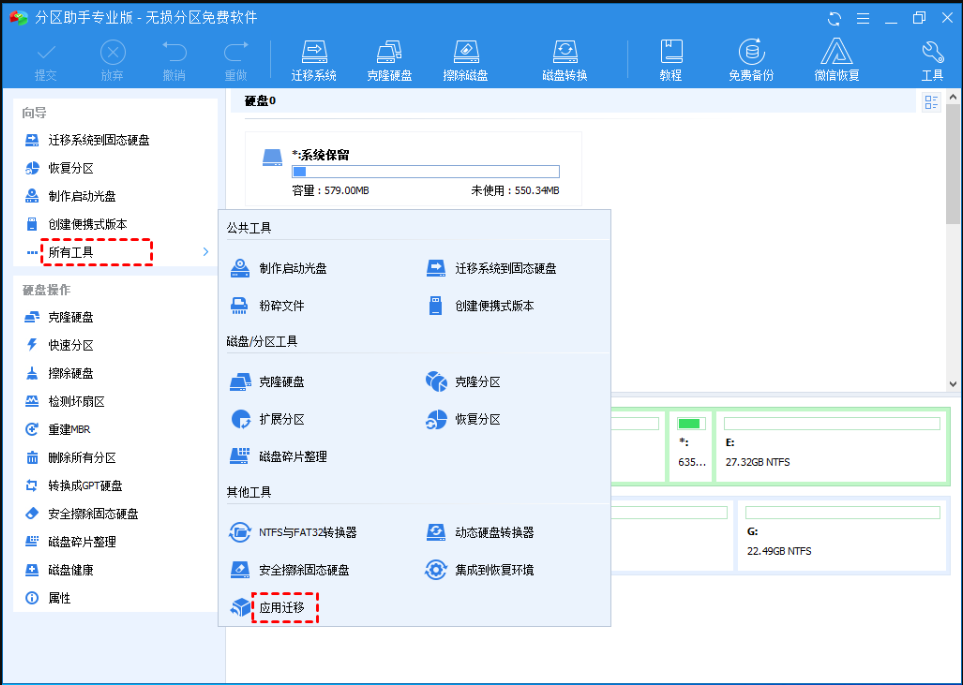
2、选中C盘单击“下一步”。
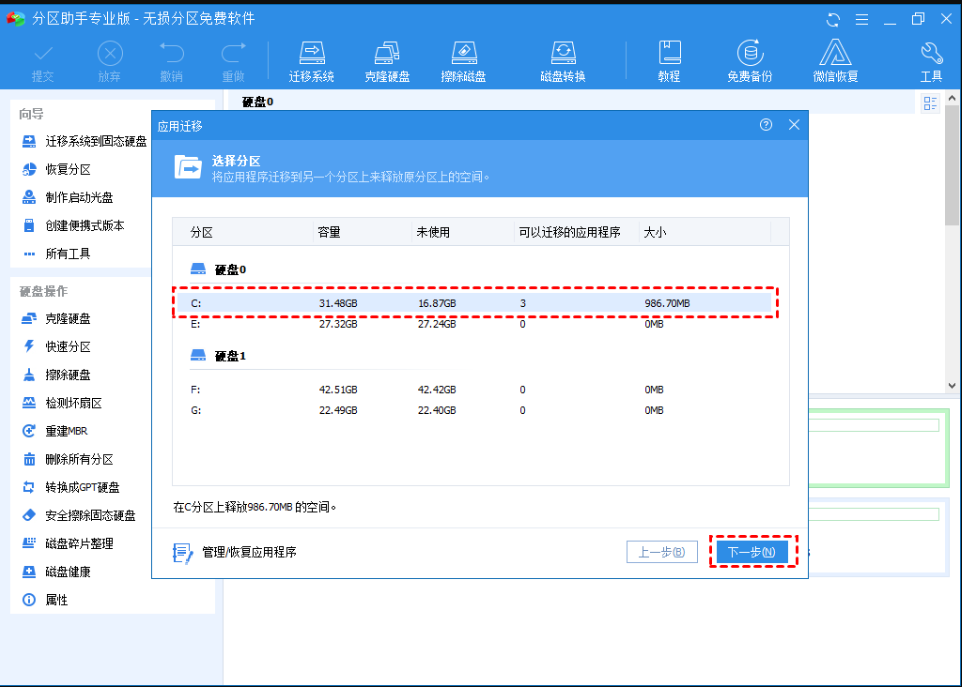
3、选择要移动的应用程序、目标路径,单击“迁移”。
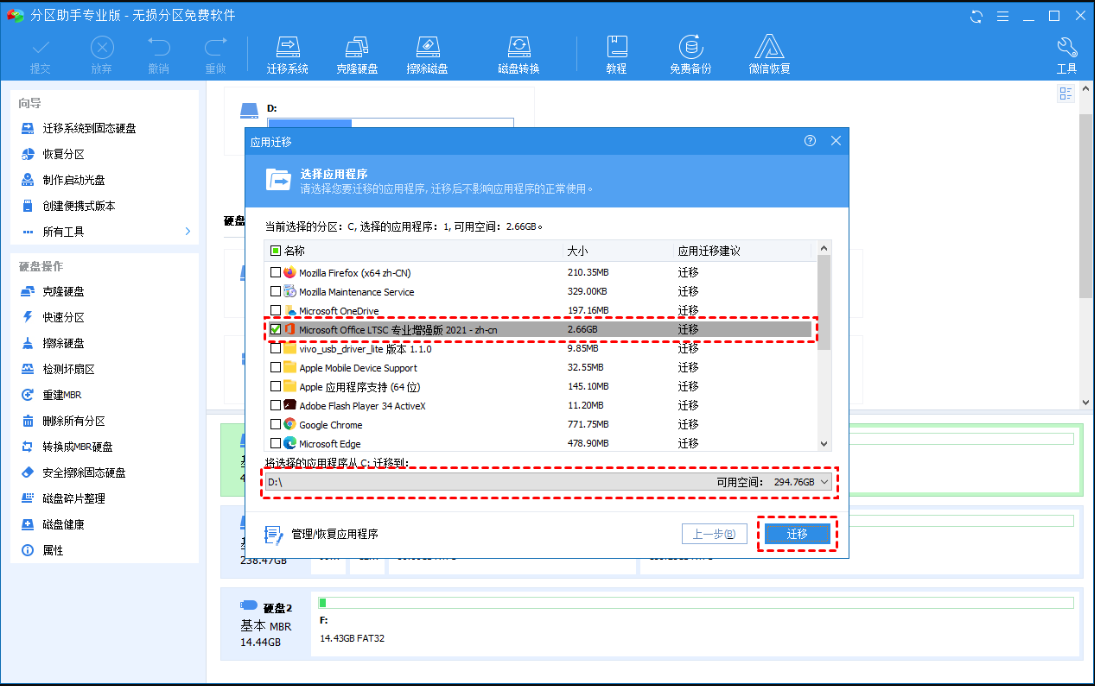
4、在弹出的窗口中单击“确定”执行该过程即可。
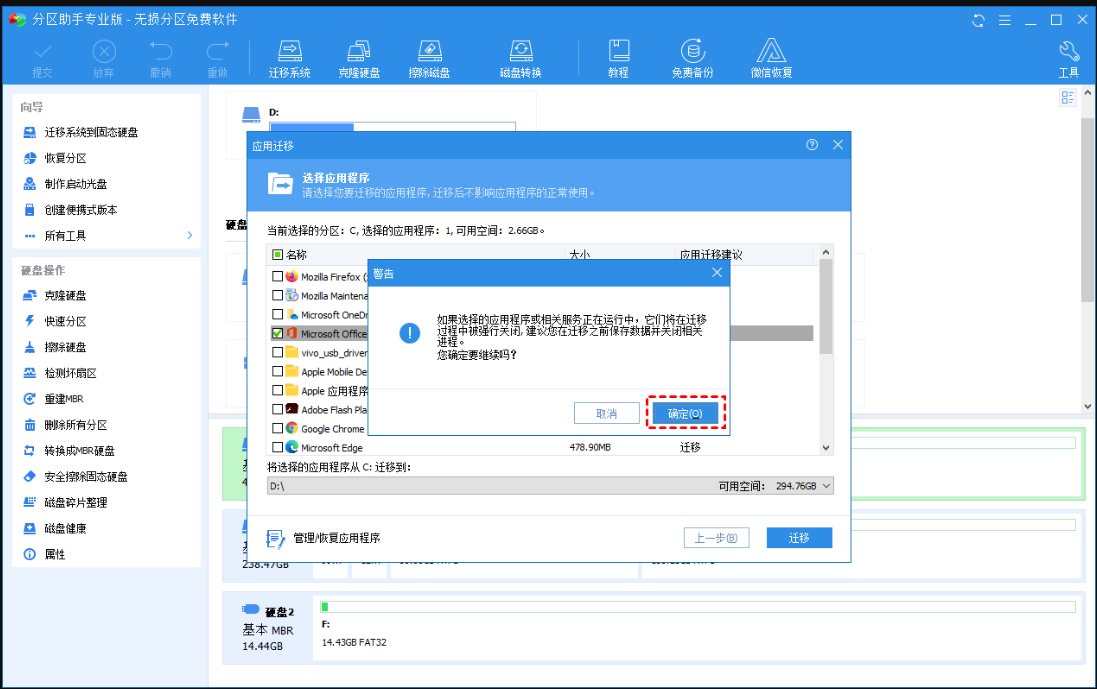
方法四:清理磁盘
通过Windows系统内置的“磁盘清理”应用程序来清理C盘空间,具体操作如下:
1、在搜索框中输入“磁盘清理”,然后单击“磁盘清理”。
2、在磁盘清理中,选择C盘,然后单击“确定”。
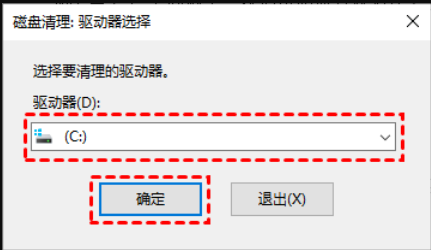
3、会出现提示可以在C盘上释放多少空间。
4、 然后选择要删除的文件单击“确定”即可。
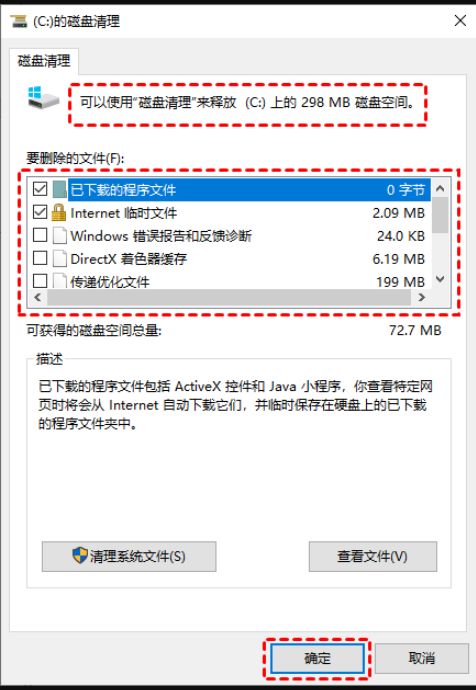
方法五:使用第三方法软件进行清理
1、双击打开360安全卫士,点击功能大全。
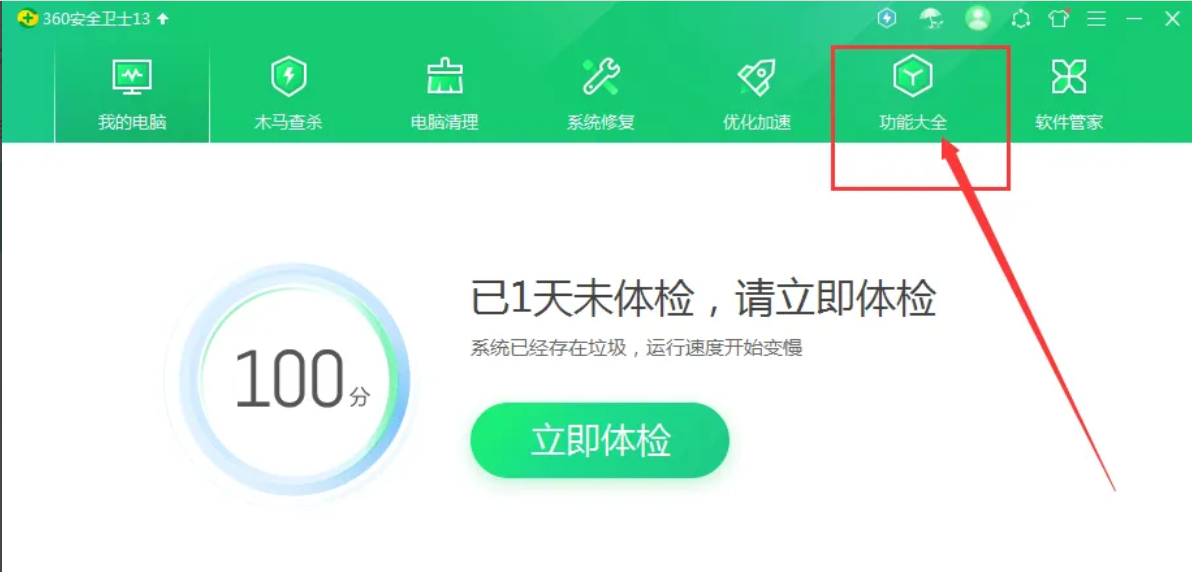
2、点击左侧系统 ,查找大文件。
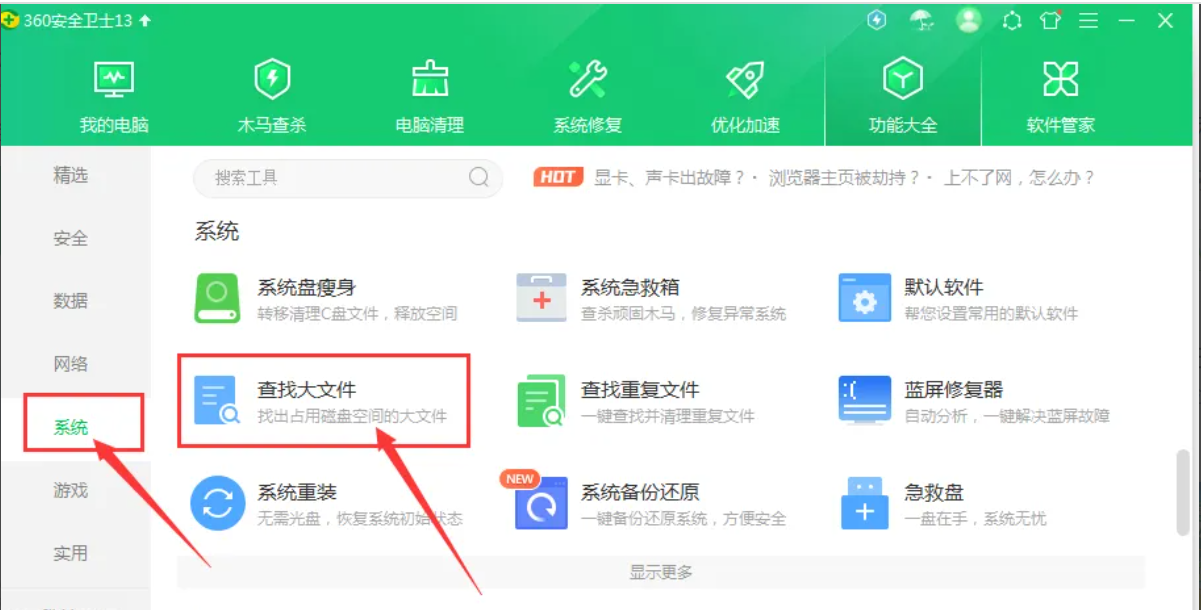
3、点击选中c盘,扫描大文件。
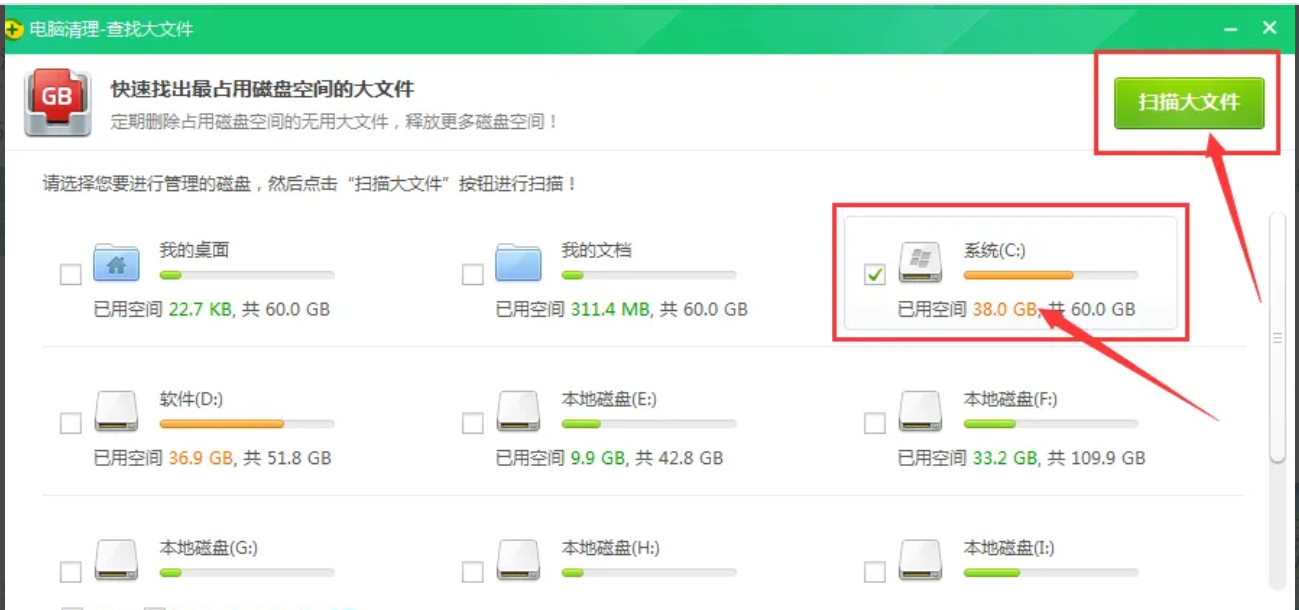
4、扫描完后选中不需要的文件,点击删除即可。
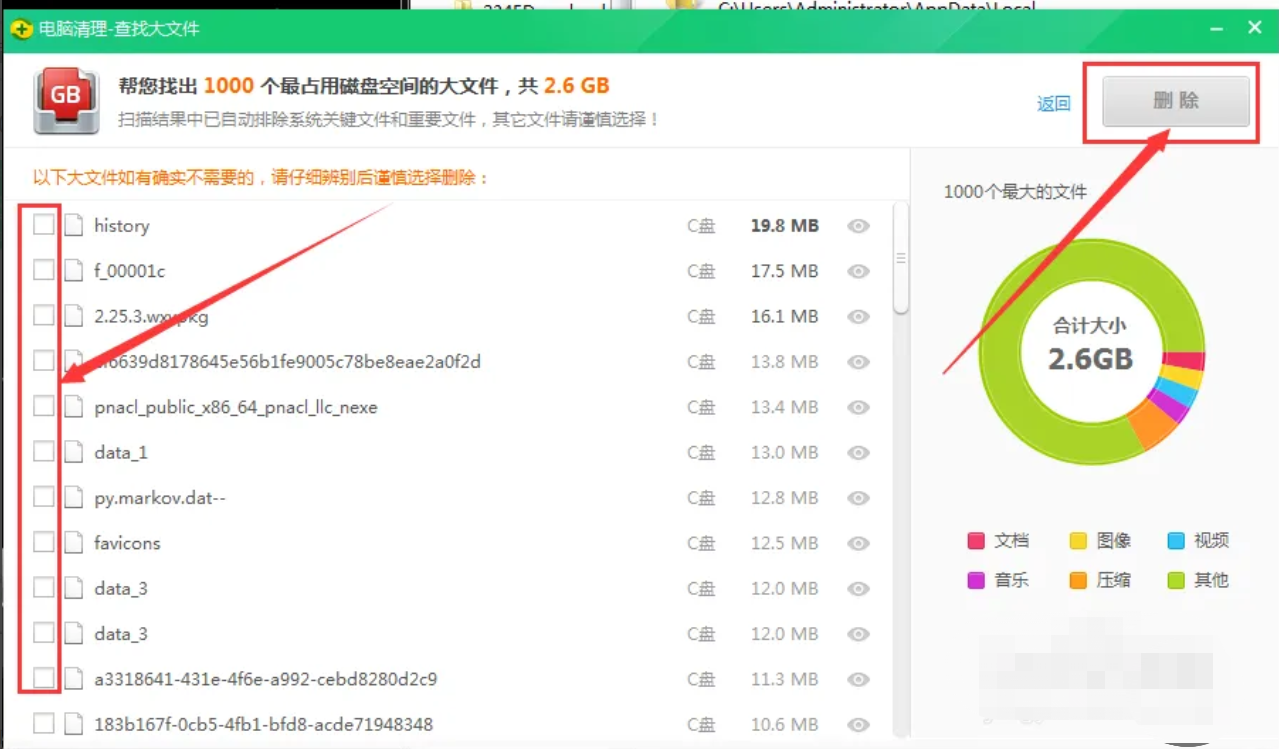
总结:
1、删除临时文件和下载文件
2、清空回收站
3、将C盘中的软件迁移到其他盘
4、清理磁盘
5、使用第三方法软件进行清理

经常使用电脑的朋友都清楚,电脑C盘是安装操作系统的盘符,如果在c盘安装了过多的应用程序会导致c盘满载,从而影响电脑的运行速度。那么如果当win10电脑c盘满了怎么清理呢?下面小编就给大家带来了win10电脑c盘满了清理的方法。
工具/原料:
系统版本:win10家庭版
品牌型号:戴尔 灵越15
软件版本:傲梅分区助手 v9.15 & 360安全卫士v13.0
方法/步骤:
方法一:删除临时文件和下载文件
1、打开Windows文件资源管理器,进入到临时文件夹和下载文件夹中删除不必要的临时文件和下载文件来释放C盘的空间即可。
2、临时文件通常存储在“C:\Windows\Temp”或“C:\Documents and Settings\username\Local Settings\Temp”中。
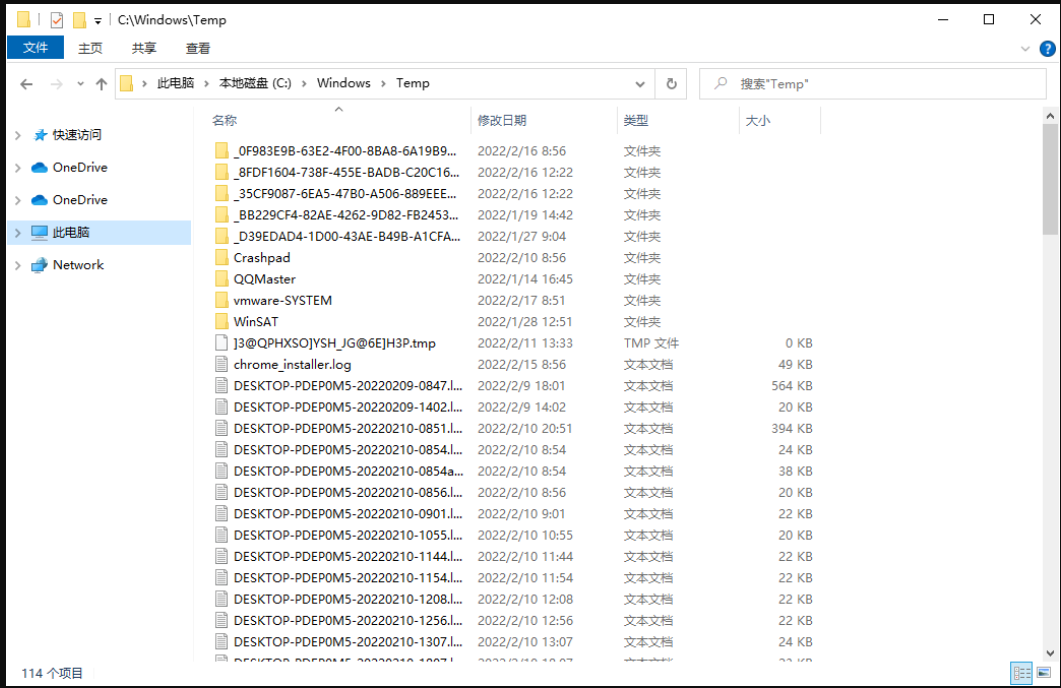
方法二:清空回收站
想释放c盘的空间,选择文件资源管理器中删除项目后,它们不会立即被删除。它们会留在回收站中并继续占用着硬盘空间。因此,清空回收站也是一种解决C盘空间满了如何清理的有效方法。具体操作如下:
1、右键单击回收站,选择“清空回收站”。
2、当弹出提示询问是否确定要永久删除回收站项目时,单击“是”即可。
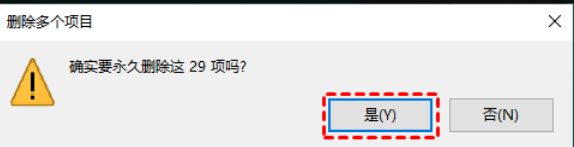
方法三:将C盘中的软件迁移到其他盘
将应用程序软件迁移到c盘以外的磁盘上,可以释放大量c盘空间,从而提到运行速度,具体操作如下:
1、安装并运行傲梅分区助手,点击“所有工具” 与“应用迁移”后,单击“下一步”。
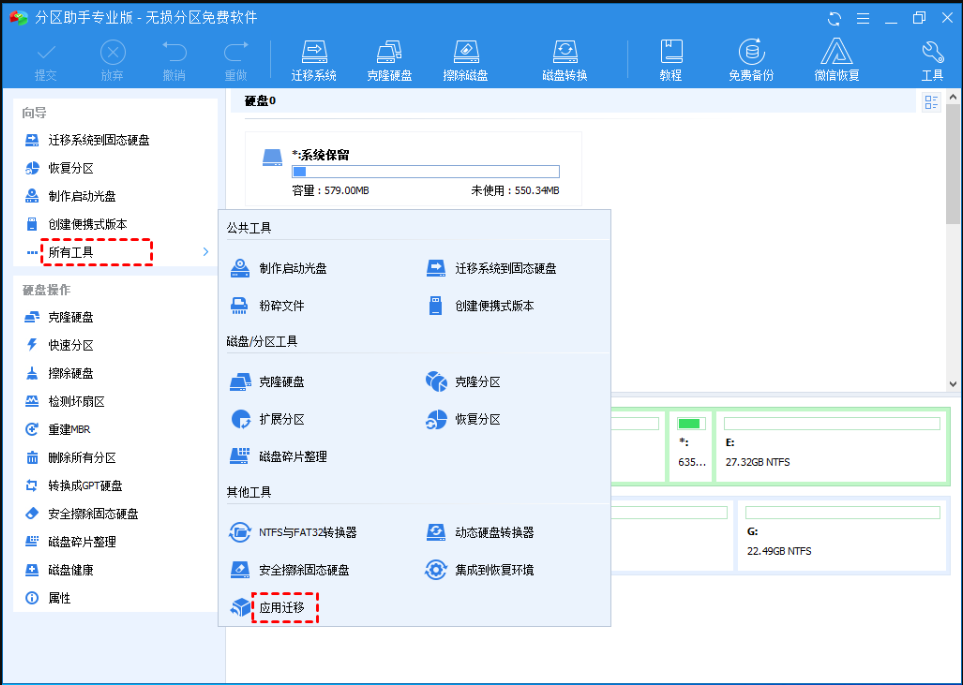
2、选中C盘单击“下一步”。
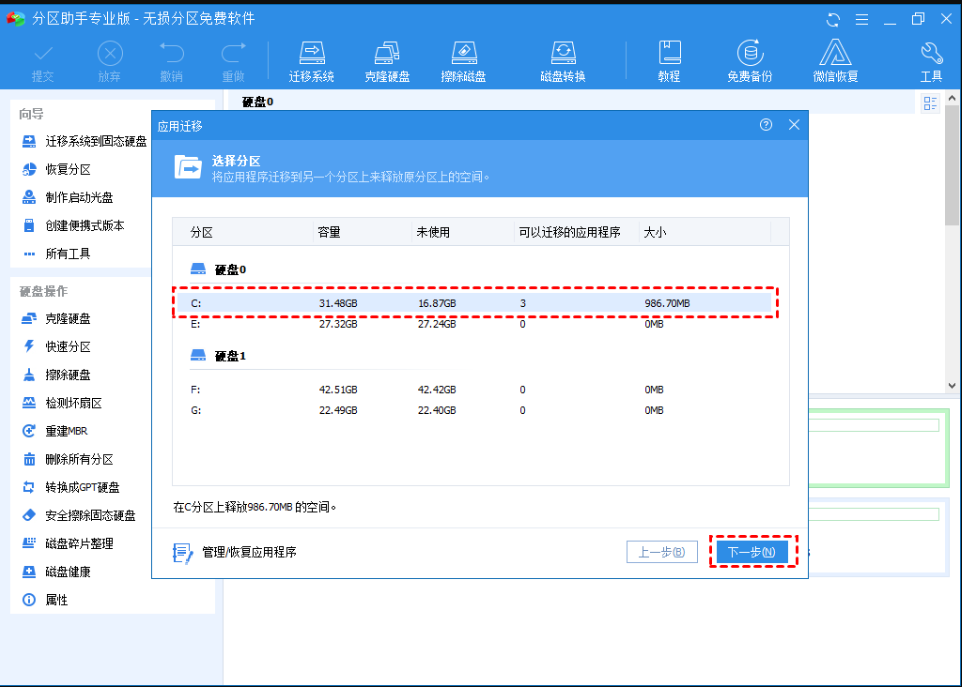
3、选择要移动的应用程序、目标路径,单击“迁移”。
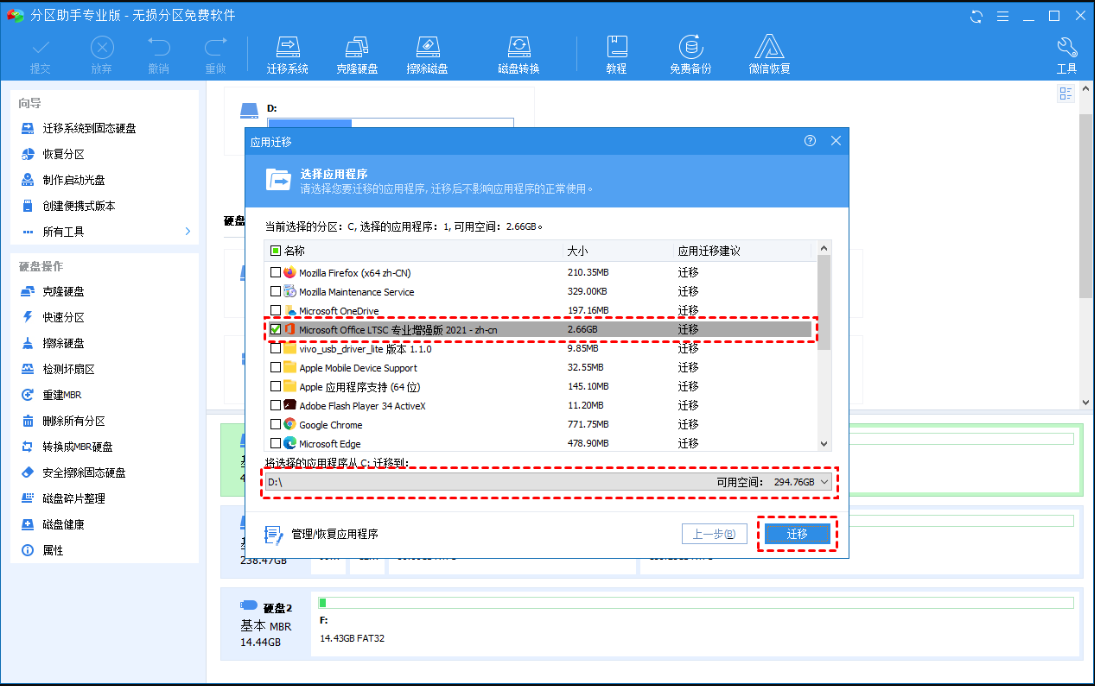
4、在弹出的窗口中单击“确定”执行该过程即可。
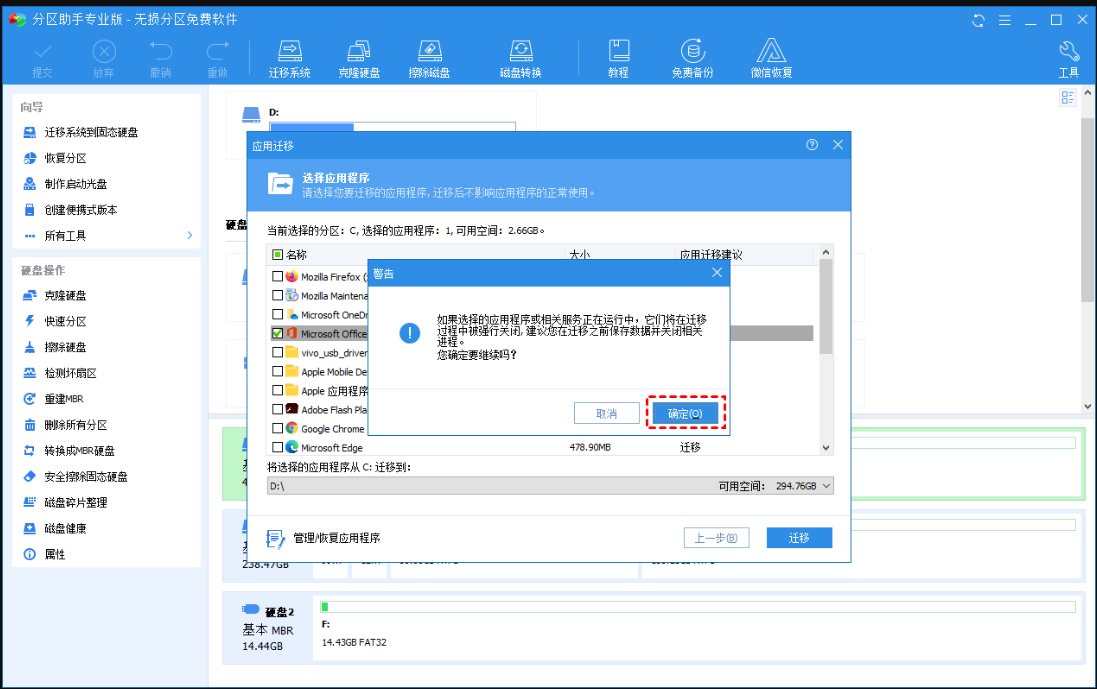
方法四:清理磁盘
通过Windows系统内置的“磁盘清理”应用程序来清理C盘空间,具体操作如下:
1、在搜索框中输入“磁盘清理”,然后单击“磁盘清理”。
2、在磁盘清理中,选择C盘,然后单击“确定”。
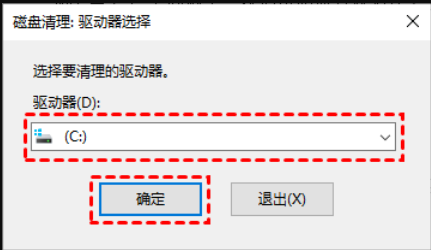
3、会出现提示可以在C盘上释放多少空间。
4、 然后选择要删除的文件单击“确定”即可。
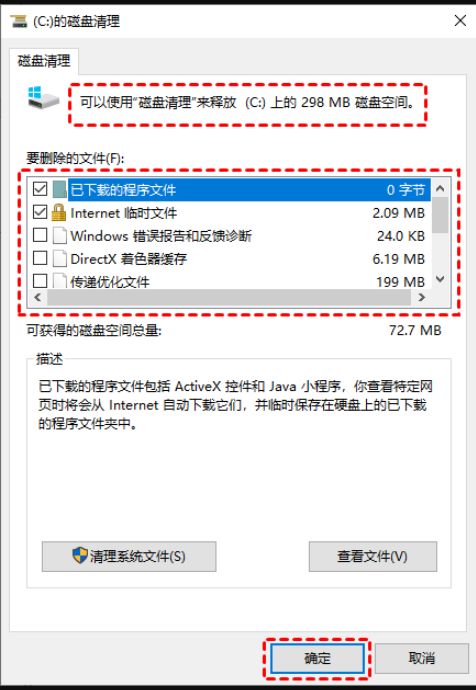
方法五:使用第三方法软件进行清理
1、双击打开360安全卫士,点击功能大全。
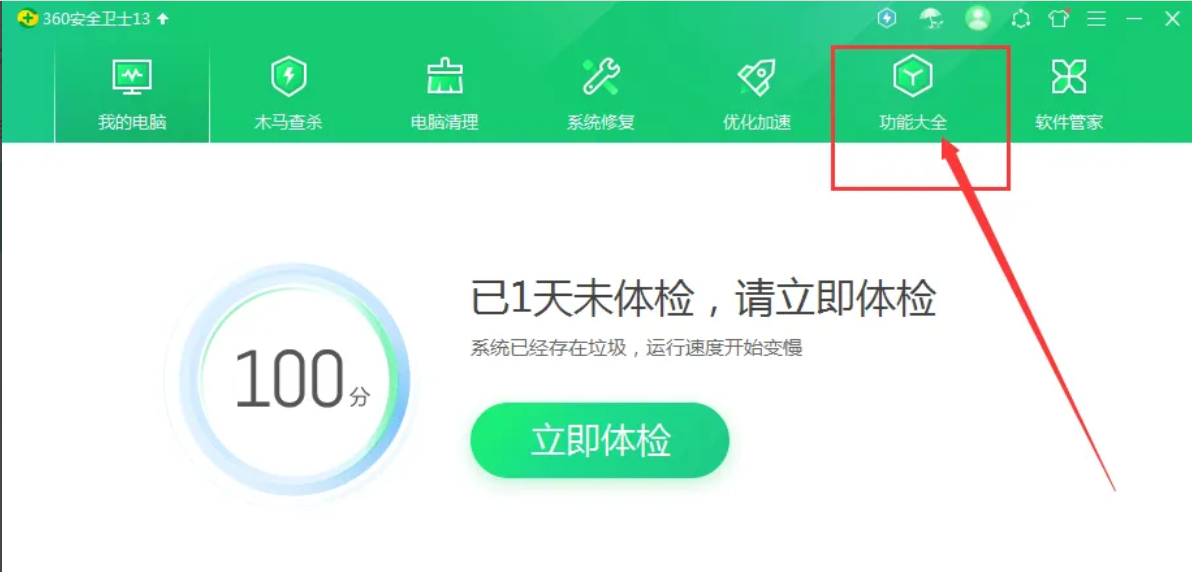
2、点击左侧系统 ,查找大文件。
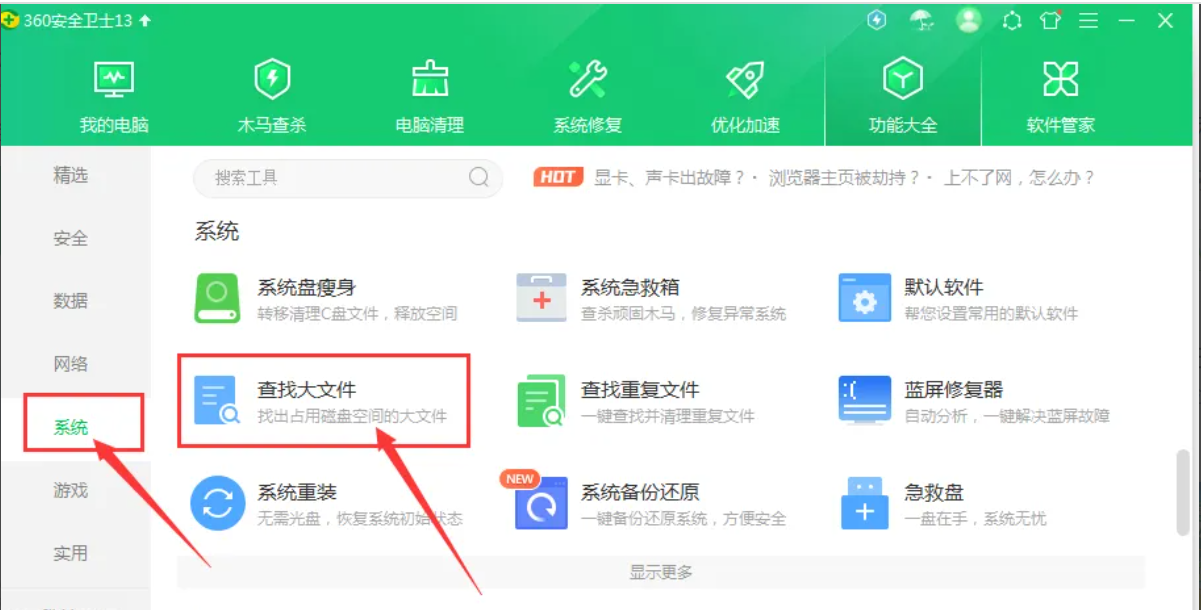
3、点击选中c盘,扫描大文件。
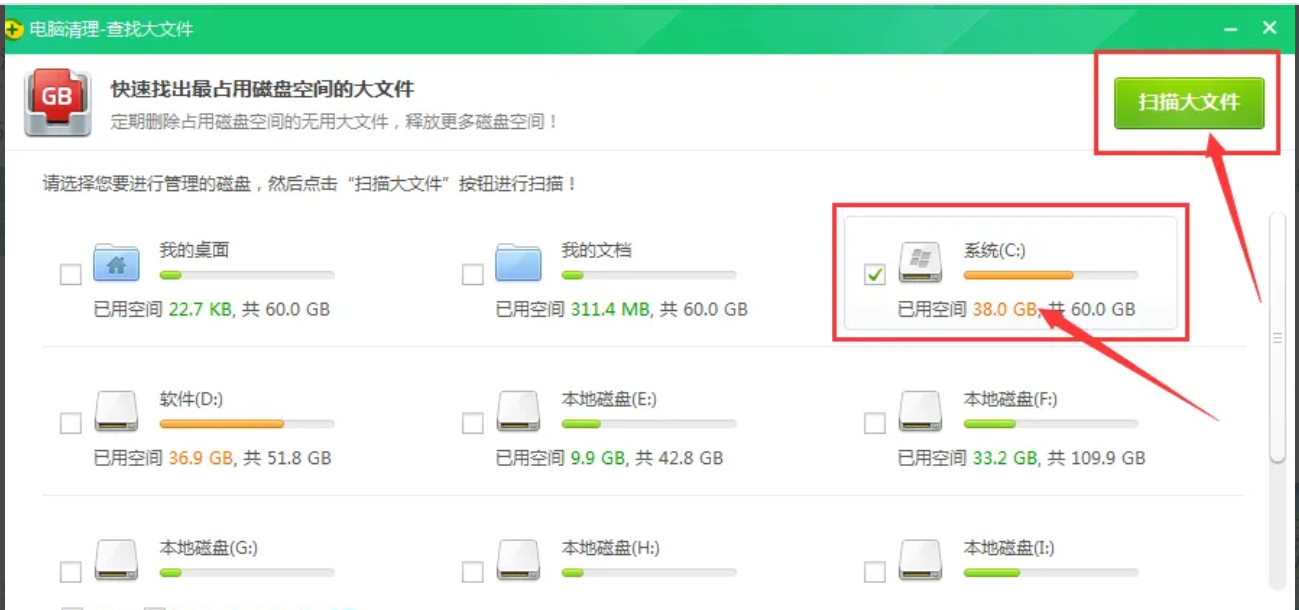
4、扫描完后选中不需要的文件,点击删除即可。
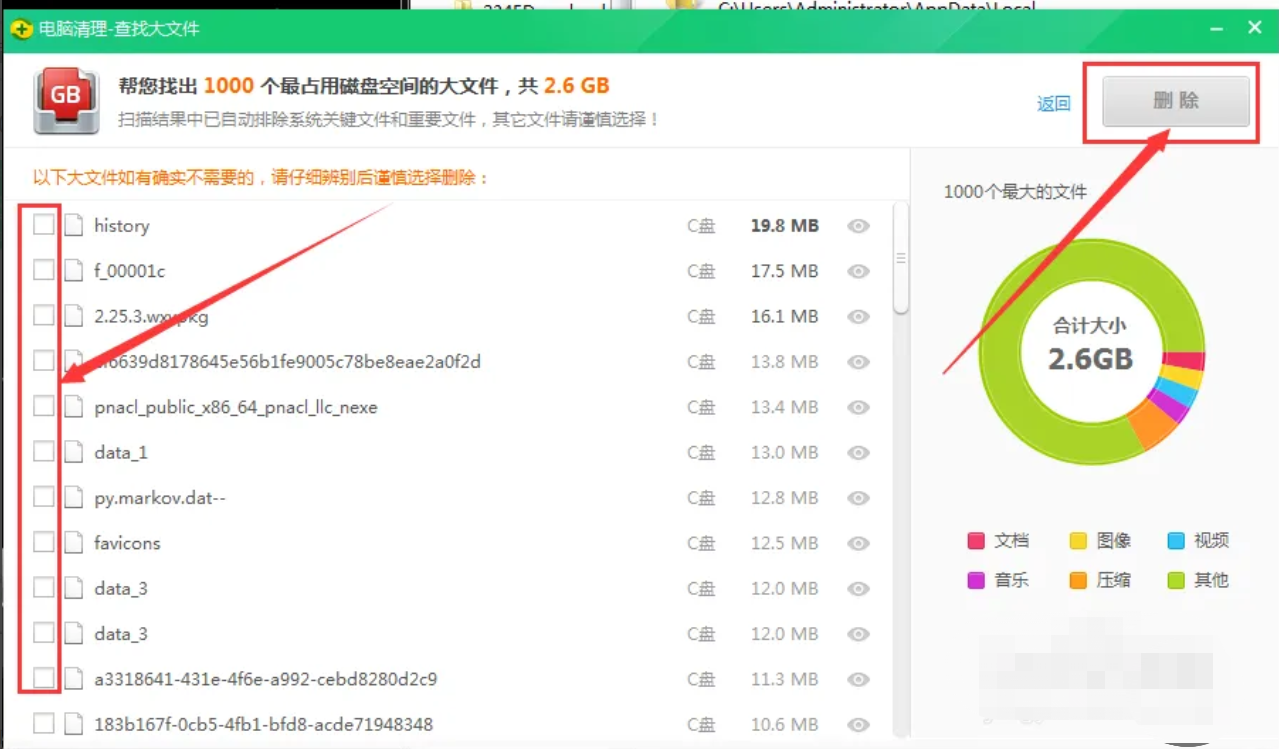
总结:
1、删除临时文件和下载文件
2、清空回收站
3、将C盘中的软件迁移到其他盘
4、清理磁盘
5、使用第三方法软件进行清理




