工具/原料:
系统版本:Windows10
品牌型号:联想小新Air15
软件版本:老友装机大师,大白菜U盘启动工具
方法/步骤:
方法一:下载“老友装机大师”选择Windows10系统点击下载。
1.下载软件完软件后正常打开(“一键重装系统”),程序会默认检测当前系统环境,检测完成后,点击“下一步”。

2.老友装机大师已为您推荐适合电脑配置的系统版本,用户也可选择Win11,Win10,Win8,Win7或XP,点击“下一步”。
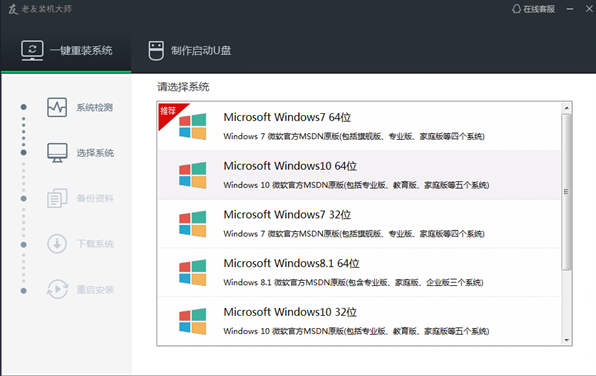
3.到了这一步时用户即可离开电脑,程序会全自动完成重装步骤。
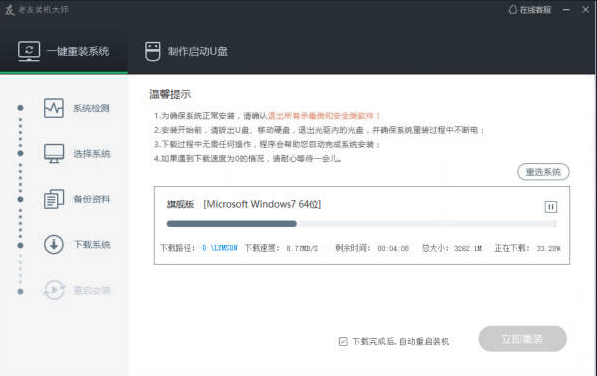
4.自动重启安装。
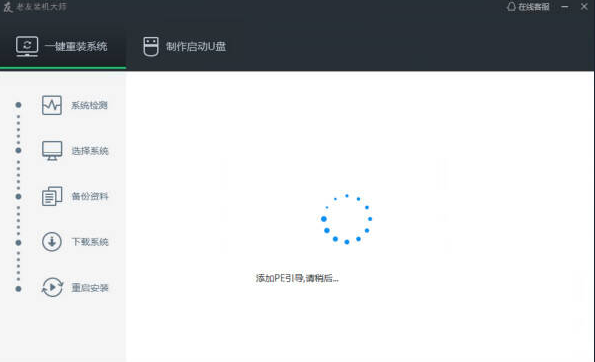
方法二:下载“大白菜u盘启动工具”完成重装系统。
1、插入U盘后,双击打开大白菜U盘制作工具,点击“是”在线下载组件,组件更新成功后点击“一键制作成USB启动盘”即可。
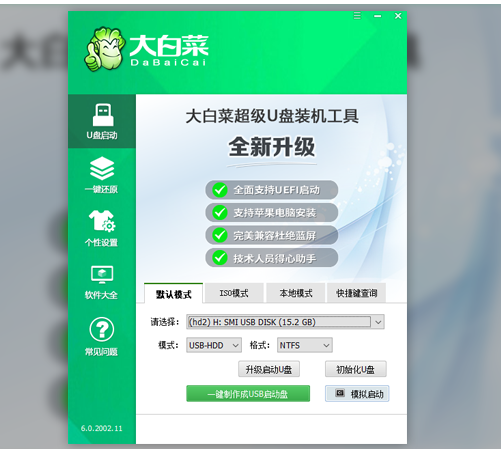
2、制作完U盘启动盘后,建议大家在大白菜网站,直接查询一下电脑型号的BOIS快捷键。
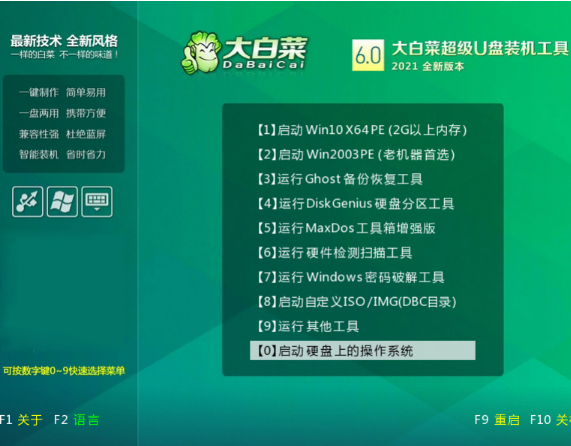
3、进入PE后,打开桌面的装机工具选择,存放在U盘里面的ISO镜像安装准备重装。
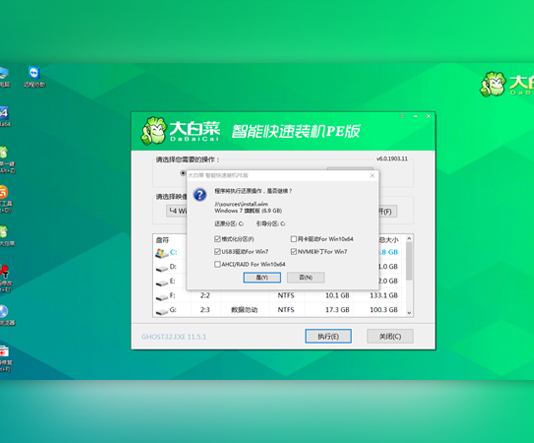
4、PE部署完毕后重启等待安装结束进入桌面,即代表安装成功。
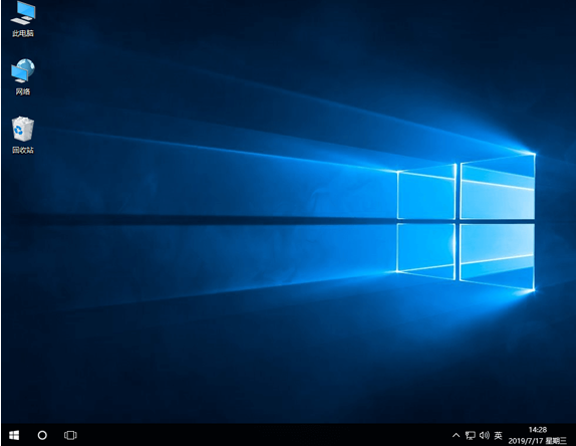
总结:关于u盘怎么重装系统win10系统的全部内容小编就为大家详细的介绍到这里,希望以上的介绍能够为更多有需要的用户提供到帮助。

工具/原料:
系统版本:Windows10
品牌型号:联想小新Air15
软件版本:老友装机大师,大白菜U盘启动工具
方法/步骤:
方法一:下载“老友装机大师”选择Windows10系统点击下载。
1.下载软件完软件后正常打开(“一键重装系统”),程序会默认检测当前系统环境,检测完成后,点击“下一步”。

2.老友装机大师已为您推荐适合电脑配置的系统版本,用户也可选择Win11,Win10,Win8,Win7或XP,点击“下一步”。
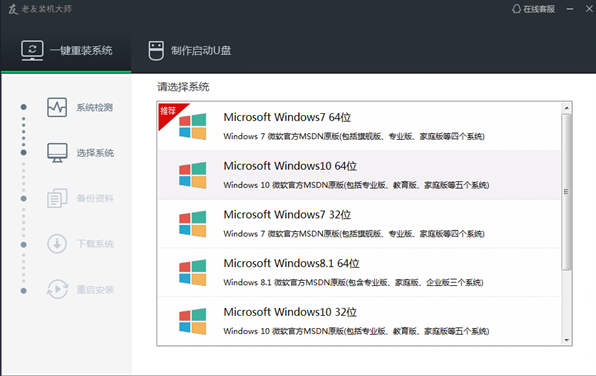
3.到了这一步时用户即可离开电脑,程序会全自动完成重装步骤。
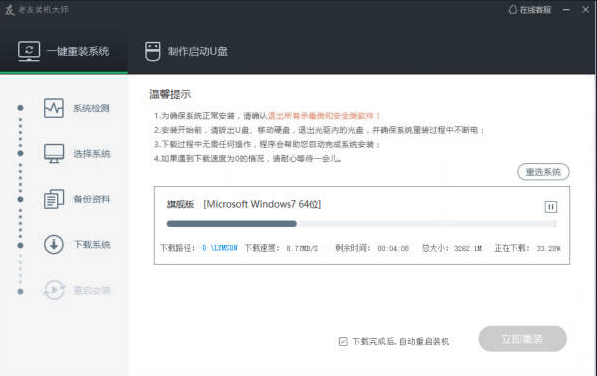
4.自动重启安装。
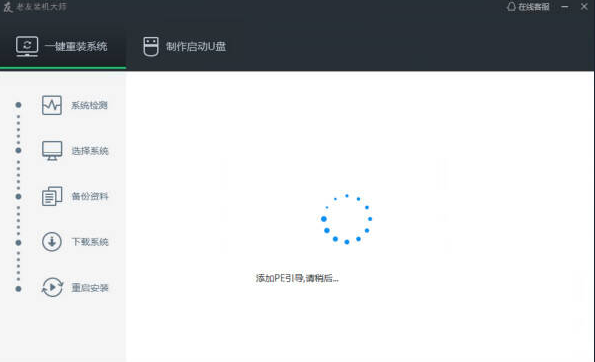
方法二:下载“大白菜u盘启动工具”完成重装系统。
1、插入U盘后,双击打开大白菜U盘制作工具,点击“是”在线下载组件,组件更新成功后点击“一键制作成USB启动盘”即可。
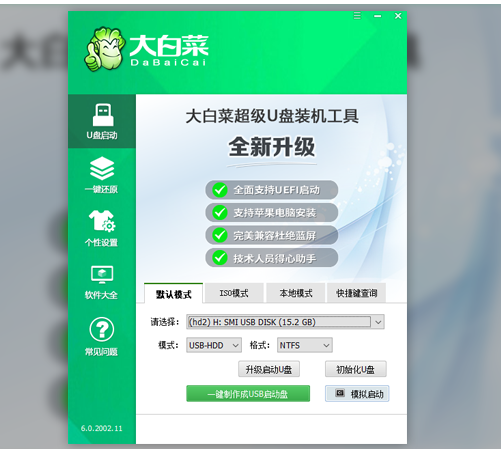
2、制作完U盘启动盘后,建议大家在大白菜网站,直接查询一下电脑型号的BOIS快捷键。
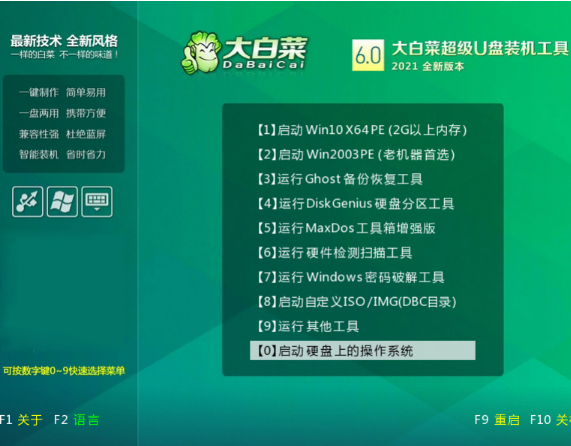
3、进入PE后,打开桌面的装机工具选择,存放在U盘里面的ISO镜像安装准备重装。
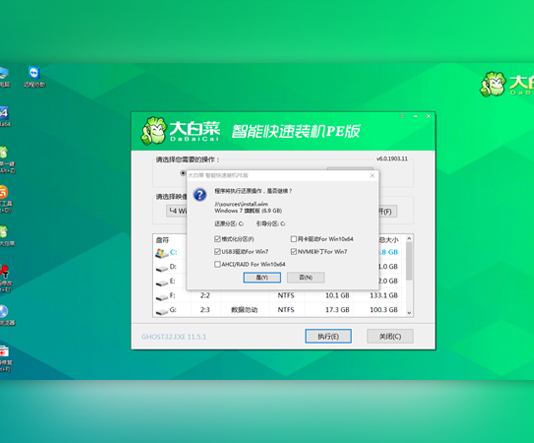
4、PE部署完毕后重启等待安装结束进入桌面,即代表安装成功。
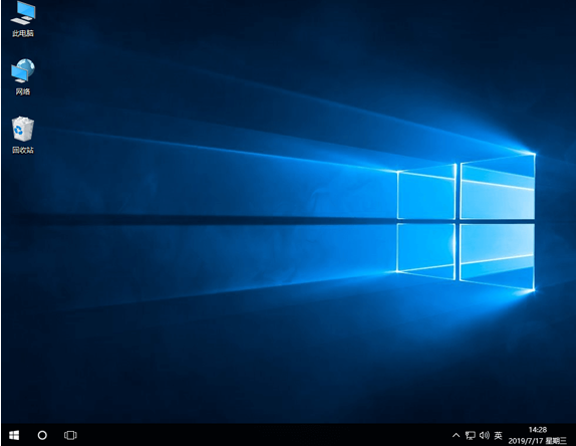
总结:关于u盘怎么重装系统win10系统的全部内容小编就为大家详细的介绍到这里,希望以上的介绍能够为更多有需要的用户提供到帮助。




