当电脑使用很久了以后变得特别卡,很多小伙伴就想重装系统,那么我们如何重装win10系统呢?下面,小编就把重装系统win10的步骤教程分享给大家。
工具/原料:
系统版本:windows系统
品牌型号:笔记本/台式电脑
软件版本:小白一键重装系统
方法/步骤:
1、在电脑上将安装好的小白一键重装系统工具打开,在线重装栏目就可以选择原版win10系统,点击安装此系统。
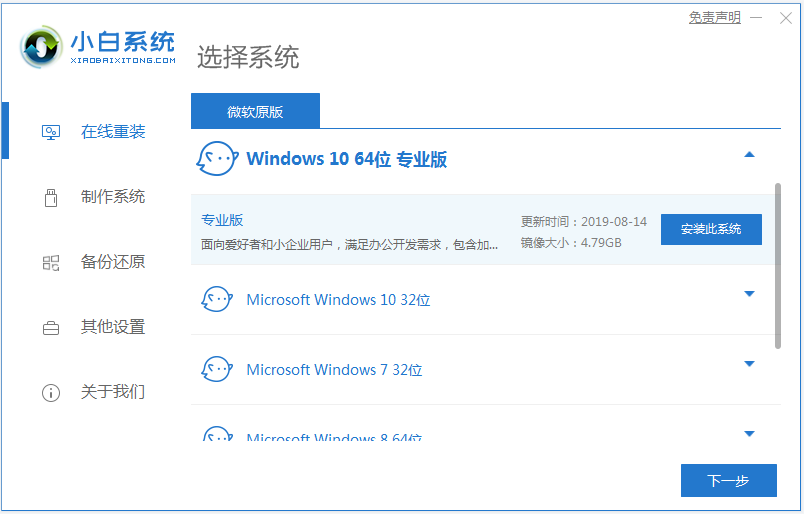
2、等待小白软件自动下载win10系统镜像文件资料等,无需操作。
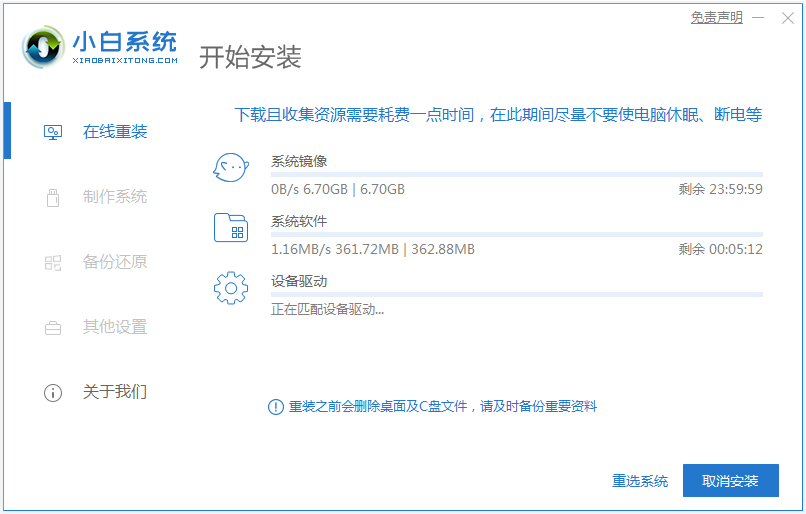
3、部署完成后,我们选择重启电脑。
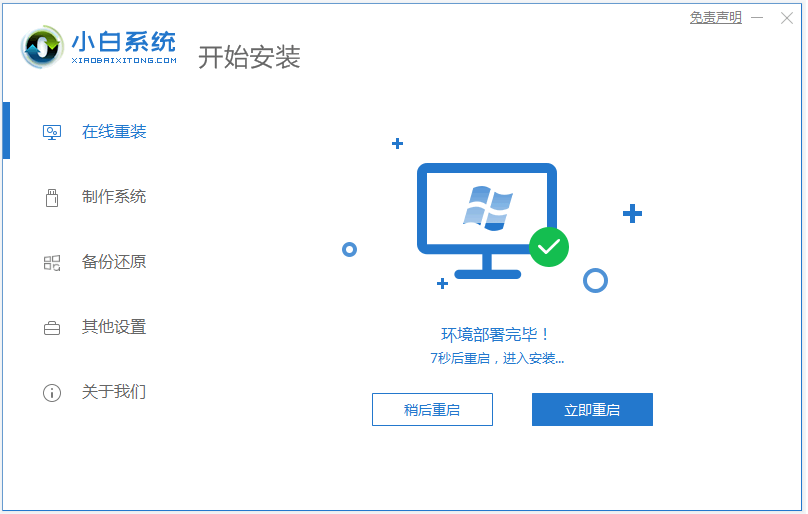
4、等待电脑重启后进入了开机选项界面,选择xiaobai-pe系统进入。
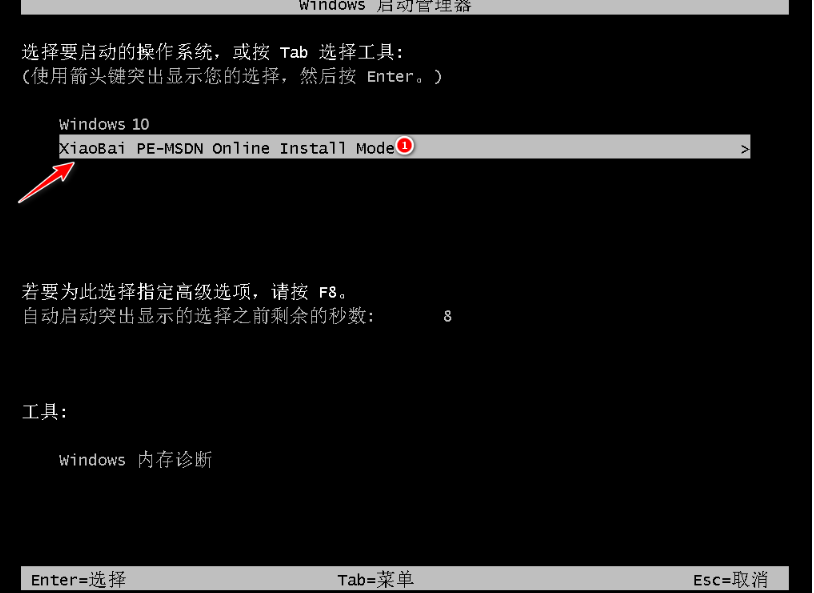
5、在pe系统内,小白装机工具会自动开始安装win10系统,耐心等待即可。
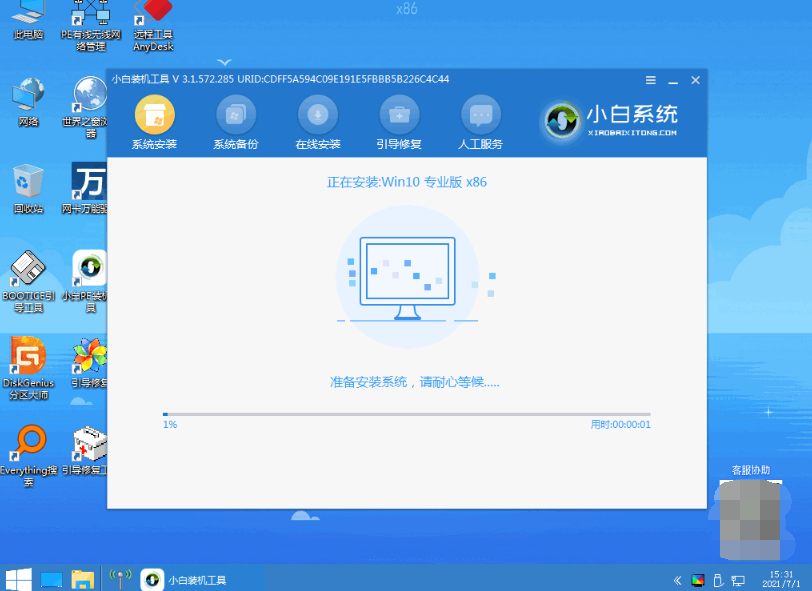
6、安装完成后,点击立即重启。
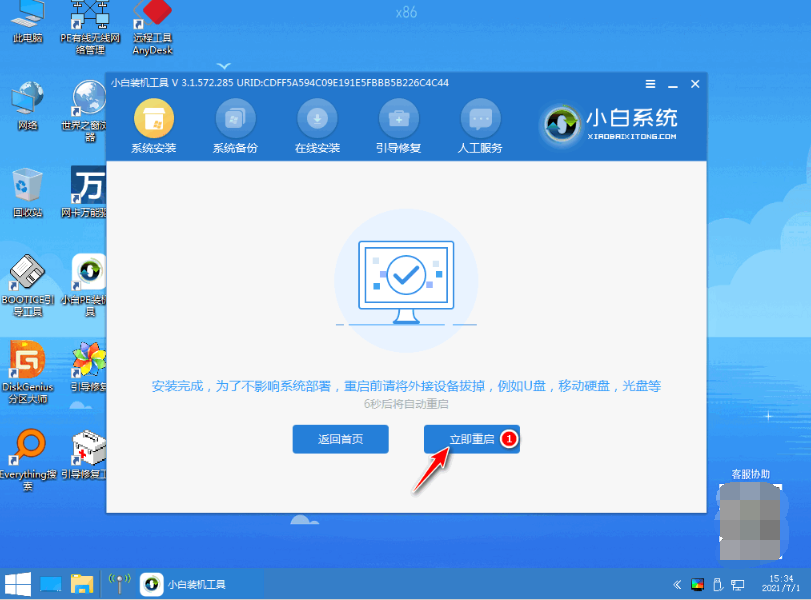
7、期间可能会多次自动重启电脑,安装完成后进入系统win10桌面即表示安装成功。
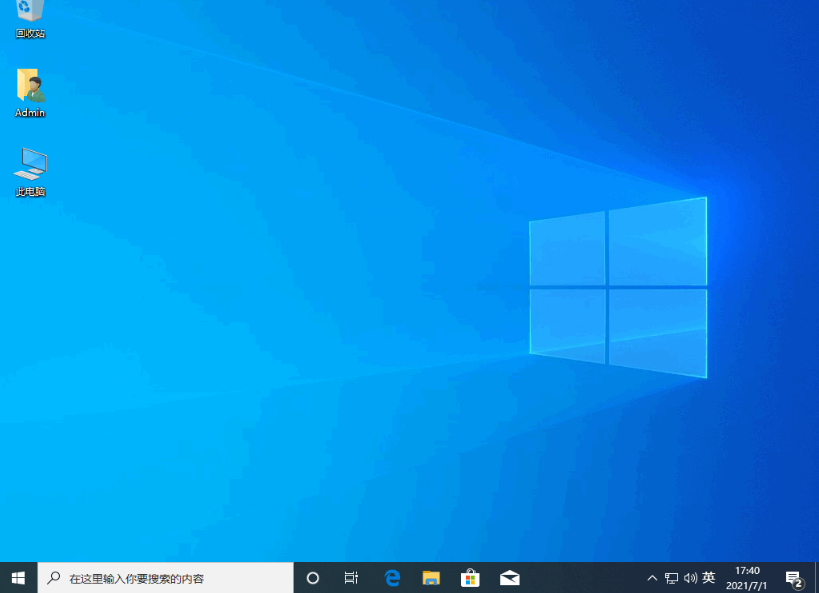
以上就是重装系统win10的步骤教程,希望能帮到你。

当电脑使用很久了以后变得特别卡,很多小伙伴就想重装系统,那么我们如何重装win10系统呢?下面,小编就把重装系统win10的步骤教程分享给大家。
工具/原料:
系统版本:windows系统
品牌型号:笔记本/台式电脑
软件版本:小白一键重装系统
方法/步骤:
1、在电脑上将安装好的小白一键重装系统工具打开,在线重装栏目就可以选择原版win10系统,点击安装此系统。
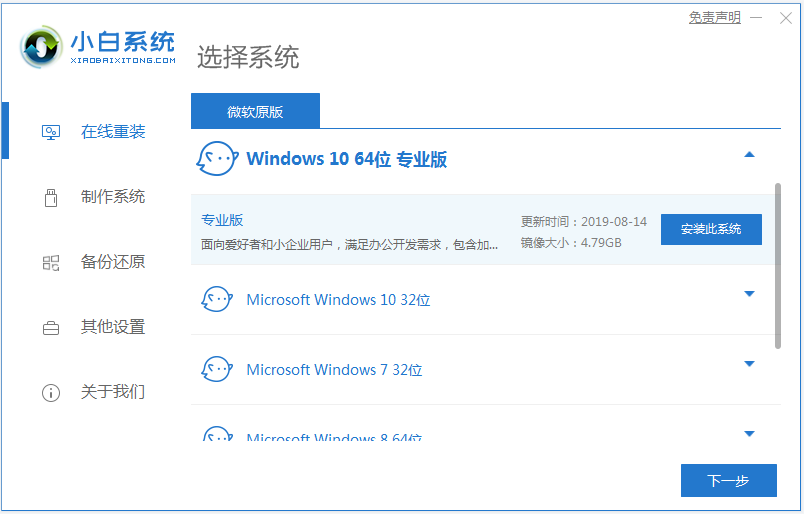
2、等待小白软件自动下载win10系统镜像文件资料等,无需操作。
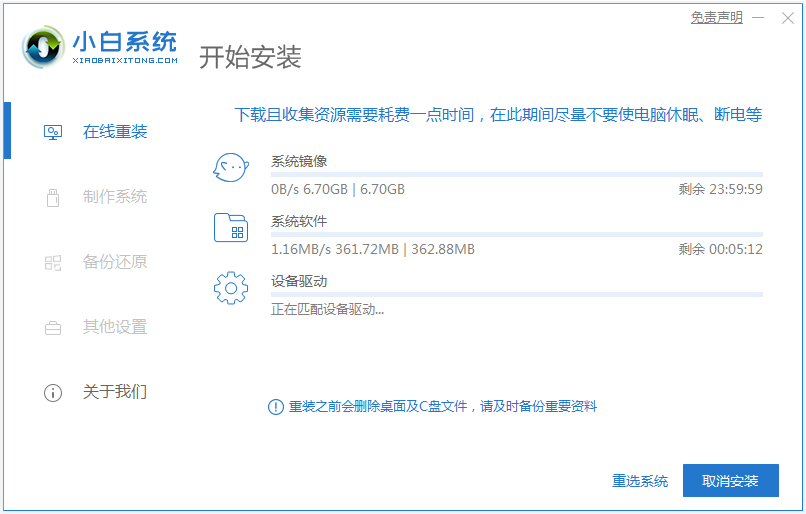
3、部署完成后,我们选择重启电脑。
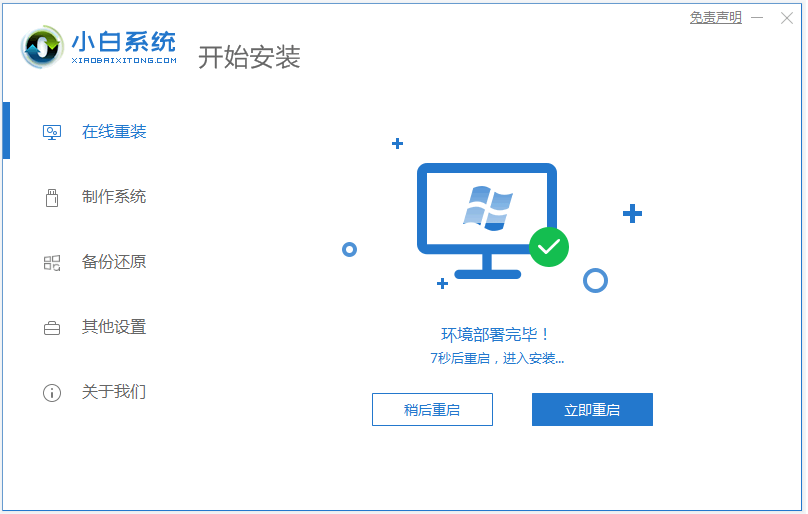
4、等待电脑重启后进入了开机选项界面,选择xiaobai-pe系统进入。
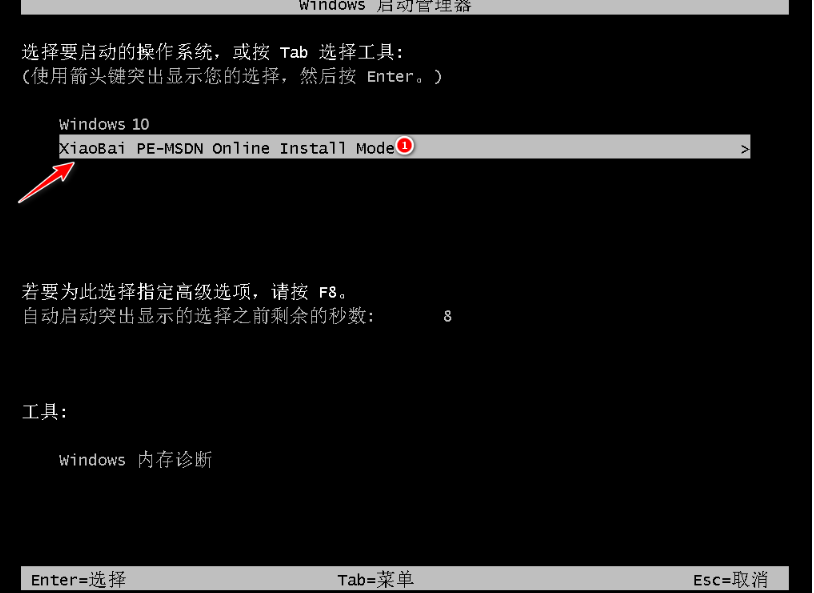
5、在pe系统内,小白装机工具会自动开始安装win10系统,耐心等待即可。
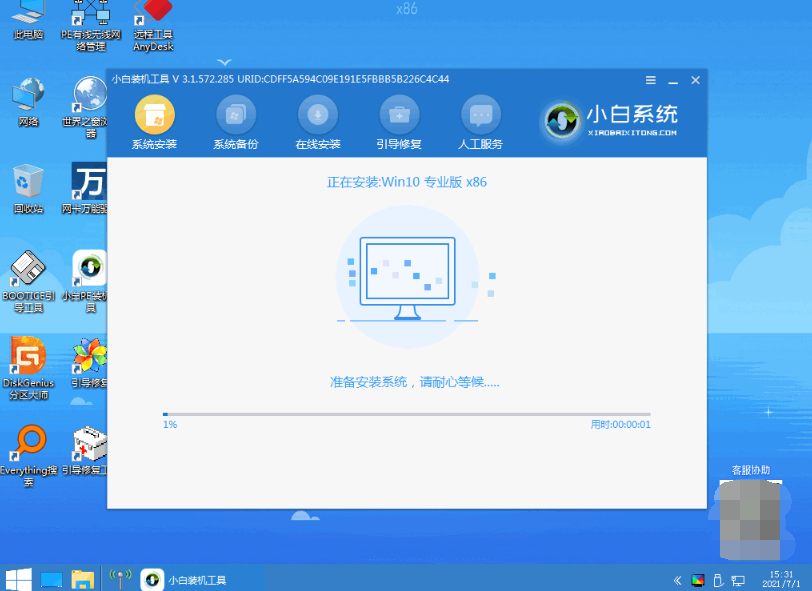
6、安装完成后,点击立即重启。
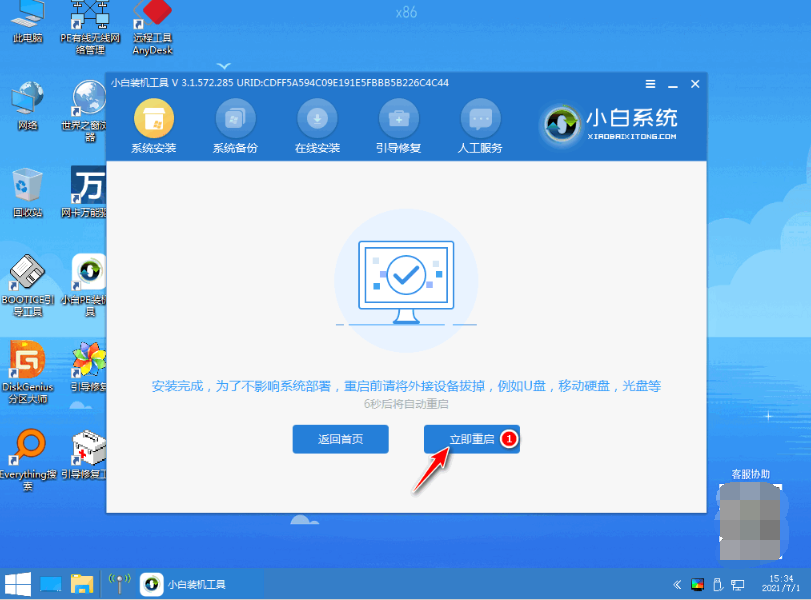
7、期间可能会多次自动重启电脑,安装完成后进入系统win10桌面即表示安装成功。
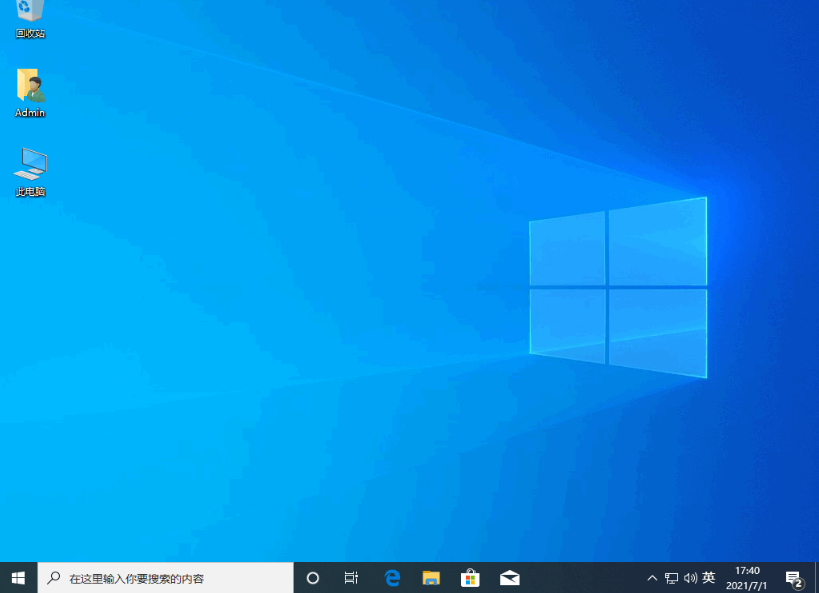
以上就是重装系统win10的步骤教程,希望能帮到你。




