??简介:随着电脑在我们生活中的占比越来越大,当我们的电脑发生故障无法使用时,很多用户都会选择重装系统进行修复,那么电脑如何重装系统win10?下面,小编就把重装系统win10的步骤方法分享给大家。
工具/原料
系统版本:windows10系统
品牌型号:联想ThinkPad
win10系统怎么重装呢??
系统重装步骤;
1.打开电脑的设置,选择更新和安全;
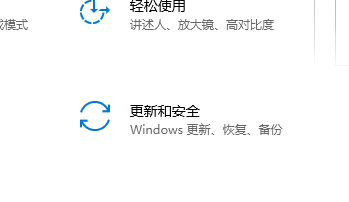
2.在此选择恢复,左边重置此电脑,点击开始;
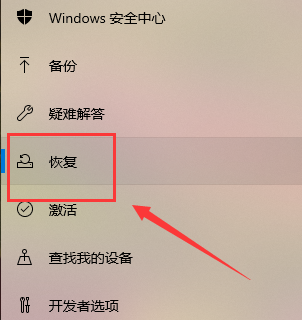
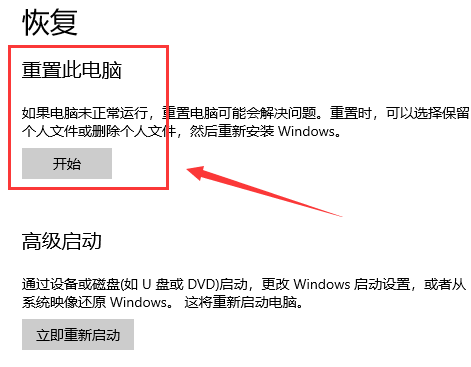
3.就可以看到“重置此电脑”这个选项,第一个选项里所说的文件,指的是C:\users\里的文件,对于C盘之外的分区是没有影响的,这个选项不是非常彻底,最明显的特征就是恢复完和原来相比没什么差别;
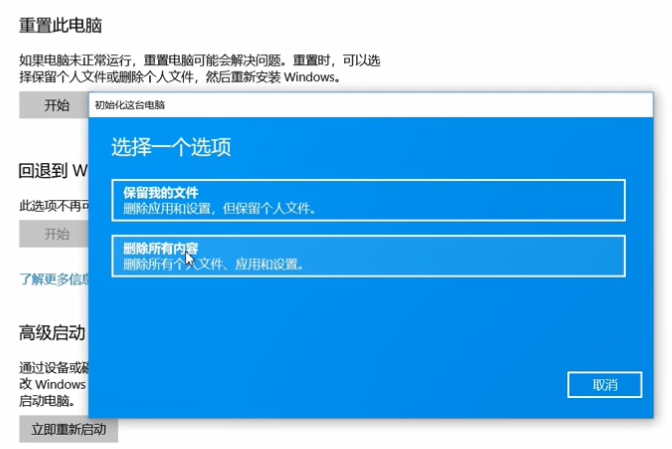
4.所以,建议大家一般选择的是第二个选项,注:做好相关的备份。这一步就是选择要删除内容的分区,就是我们常说的C盘E盘等,仅限安装了系统的驱动器,就是指的是C盘所有驱动器指的是除了恢复分区外隐藏分区的所有分区,如果一不小心选了这个;那么其他盘的文件就被删除了;不确定的话可以点击最下方的选项,确认一下会受影响的分区;
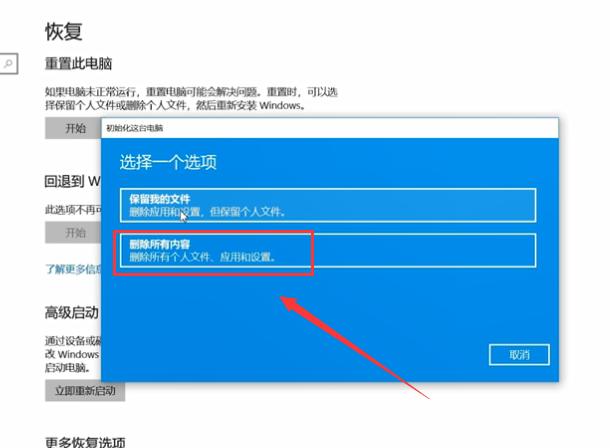
5.此时电脑正在准备中,需要大家在此耐心的等待哟。
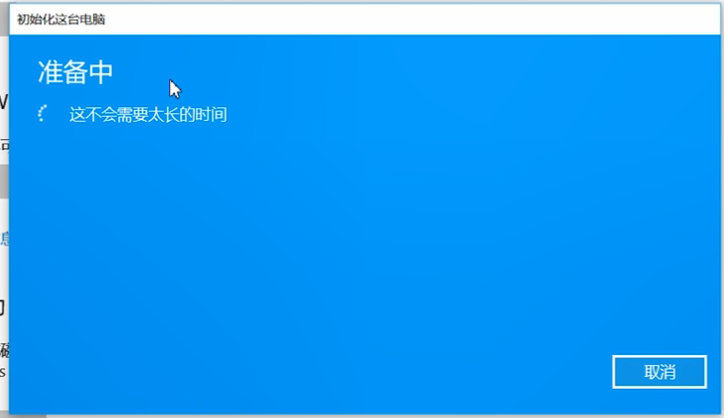
6.等待结束后,就开始启动重置程序了,还需耐心等待哟。

7.接下来在安装系统页面上,选择语言、时间和键盘首选项,然后点击“下一步”,进入全新的Win10系统。

以上就是小编win10重装步骤全部过程啦,希望能帮助到大家。

??简介:随着电脑在我们生活中的占比越来越大,当我们的电脑发生故障无法使用时,很多用户都会选择重装系统进行修复,那么电脑如何重装系统win10?下面,小编就把重装系统win10的步骤方法分享给大家。
工具/原料
系统版本:windows10系统
品牌型号:联想ThinkPad
win10系统怎么重装呢??
系统重装步骤;
1.打开电脑的设置,选择更新和安全;
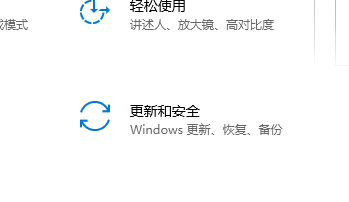
2.在此选择恢复,左边重置此电脑,点击开始;
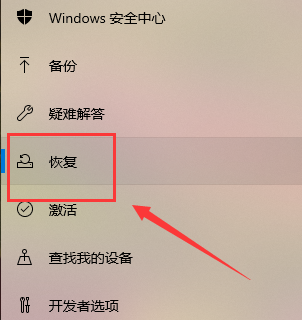
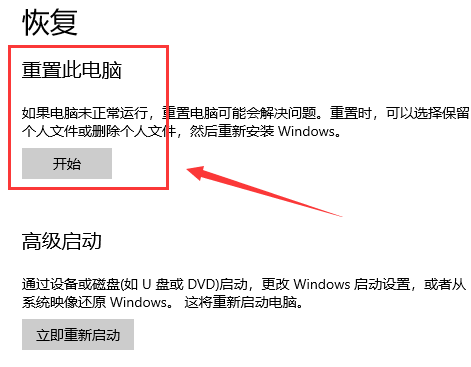
3.就可以看到“重置此电脑”这个选项,第一个选项里所说的文件,指的是C:\users\里的文件,对于C盘之外的分区是没有影响的,这个选项不是非常彻底,最明显的特征就是恢复完和原来相比没什么差别;
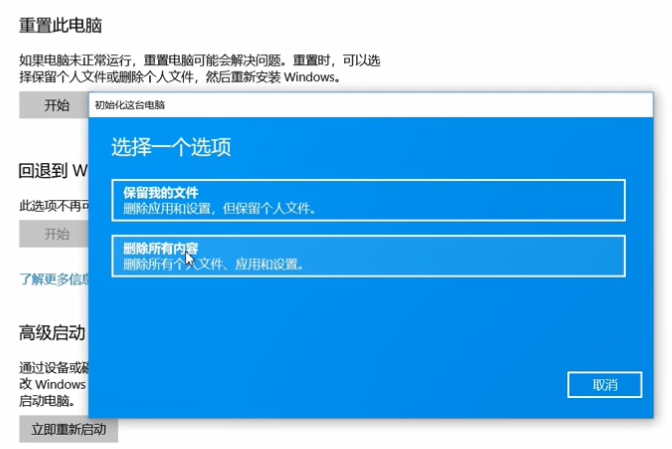
4.所以,建议大家一般选择的是第二个选项,注:做好相关的备份。这一步就是选择要删除内容的分区,就是我们常说的C盘E盘等,仅限安装了系统的驱动器,就是指的是C盘所有驱动器指的是除了恢复分区外隐藏分区的所有分区,如果一不小心选了这个;那么其他盘的文件就被删除了;不确定的话可以点击最下方的选项,确认一下会受影响的分区;
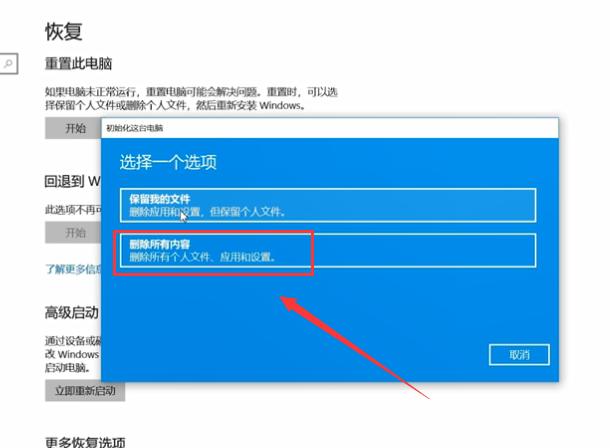
5.此时电脑正在准备中,需要大家在此耐心的等待哟。
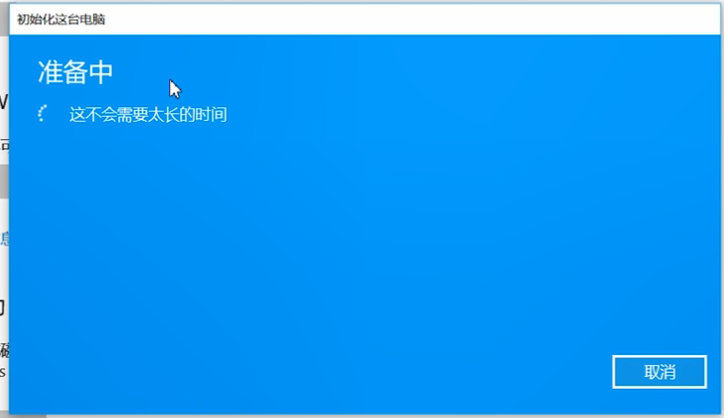
6.等待结束后,就开始启动重置程序了,还需耐心等待哟。

7.接下来在安装系统页面上,选择语言、时间和键盘首选项,然后点击“下一步”,进入全新的Win10系统。

以上就是小编win10重装步骤全部过程啦,希望能帮助到大家。




