安装使用win10系统的电脑越来越多,尤其是新电脑,大部分自带win10系统,只要是近几年的电脑,安装win10系统都毫无压力,那么我们该如何重装win10系统呢,下面小编就把U盘重装windows10系统的内容带给大家。
U盘重装windows10系统
1.打开【魔法猪系统重装大师】软件,选择制作系统,点击制作U盘,我们点击【开始制作】。
![]()
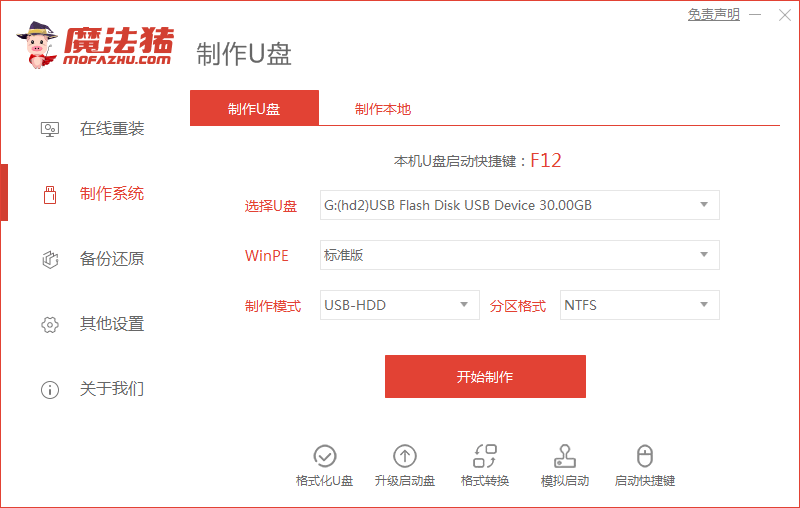
2.接下来系统会弹出页面,点击【确定】即可。
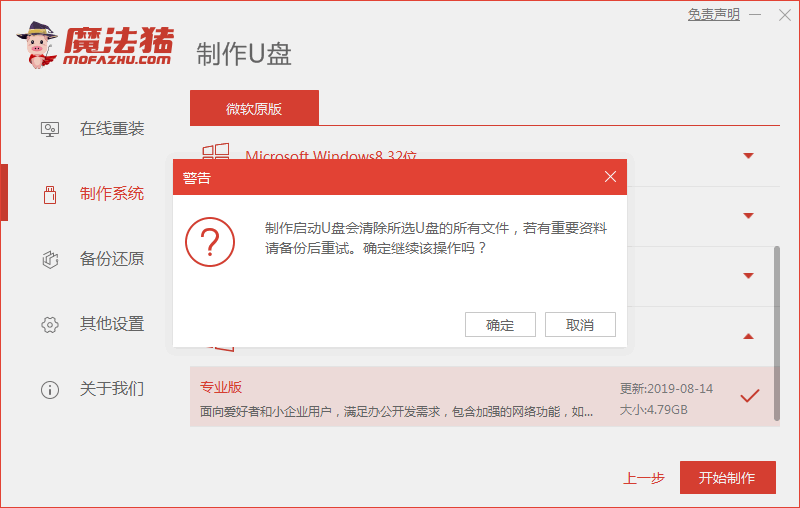
3.开始下载系统的安装资源,启动U盘制作,系统安装制作完后成我们将电脑重启。
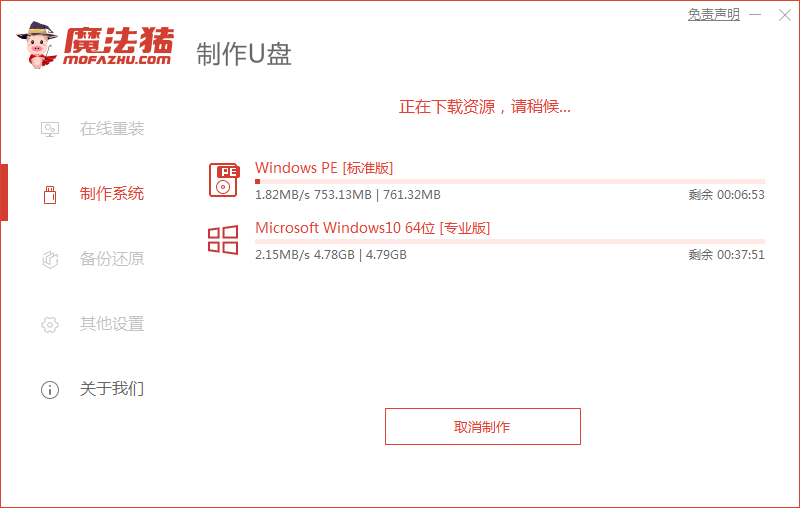
4.重启后,插上U盘进行开机的操作,快速按启动热键,在引导菜单中选择U盘,之后返回页面继续安装。
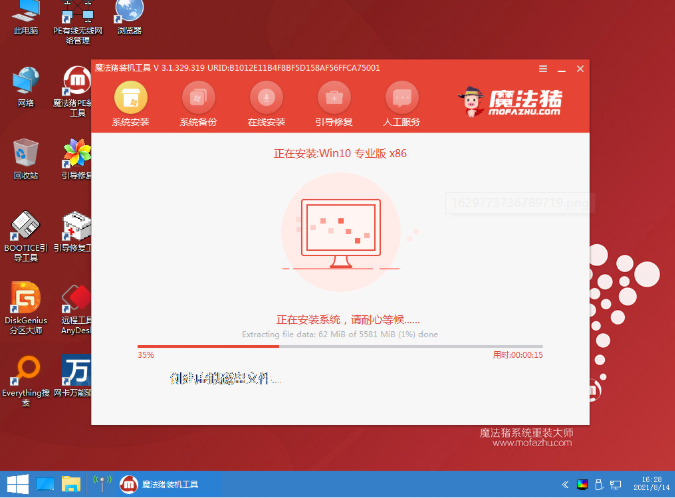
5.我们选择系统安装所在的位置,一般都是C盘。
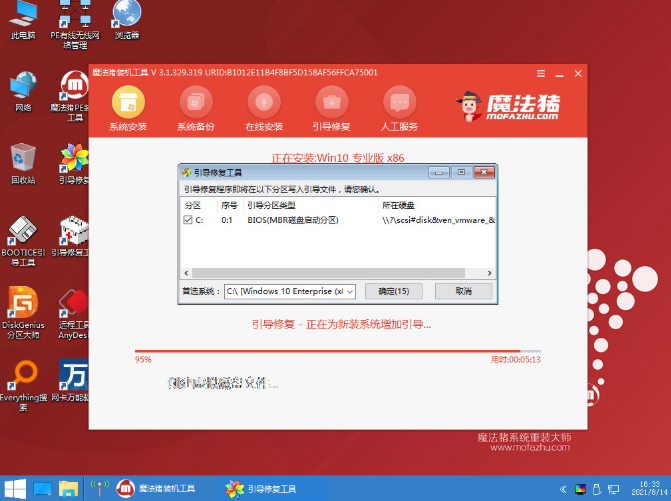
6.当系统安装完成后我们再一次重启电脑。
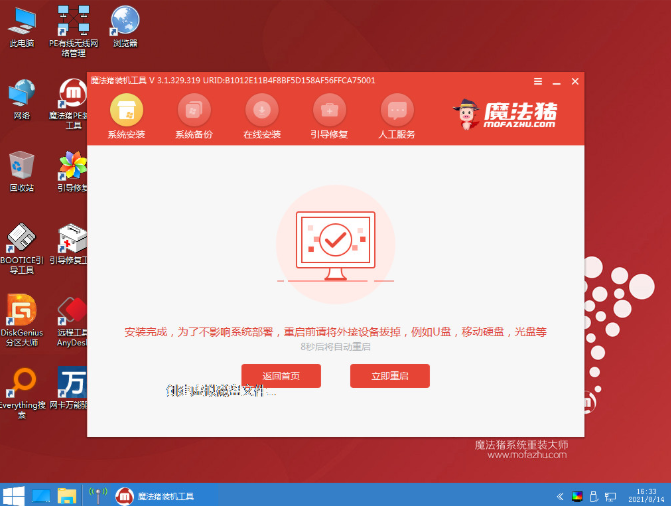
7.最后重启电脑就是我们新装的系统页面啦。
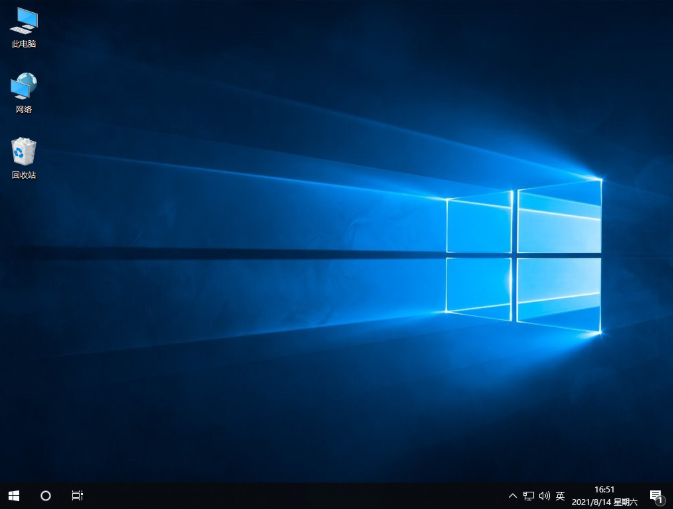
这就是U盘重装windows10系统的方法内容,希望可以帮助到大家。

安装使用win10系统的电脑越来越多,尤其是新电脑,大部分自带win10系统,只要是近几年的电脑,安装win10系统都毫无压力,那么我们该如何重装win10系统呢,下面小编就把U盘重装windows10系统的内容带给大家。
U盘重装windows10系统
1.打开【魔法猪系统重装大师】软件,选择制作系统,点击制作U盘,我们点击【开始制作】。
![]()
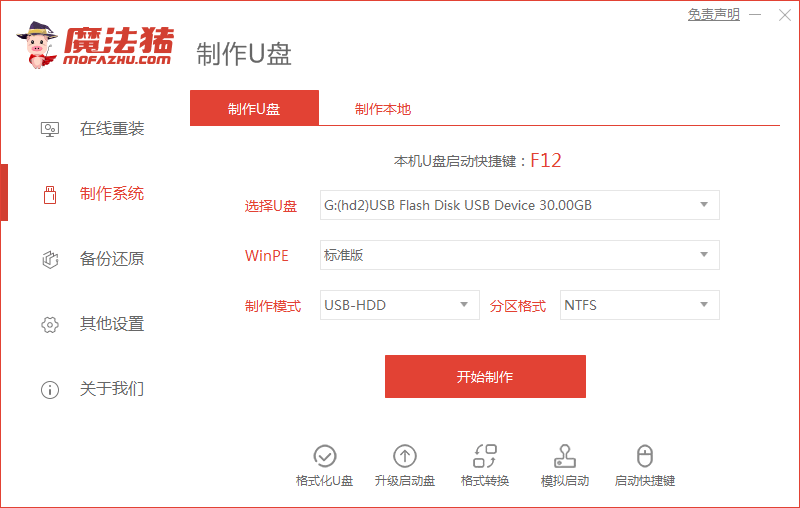
2.接下来系统会弹出页面,点击【确定】即可。
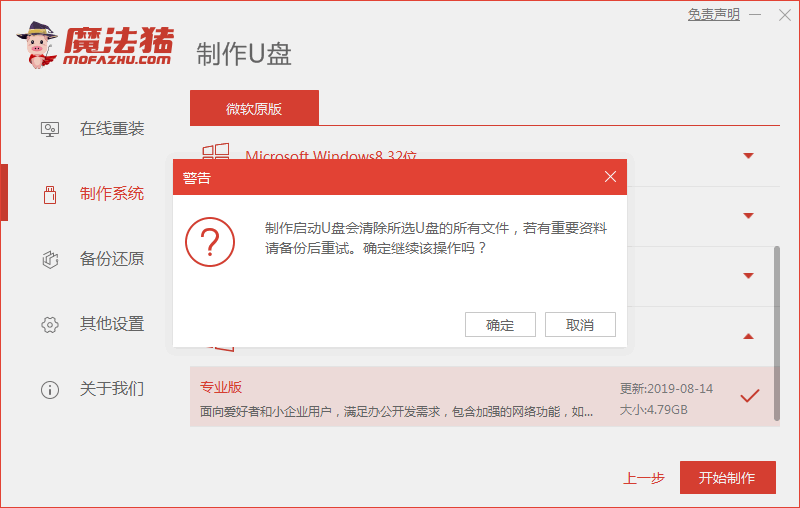
3.开始下载系统的安装资源,启动U盘制作,系统安装制作完后成我们将电脑重启。
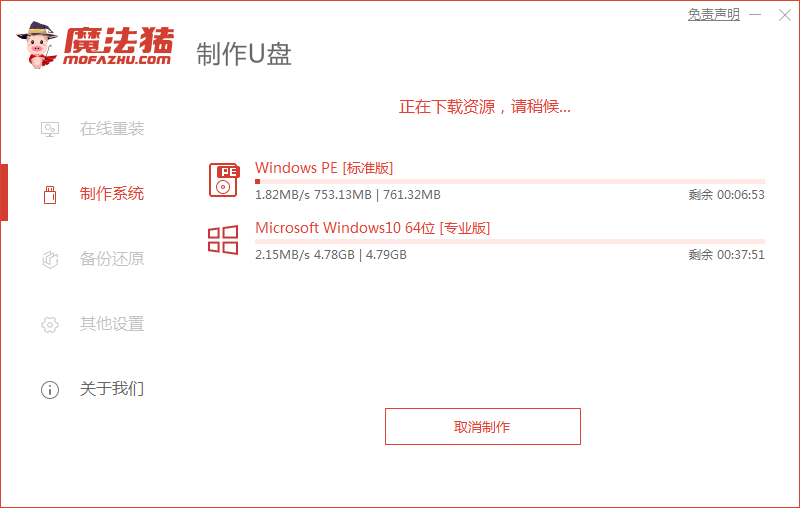
4.重启后,插上U盘进行开机的操作,快速按启动热键,在引导菜单中选择U盘,之后返回页面继续安装。
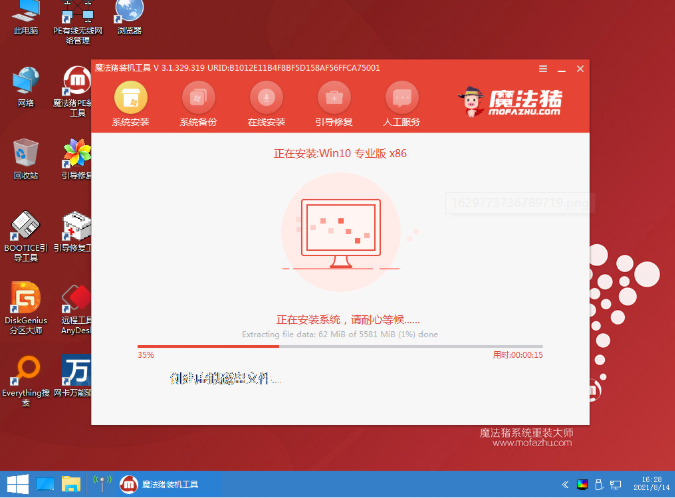
5.我们选择系统安装所在的位置,一般都是C盘。
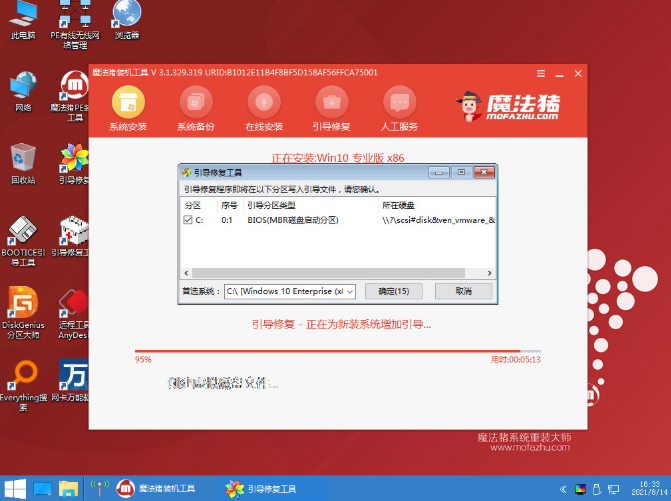
6.当系统安装完成后我们再一次重启电脑。
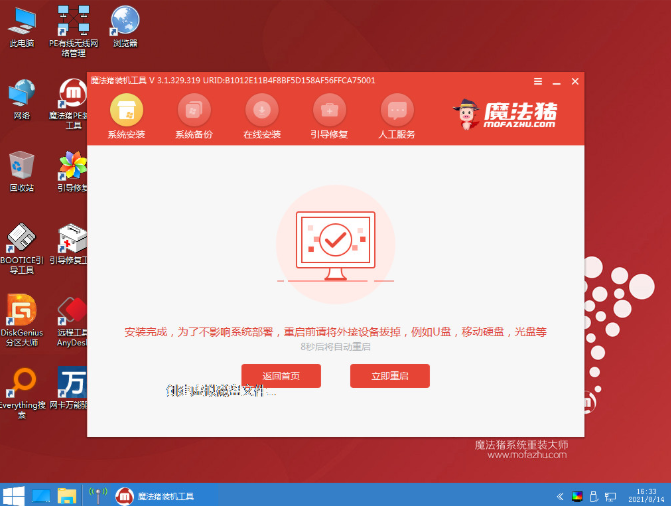
7.最后重启电脑就是我们新装的系统页面啦。
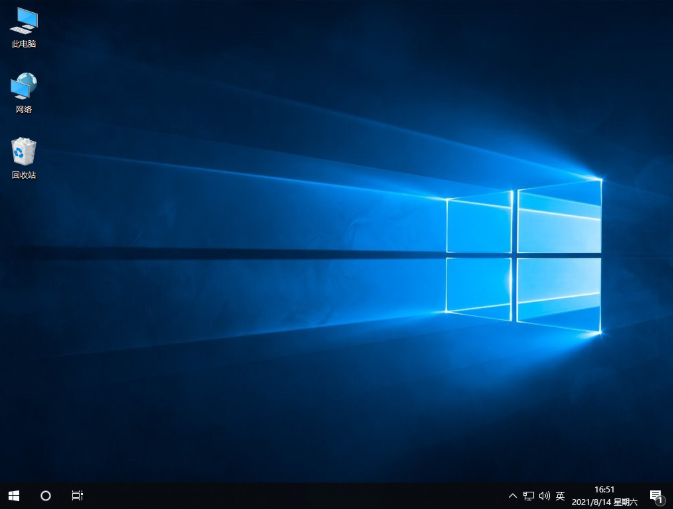
这就是U盘重装windows10系统的方法内容,希望可以帮助到大家。




