win10系统不仅可以使用微软官方的工具进行重装,还可以借助一些好用的第三方工具来重装,比如微pe工具等.不过有的网友下载了重装系统工具之后却不知道该如何使用,所以有网友想了解该工具如何重装win10,下面就教下大家微pe重装系统步骤win10傻瓜式教程.
微pe重装系统win10
1、我们制作完成wepe的启动盘之后,把系统镜像拷贝到启动盘当中。
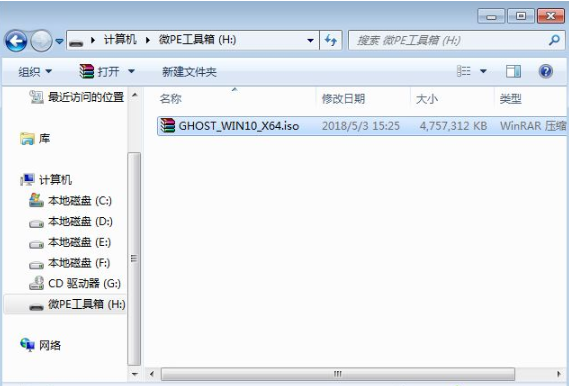
2.然后在需要安装操作系统的电脑上插入我们制作好的启动盘,重启时不停的按电脑启动热键,当出现启动菜单之后我们选择带有usb的选项,选择u盘启动。
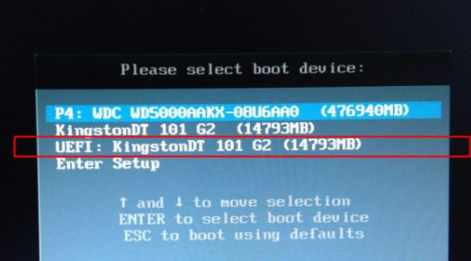
3、在进入的页面中选择第一个选项,回车进入。
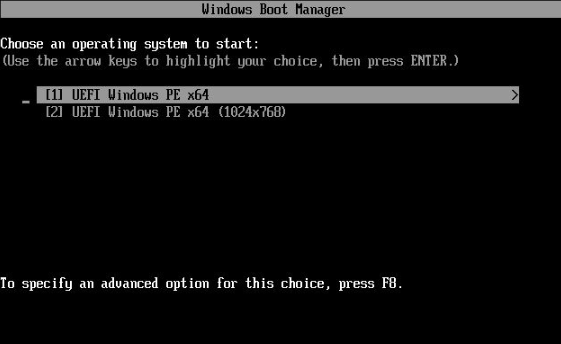
4.进入到该页面后,我们打开桌面上的一个叫微PE的工具箱,鼠标右键单击软件当中的系统镜像,选择页面中的装载按钮。
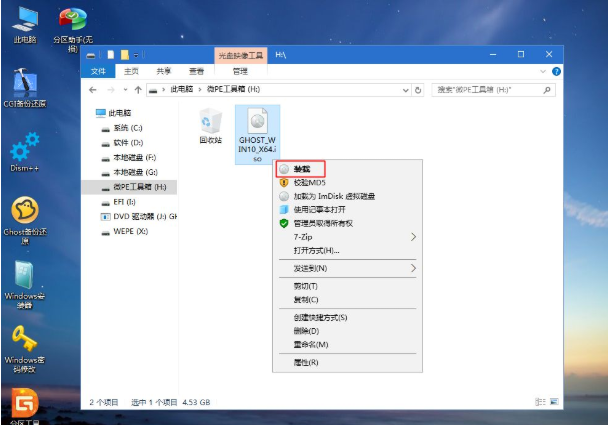
5.此时我们双击运行文件夹中名为双击安装系统的应用程序,打开这个安装工具,选择还原分区这个选项。那么
映像路径就会自动提取到该系统镜像当中,接着选择系统需要安装的位置,一般都是安装到c盘当中。
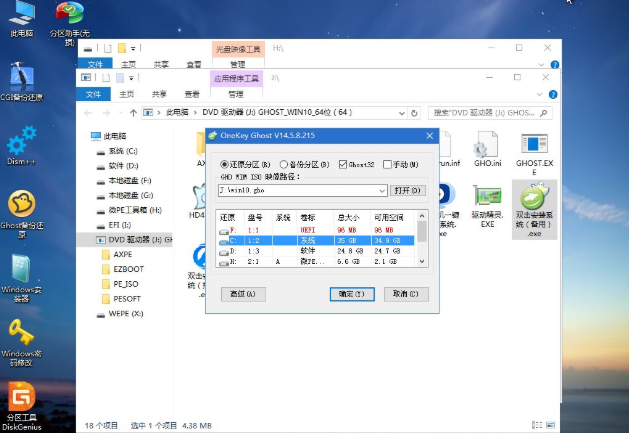
6.此时会弹出这个提示,我们不用理,点击是,即可。
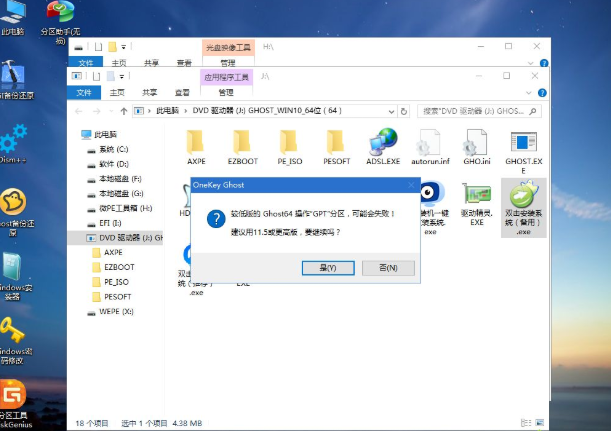
7.接着会弹出这个新的窗口,当我们选择完成后重启电脑进行引导修复,点击是,即可。
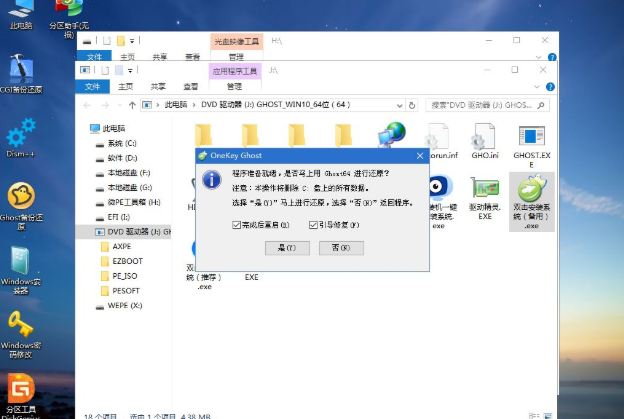
8.那么就会跳转到这个页面当中,开始执行系统安装部署的操作,时间较长需要我们等待一段时间。
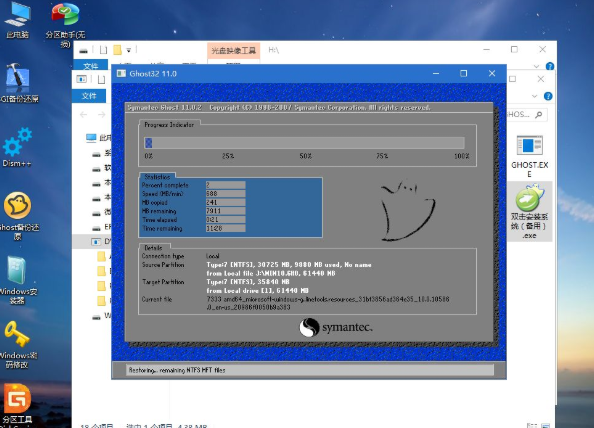
9.完成之后,该软件就会自动重启电脑,那么我们将电脑当中的U盘移除。
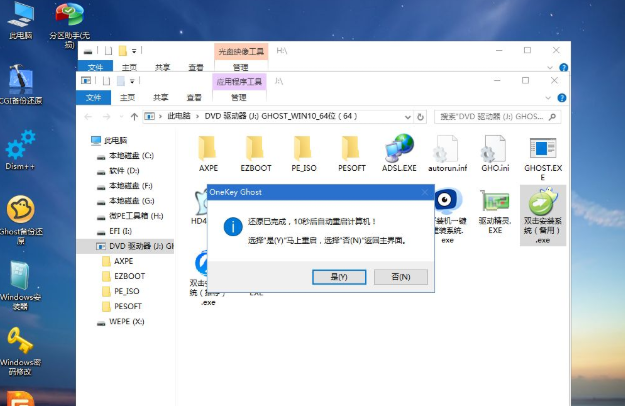
10.最后重启进入到新的操作系统页面时,说明安装完成啦。

以上就是微pe重装系统win10的内容,想要参考更多关于微pe重装系统步骤win10傻瓜式教程的文章内容可以点击小鱼一键重装系统了解更多详情,希望以上内容可以帮到大家。

win10系统不仅可以使用微软官方的工具进行重装,还可以借助一些好用的第三方工具来重装,比如微pe工具等.不过有的网友下载了重装系统工具之后却不知道该如何使用,所以有网友想了解该工具如何重装win10,下面就教下大家微pe重装系统步骤win10傻瓜式教程.
微pe重装系统win10
1、我们制作完成wepe的启动盘之后,把系统镜像拷贝到启动盘当中。
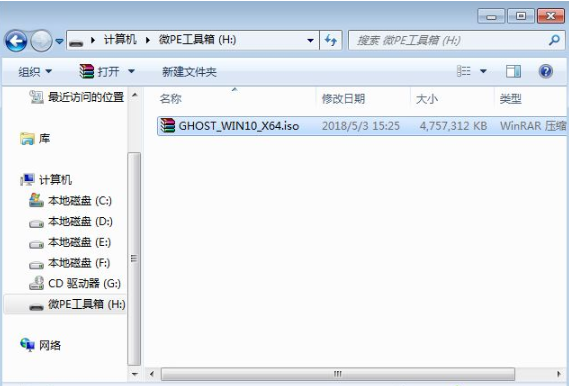
2.然后在需要安装操作系统的电脑上插入我们制作好的启动盘,重启时不停的按电脑启动热键,当出现启动菜单之后我们选择带有usb的选项,选择u盘启动。
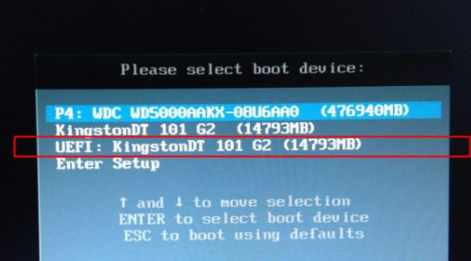
3、在进入的页面中选择第一个选项,回车进入。
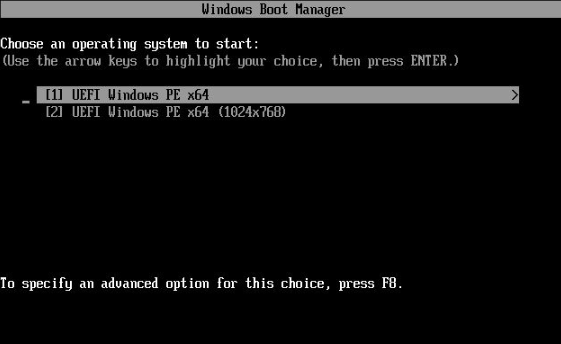
4.进入到该页面后,我们打开桌面上的一个叫微PE的工具箱,鼠标右键单击软件当中的系统镜像,选择页面中的装载按钮。
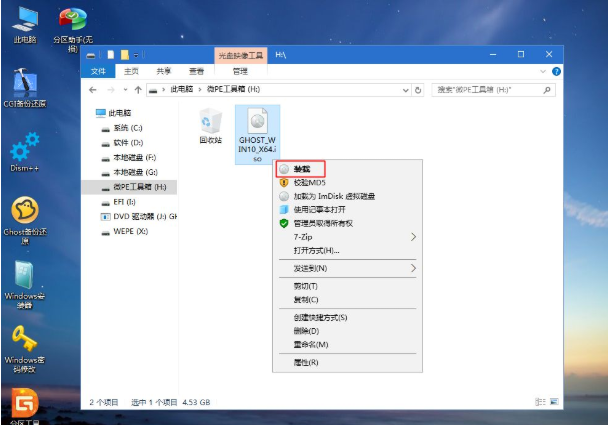
5.此时我们双击运行文件夹中名为双击安装系统的应用程序,打开这个安装工具,选择还原分区这个选项。那么
映像路径就会自动提取到该系统镜像当中,接着选择系统需要安装的位置,一般都是安装到c盘当中。
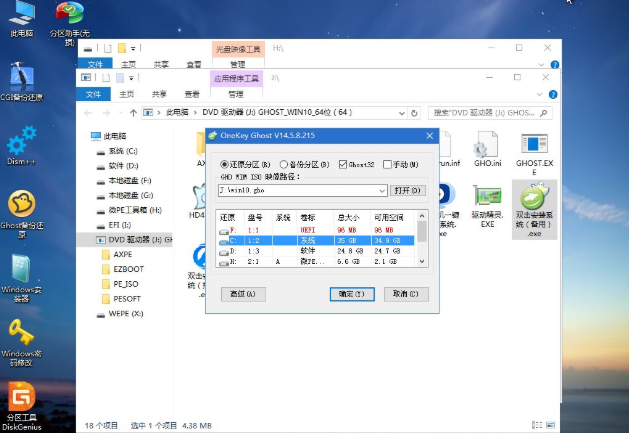
6.此时会弹出这个提示,我们不用理,点击是,即可。
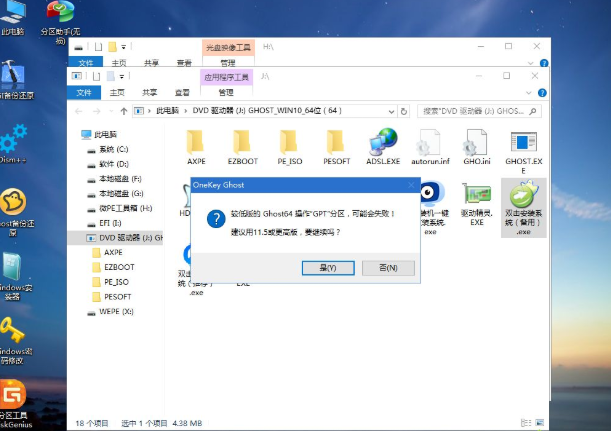
7.接着会弹出这个新的窗口,当我们选择完成后重启电脑进行引导修复,点击是,即可。
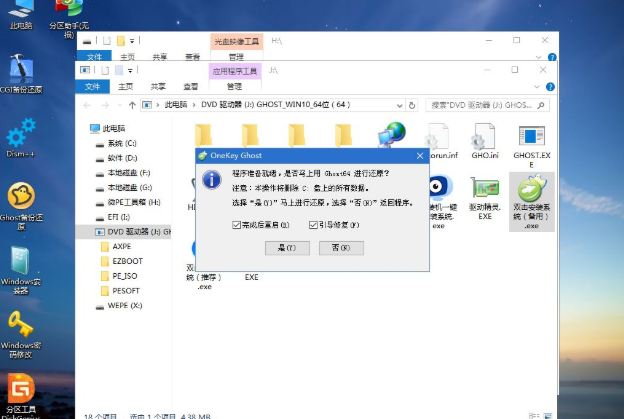
8.那么就会跳转到这个页面当中,开始执行系统安装部署的操作,时间较长需要我们等待一段时间。
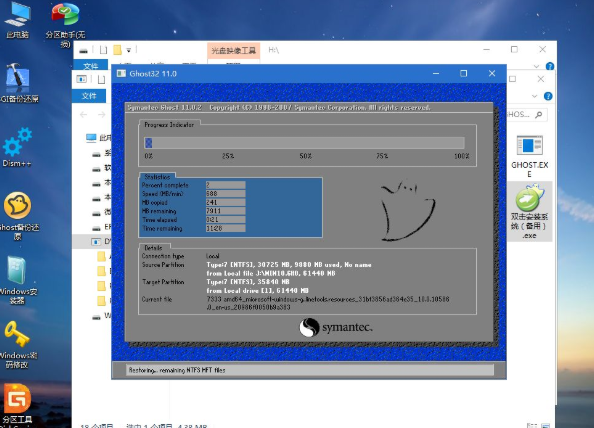
9.完成之后,该软件就会自动重启电脑,那么我们将电脑当中的U盘移除。
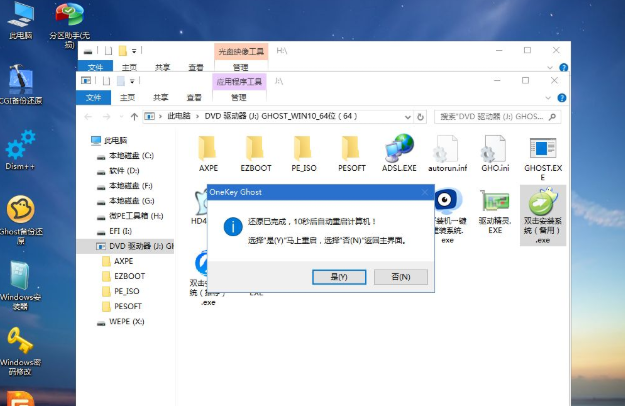
10.最后重启进入到新的操作系统页面时,说明安装完成啦。

以上就是微pe重装系统win10的内容,想要参考更多关于微pe重装系统步骤win10傻瓜式教程的文章内容可以点击小鱼一键重装系统了解更多详情,希望以上内容可以帮到大家。




